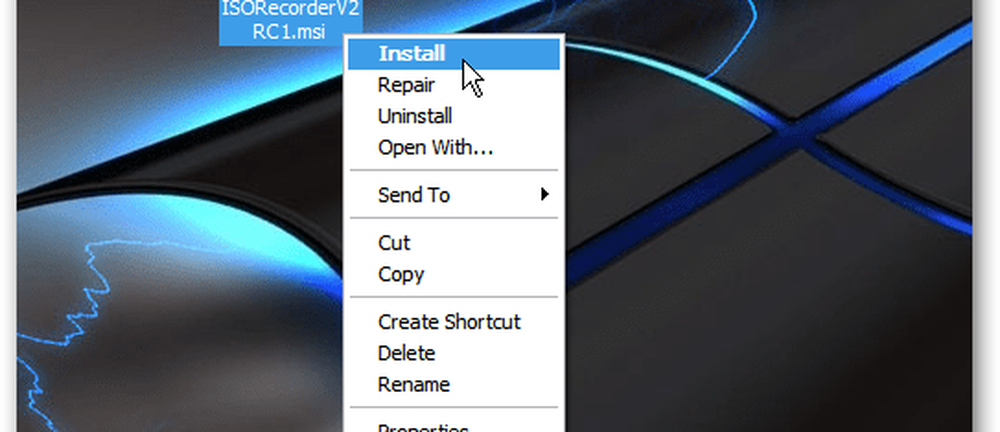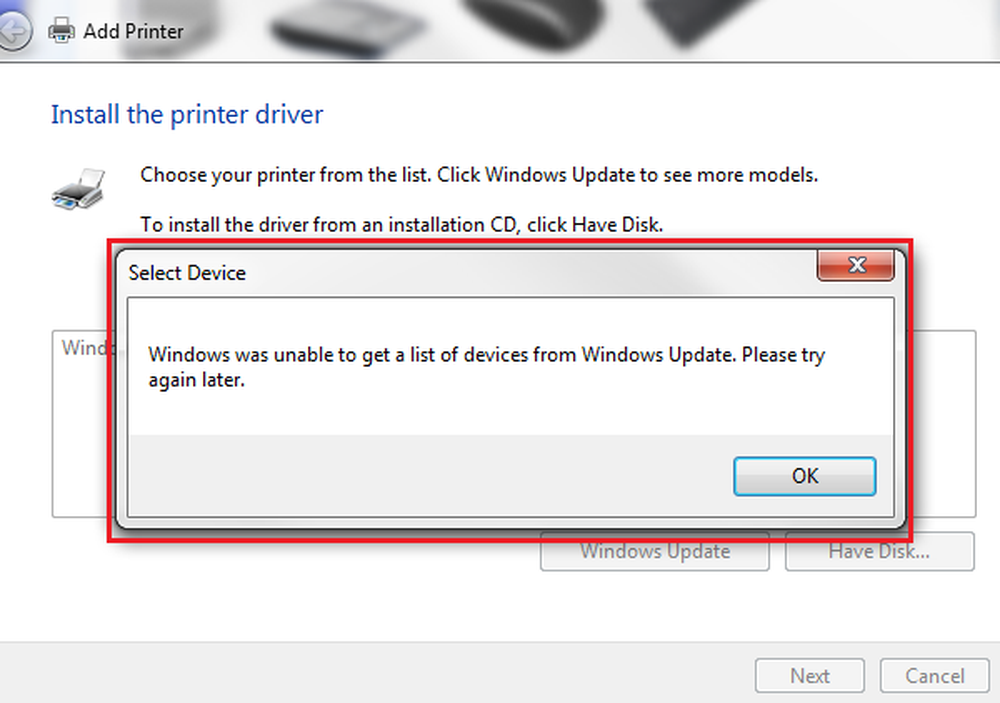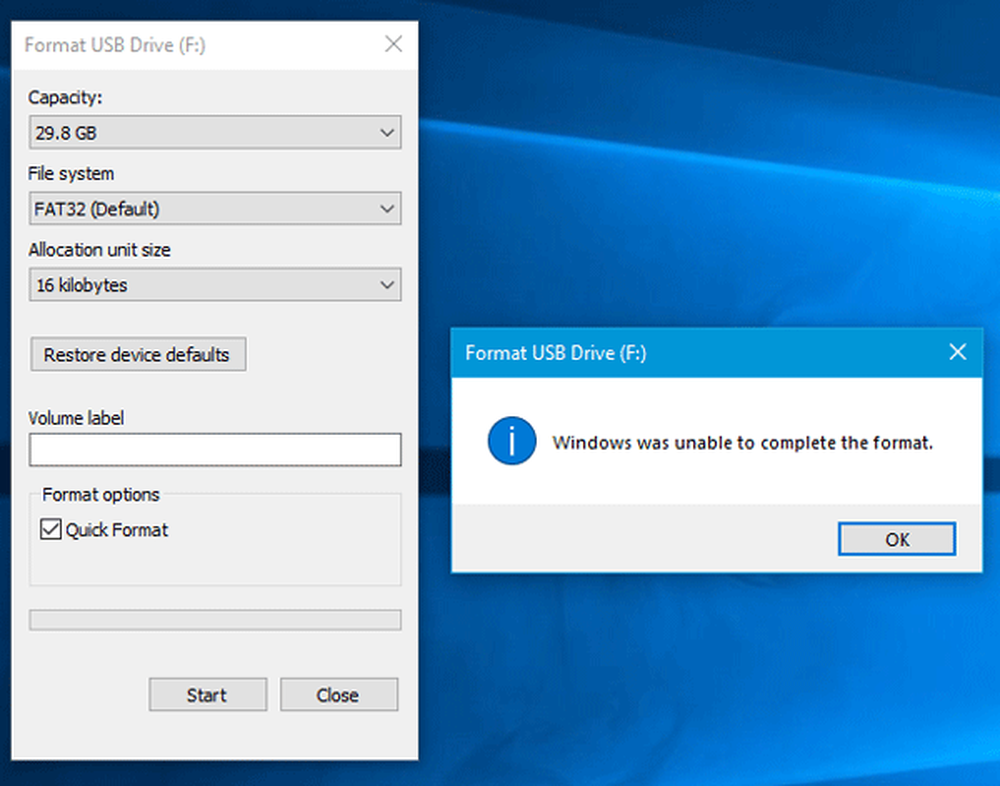Windows no pudo conectarse con el error de dispositivo de red Bluetooth

Si está intentando conectar su dispositivo Bluetooth a una PC con Windows 10 pero aparece un mensaje de error Windows no pudo conectarse con su dispositivo de red Bluetooth, Esto es lo que debe hacer para solucionar su problema. Este mensaje de error puede aparecer al intentar conectar su teléfono móvil o cualquier otro dispositivo Bluetooth con su computadora con Windows 10. El mensaje de error completo se ve así:
Windows no pudo conectarse con su dispositivo de red Bluetooth. Puede estar apagado, fuera del rango o no estar configurado para aceptar conexiones. Consulte la documentación de su dispositivo para obtener información sobre cómo configurarlo para aceptar conexiones..
Windows no pudo conectarse con su dispositivo de red Bluetooth
Las siguientes soluciones solo funcionarán si su dispositivo Bluetooth está ubicado cerca de su computadora. Como el alcance es un factor importante al conectarse a un dispositivo Bluetooth, debe mantener su teléfono móvil o cualquier otro dispositivo Bluetooth más cerca de su computadora.
1] Servicios de cheques
Hay un servicio relacionado con Bluetooth, que se ejecuta y le ayuda a usar Bluetooth. Si ese servicio se ha detenido por algún motivo, es posible que tenga este problema en su computadora. Para comprobar eso, abre Servicios. Puede tomar la ayuda de Cortana, o puede usar el indicador Ejecutar también. Presiona Win + R, y escribe servicios.msc y pulsa el botón Enter. Buscar Servicio de soporte Bluetooth y haga doble clic en él para abrir Propiedades.

Asegúrese de que el estado del servicio se muestra como Corriendo. Si se muestra como Detenido, tienes que hacer clic en el comienzo botón.
Además, compruebe que el Tipo de inicio se establece en Manual.
2] Reiniciar el controlador de Bluetooth
Si el controlador de Bluetooth se está quedando en segundo plano, es posible que no pueda conectar ningún dispositivo Bluetooth a su computadora. Debe reiniciar su controlador de Bluetooth y comprobar si soluciona su problema o no. Para empezar, presiona Win + X y selecciona Administrador de dispositivos. Ampliar la Bluetooth menú> haga clic derecho en el controlador de Bluetooth> seleccione Deshabilitar dispositivo.
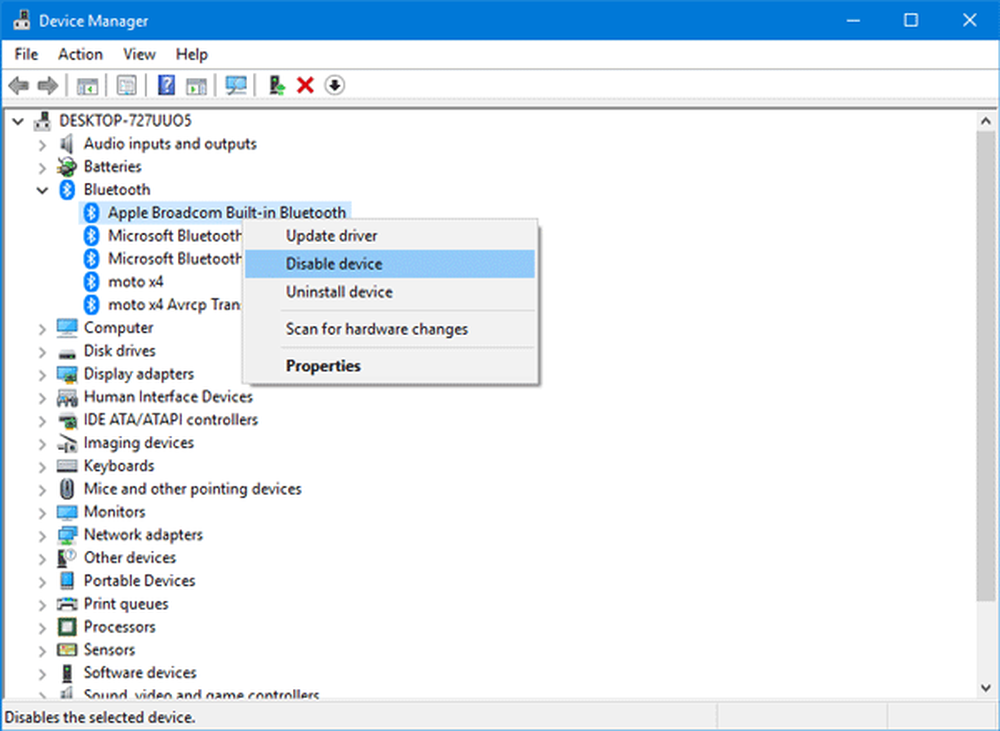
Le pedirá confirmación, donde debe seleccionar Sí. Luego, nuevamente haga clic derecho en el mismo controlador y seleccione Habilitar dispositivo. También puede seleccionar Acción > Escanear en busca de cambios de hardware Opción para obtener el último cambio..
3] Ejecutar solucionador de problemas de Bluetooth
En Windows 10, puede encontrar varios solucionadores de problemas con una interfaz fácil de usar, y puede utilizarlos para solucionar un problema como este. Para ejecutar el Solucionador de problemas de Bluetooth, abra Configuración de Windows 10> Actualización y seguridad > Solucionar problemas.
En su lado derecho, debería encontrar una opción llamada Bluetooth. Haga clic en él y seleccione Ejecutar el solucionador de problemas.

Sigue la opción de pantalla para ejecutarlo..
Estas tres son las soluciones más eficaces a este problema..
También debe asegurarse de que su controlador Bluetooth esté actualizado y de haber instalado las últimas actualizaciones de su sistema operativo Windows 10.
Otros enlaces que te pueden interesar:- Bluetooth no funciona en Windows
- Bluetooth Mouse se desconecta aleatoriamente en Windows
- Altavoz Bluetooth emparejado, pero sin sonido ni música
- No se puede enviar o recibir archivos a través de Bluetooth