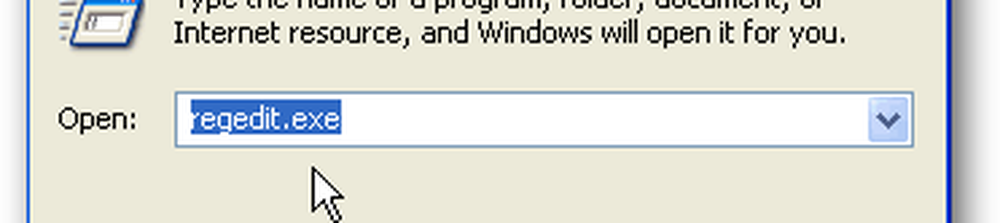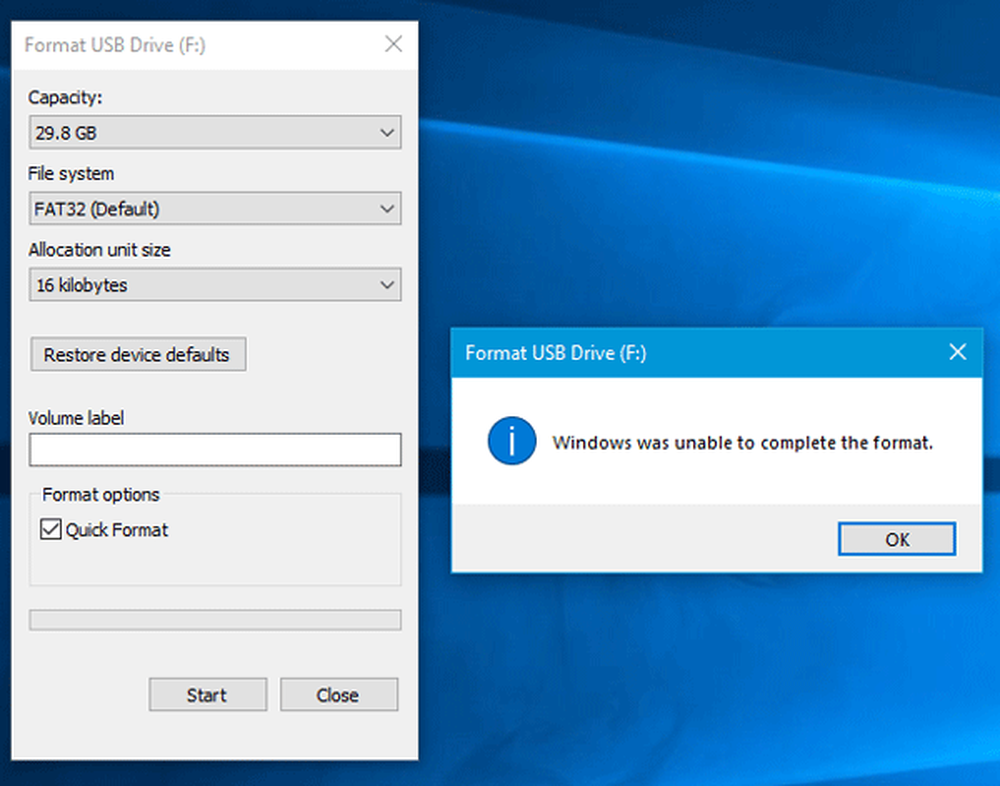Windows no pudo obtener una lista de dispositivos de Windows Update
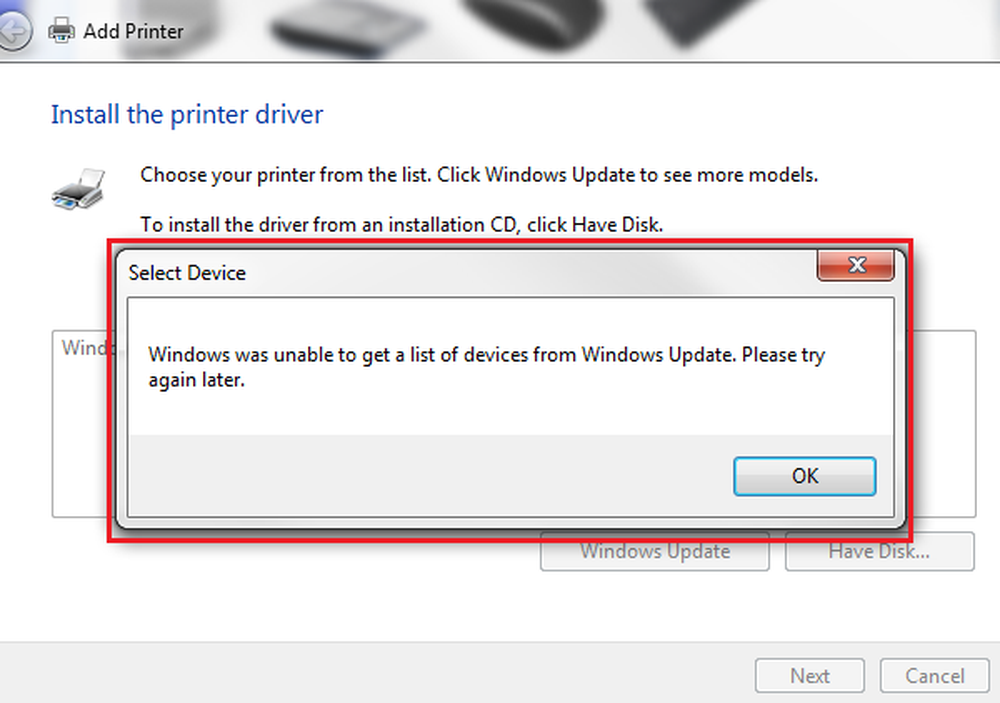
Las impresoras necesitan controladores y no siempre están preinstaladas en el sistema. Por lo tanto, al intentar instalar una impresora, el dispositivo intenta recoger controladores de Windows Update.
Asumamos esta situación. Navegamos a la ubicación Configuración de aplicaciones> Dispositivos> Impresoras y escáneres> Agregar una impresora o escáner, pero el sistema no encuentra la impresora. Por lo tanto, hacemos clic La impresora que quiero no está en la lista.
En el cuadro de diálogo Agregar impresora que se abre, seleccionamos Agregue una impresora local o una impresora de red con ajustes manuales. Idealmente, esto debería mostrar una lista de impresoras, pero en su lugar muestra el siguiente mensaje de error: Windows está actualizando la lista de impresoras. Esto puede tomar unos pocos minutos.
Si eso falla, puede ver un cuadro de error:
Windows no pudo obtener una lista de dispositivos de Windows Update

Cambiar el nombre de la carpeta SoftwareDistribution
Para eliminar o cambiar el nombre de la carpeta SoftwareDistribution, haga clic con el botón derecho en el botón Inicio y seleccione Símbolo del sistema (administrador). Escriba los siguientes comandos uno por uno y presione Entrar después de cada comando:
parada neta wuauserv
bits de parada neta
renombrar c: \ windows \ SoftwareDistribution SoftwareDistribution.bak
net start wuauserv
bits de inicio neto
Ahora pasa al siguiente paso.
Restablecer la carpeta Catroot2
Para restablecer la carpeta catroot2 haga esto:
Abra un símbolo del sistema elevado, escriba el siguiente comando uno después del otro y presione Enter:
net stop cryptsvc
md% systemroot% \ system32 \ catroot2.old
xcopy% systemroot% \ system32 \ catroot2% systemroot% \ system32 \ catroot2.old / s
A continuación, elimine todos los contenidos de la carpeta catroot2..
Una vez hecho esto, en las ventanas de CMD, escriba lo siguiente y presione Enter:
net start cryptsvc
Su carpeta de catroot se restablecerá, una vez que inicie Windows Update nuevamente.
Cierre el símbolo del sistema, reinicie el sistema, vuelva a intentarlo y verifique si el problema se ha resuelto.