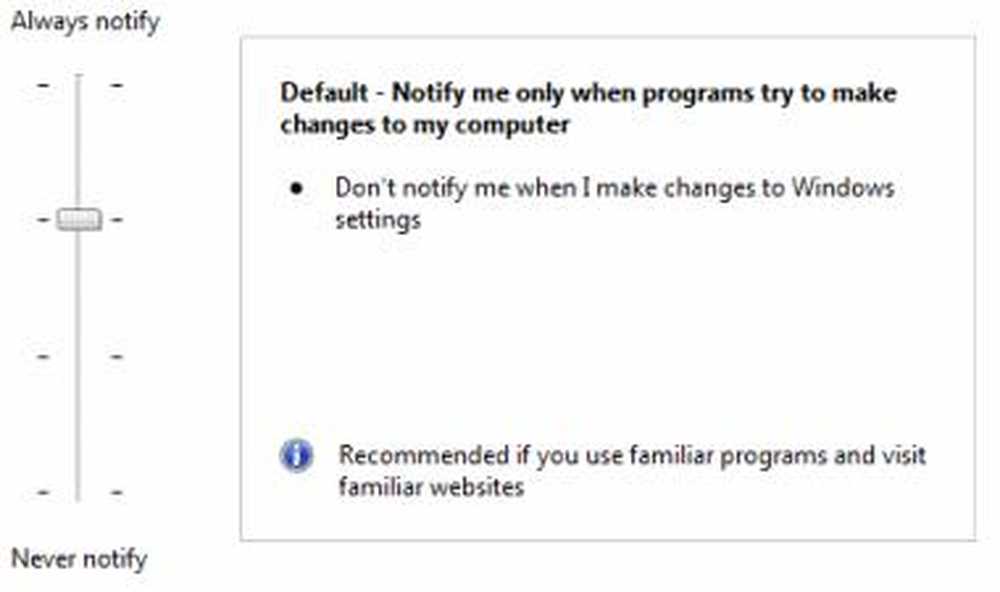No tiene permiso para ver las propiedades de seguridad de este objeto, incluso como usuario administrativo
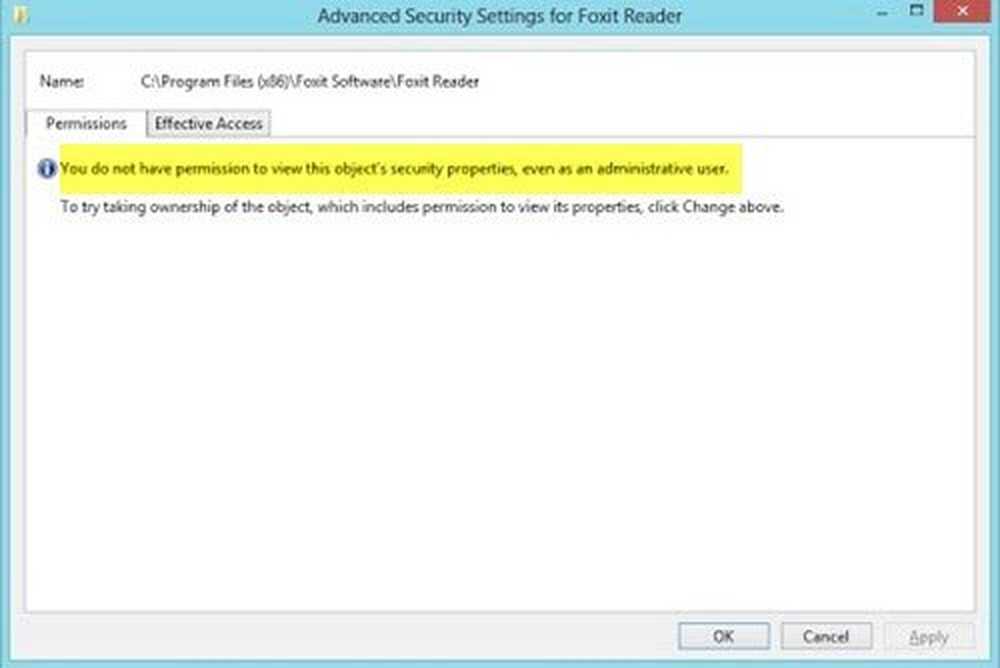
Idealmente, un administrador debe tener permiso para acceder a todos los archivos y carpetas en un sistema. Sin embargo, a veces, al acceder a la configuración de seguridad o al intentar ver las propiedades de un archivo, los usuarios administradores de Windows informaron que vieron el error - No tiene permiso para ver las propiedades de seguridad de este objeto, incluso como usuario administrativo. ¿Por qué ocurre esto y qué puedes hacer al respecto??
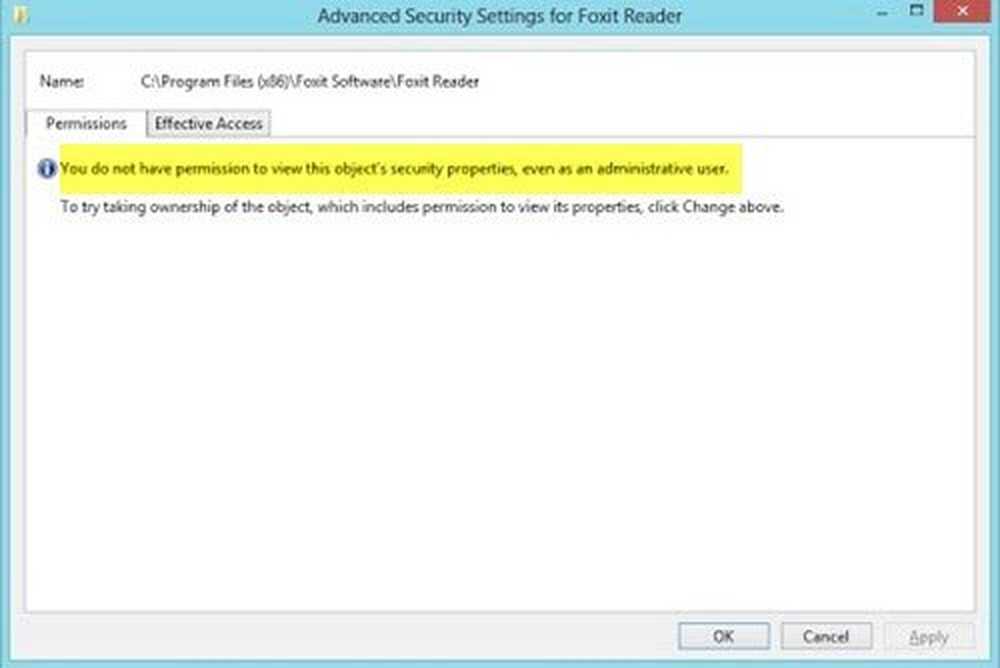
No tienes permiso para ver las propiedades de seguridad de este objeto
Podría haber muchas causas detrás de este problema. Algunos de ellos son los siguientes:
- Un virus o malware podría haber causado cambios en el archivo o carpeta en cuestión, lo que causó el problema.
- Es posible que un servicio o programa utilice el archivo o la carpeta simultáneamente, lo que impide su acceso al sistema..
- El archivo podría haber sido propiedad de una cuenta de usuario que ya no existe.
- Es posible que no tenga permisos para ver el archivo o la carpeta de destino, a pesar de ser el administrador.
Esto es lo que puedes hacer para resolver el problema..
1] Ejecutar un antivirus completo del sistema y un análisis anti-malware
En caso de que el problema sea causado por un virus o malware, intente ejecutar un análisis antivirus y antimalware del sistema completo para aislar esta posibilidad. También sería aconsejable desinstalar cualquier software sospechoso recientemente instalado del sistema..
2] Reinicie en estado de arranque limpio y verifique
Realice un arranque limpio y vea si puede ver las propiedades y si hace que su problema desaparezca..
3] Arranque el sistema en Modo seguro y elimine usuarios inactivos
Si la carpeta fue creada o es propiedad de una cuenta de usuario que está eliminada o inactiva ahora, puede intentar los siguientes pasos:
Arranque Windows 10 en modo seguro.
Ahora haga clic derecho en el archivo o carpeta problemático y seleccione Propiedades.

En la pestaña Seguridad, seleccione Avanzado.

Haga clic en Agregar.

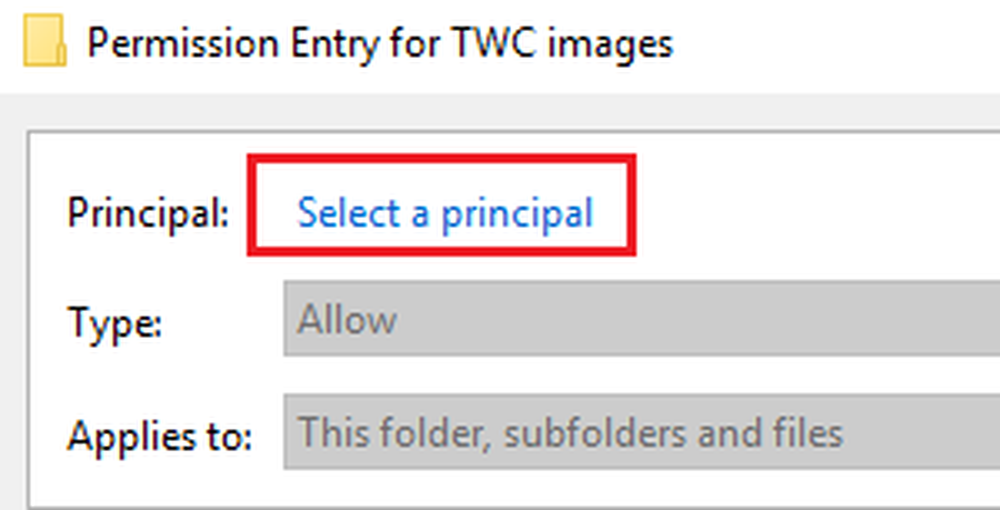
En el cuadro “Ingrese el nombre del objeto a seleccionar”, escriba el nombre del usuario al que desea otorgarle permisos..
Seleccione Comprobar nombres. Esto resolvería el nombre de usuario.
Haga clic en Aceptar para guardar la configuración. Esto cerraría la ventana y regresaría a la ventana anterior (la entrada de Permiso uno).
Cambie el Tipo a Permitir en el menú desplegable y seleccione la casilla correspondiente a Control total.

Haga clic en Aceptar para guardar la configuración y reiniciar el sistema en modo normal.
4] Tomar posesión del archivo
Otra forma de resolver el problema es tomar posesión y obligar al sistema a otorgar permisos al Administrador.
Busque el símbolo del sistema en la barra de búsqueda de Windows. Haga clic derecho en la opción y seleccione Ejecutar como administrador.
Escribe el siguiente comando y presiona Enter para ejecutarlo:
TAKEOWN / F

¿Dónde está la ruta / ubicación del archivo como en el Explorador de archivos?.
Ahora escribe el siguiente comando y presiona Enter para ejecutarlo:
ICACLS / administradores de subvenciones: F

De nuevo es la ubicación del archivo..
Reinicie el sistema y el administrador tendrá acceso al archivo / carpeta.
PROPINA: Ultimate Windows Tweaker te permitirá agregar el Tomar posesión de archivos y carpetas Fácilmente al menú contextual de Windows 10 / 8.1 / 7.
Espero que esto ayude!