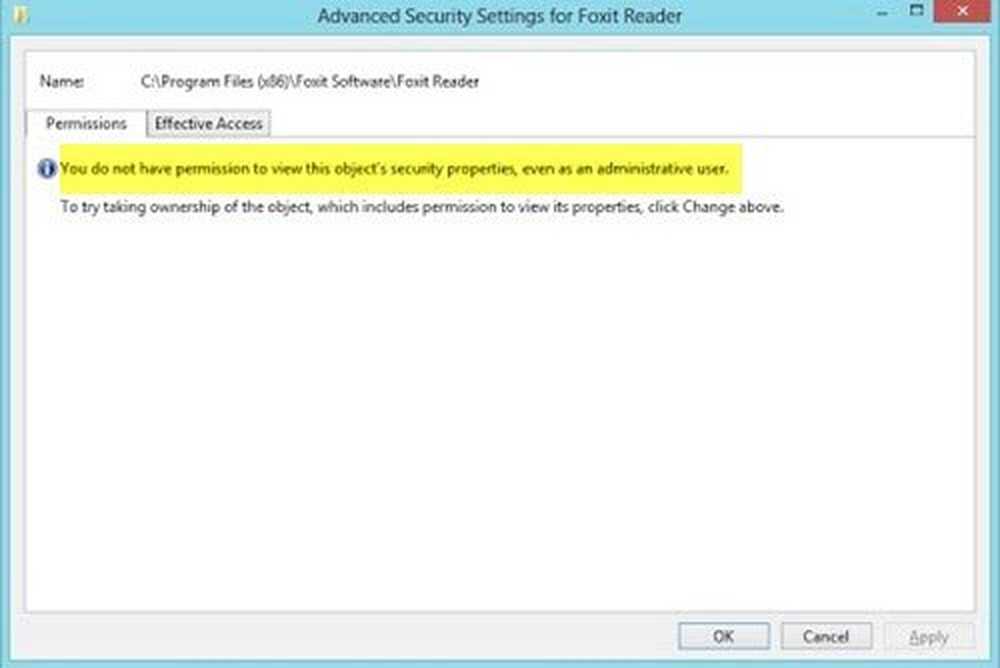Actualmente no tiene permiso para acceder a esta carpeta o archivo
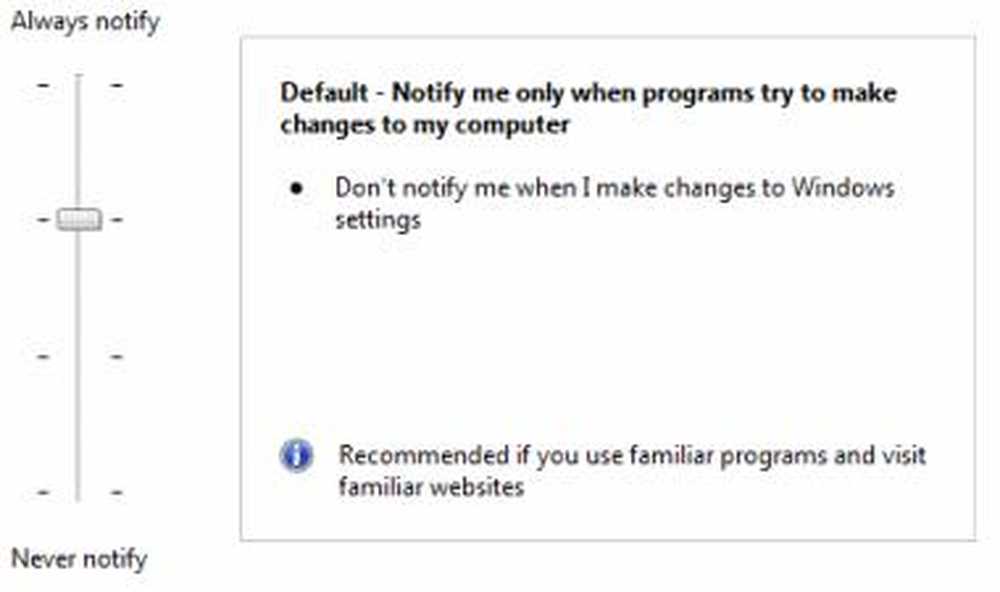
Si lo consigues Actualmente no tienes permiso para acceder a esta carpeta Los mensajes y no pueden acceder a los archivos o carpetas debido a problemas de permisos, esta publicación muestra cómo solucionar problemas de permisos de archivos y carpetas en Windows 10/8/7.
¡Algunos de los principales problemas que enfrentamos con Windows 10/8/7, son sus problemas de permisos! La mayoría de ellos piensan que es molesto. Aquí hay algunos consejos que ayudarán a resolver tales problemas. La mayoría de las veces puede encontrar dificultades para abrir archivos desde un disco duro externo después de actualizar a Windows. Tales casos usted podría tratar de dar permiso a esa carpeta.
Actualmente no tienes permiso para acceder a esta carpeta
1. La mayoría de las veces, el permiso de la carpeta o el Propietario se configurarán como "Instalador de confianza" en tales casos, recibirá este mensaje que "Actualmente no tienes permiso para acceder a esta carpeta”.

Cuando haga clic en Continuar, dirá Archivo Acceso denegado. Inténtalo de nuevo.

En tales casos, podría tomar posesión de la carpeta o archivo para abrirla o acceder a ella. Hay varios métodos para tomar posesión. La forma más fácil es usar el acceso directo Tomar propiedad en el menú contextual.

Descargue y use Ultimate Windows Tweaker para agregarlo fácilmente a su menú contextual de clic derecho.
Una cosa importante que debes recordar sobre esto es que debes usarlo sabiamente. La razón por la que estoy enfatizando este punto es porque he visto muchas situaciones en las que las personas intentarán tomar posesión de los archivos o carpetas del sistema. La modificación del permiso puede hacer que el sistema se bloquee.
Por ejemplo, es posible que vea la carpeta Documentos y configuraciones en la unidad C de la computadora con Windows 7. Es posible que las personas que se han actualizado desde Windows XP no conozcan "Usuarios" en lugar de Documento y Configuración. Así que si intentan acceder a él y obtendrán el error de permiso.. Documento y configuración es solo un punto de unión para la compatibilidad con programas anteriores. Siempre mantente alejado de Windows, Archivos de Programa, etc..
2. Digamos que usted dio permiso pero todavía no se abre o edita. Lo siguiente que haría sería desactivar el control de cuentas de usuario o UAC. A veces UAC puede bloquear el permiso. Asegúrate de volver a encenderlo una vez que hayas realizado el cambio..
Deshabilitar el control de cuentas de usuario
1) Haga clic en el botón Inicio de Windows y luego haga clic en Panel de control. Aparece el panel de control
2) Seleccione Iconos grandes en el lado derecho debajo del menú Ver por (si aún no está en la vista de iconos Grandes). Esto mostrará las características del panel de control como iconos. Localice y haga clic en Cuentas de usuario.3) Aparece el panel Cuentas de usuario..
4) Haga clic en la opción Cambiar configuración de control de cuentas de usuario. Aparece el cuadro de diálogo Configuración de control de cuentas de usuario..
5) La configuración de UAC de Windows tiene un control deslizante para cambiar entre diferentes niveles de notificación
6) Cambiar a Nunca notifique
Nota: Se requerirá un reinicio de la computadora después de elegir esta configuración.
Una vez que complete su tarea, cambie el control deslizante a "Avisarme solo cuando los programas intenten hacer cambios en mi computadora”.
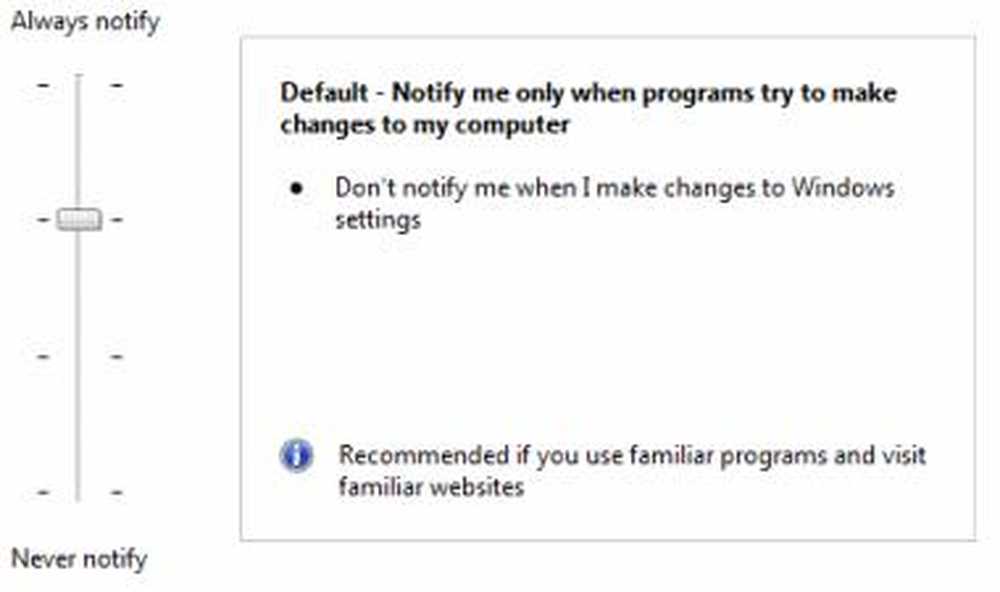
3. Si deshabilitar ese UAC no hizo el truco, los siguientes pasos son Habilitar el administrador incorporado cuenta. El Administrador incorporado es una cuenta de administrador oculta en Windows 7, que se crea al instalar el sistema operativo. No habrá restricciones en esta cuenta.. Asegúrate de deshabilitarlo después de usarlo.
Habilitar cuenta de administrador incorporado
1) Haga clic en el botón Inicio de Windows y escriba CMD
2) Haga clic derecho en CMD y haga clic en Ejecutar como administrador
3) El símbolo del sistema se abrirá y luego escriba
administrador de usuario de red / activo: sí
Presiona Enter, aparecerá un mensaje "Comando ejecutado con éxito".
Tipo administrador de usuarios de red , y luego presione ENTER.
Nota: reemplace la etiqueta con sus contraseñas que desea establecer en la cuenta de administrador.
Para deshabilitar el tipo de cuenta de administrador
administrador de usuario de red / activo: no
4. Si eso falla, entonces algo está mal con su sistema operativo. A veces, la configuración del registro se puede desordenar. En esos casos, podríamos intentar restablecer los permisos de seguridad predeterminados.
1) Haga clic en el botón Inicio de Windows y escriba CMD
2) Haga clic derecho en CMD y haga clic en Ejecutar como administrador
3) El símbolo del sistema se abrirá y luego escriba
secedit / configure / cfg% windir% \ inf \ defltbase.inf / db defltbase.sdb / verbose
Compruebe este Microsoft KB313222 para obtener más información sobre este comando.
Reinicie la computadora y pruébelo.
5. Si eso no ayuda, intente ejecutar el Comprobador de archivos de sistema.
1) Haga clic en el botón Inicio de Windows y escriba CMD
2) Haga clic derecho en CMD y haga clic en Ejecutar como administrador
3) El símbolo del sistema se abrirá y luego escriba SFC / SCANNOW y pulsa enter.
6. Marque esta publicación en No se pueden cambiar los permisos de archivos o carpetas en Windows.
7. Si ninguno de los pasos anteriores sirvió de ayuda, es posible que esté buscando un sistema operativo dañado. Trate de ejecutar un Reparar Instalar o un Instalación limpia.
Espero que algo ayude!
PROPINA: DropPermission es un programa gratuito que te puede interesar.