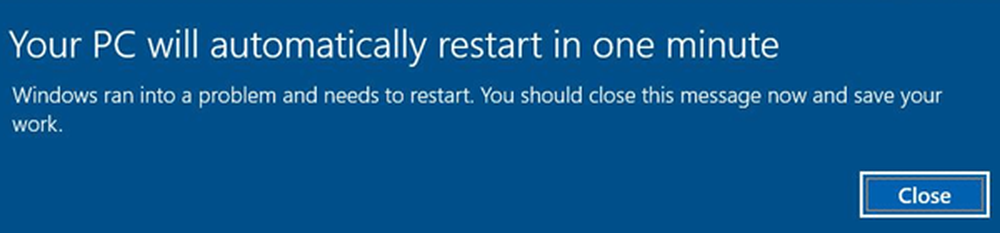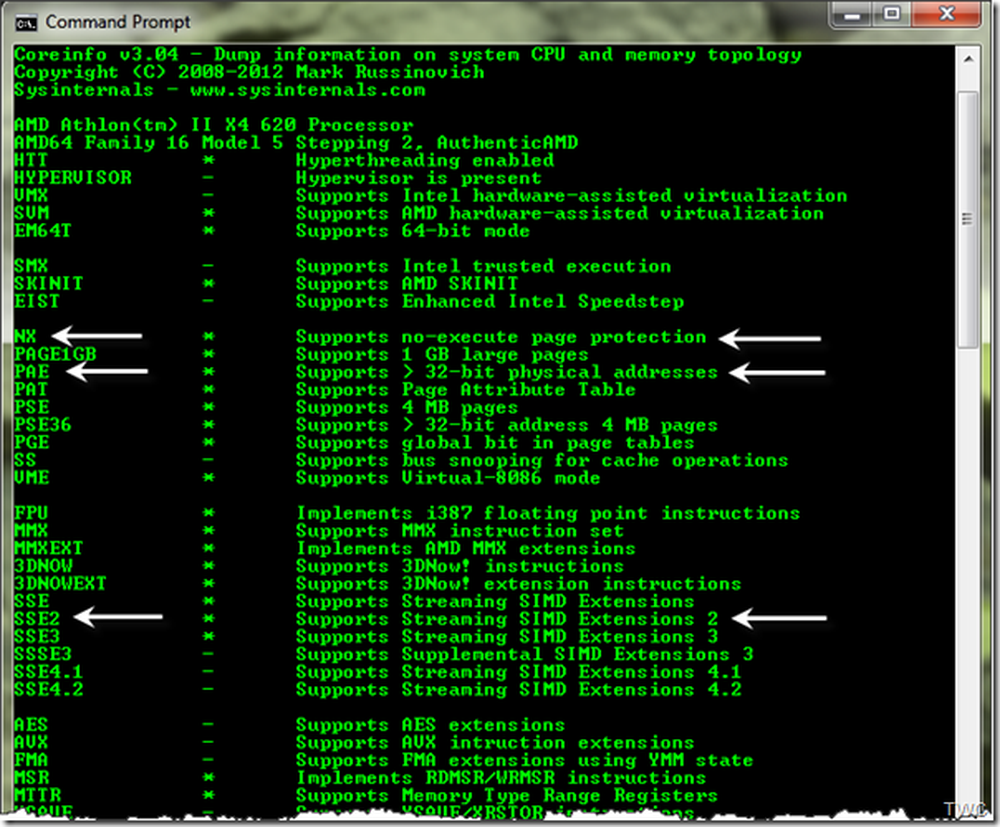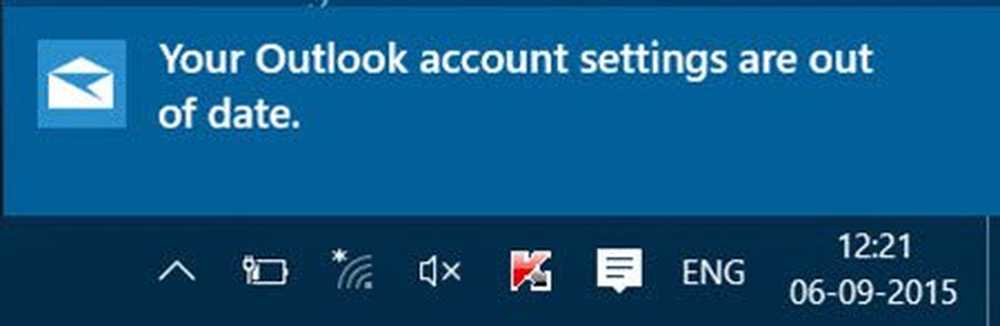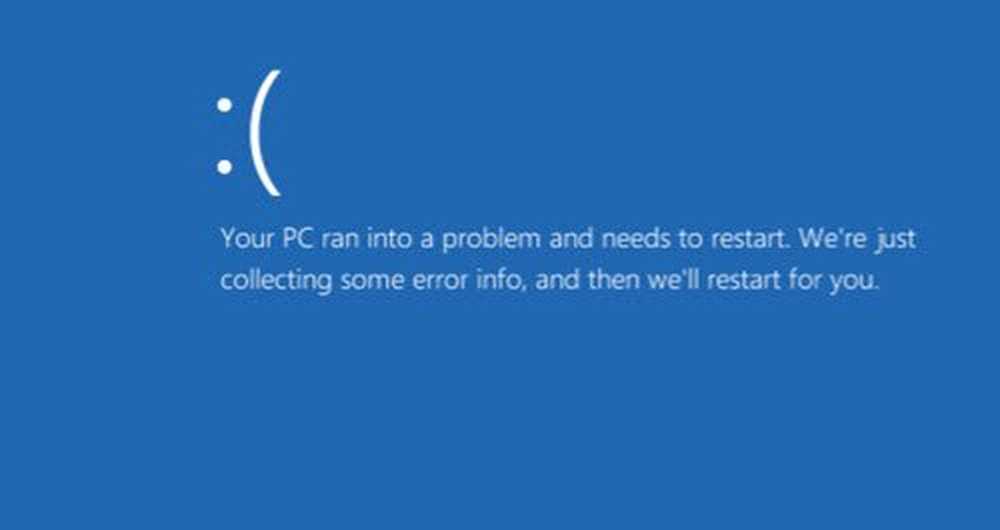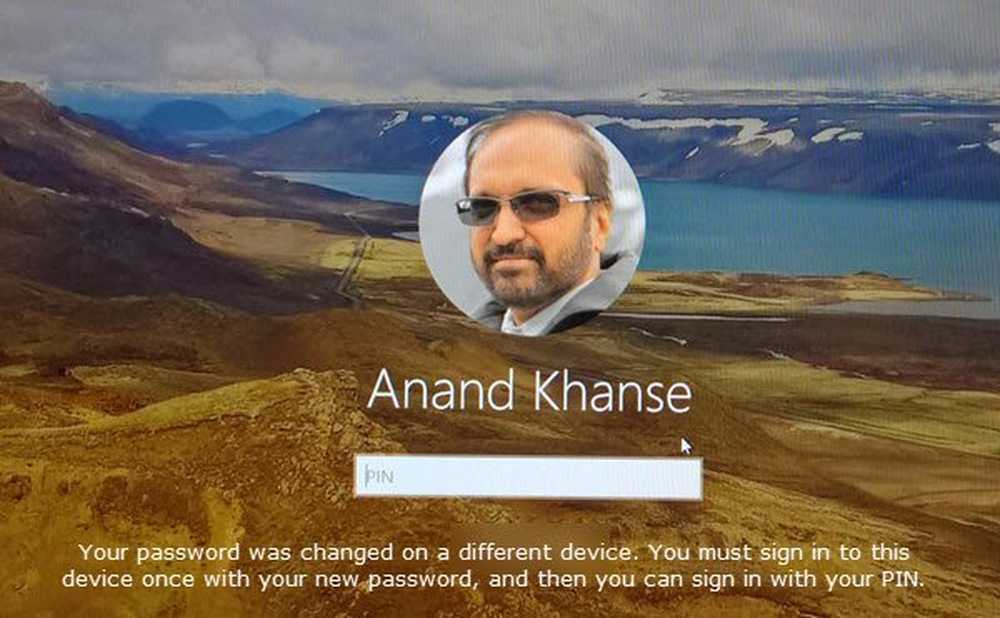Tu PC necesita ser reparada error en Windows 10

Si recibe un Es necesario reparar su PC. No se pudo cargar el sistema operativo porque falta un controlador crítico del sistema o contiene errores., mensaje en su computadora con Windows 10/8/7, entonces esta publicación puede ayudarlo. Uno de nuestros seguidores de Twitter recibió este error en su Windows y nos informó sobre ello..
Tu ordenador necesita ser reparado

No se pudo cargar el sistema operativo porque falta un controlador de sistema crítico o contiene errores
Este error se recibe cuando falta un archivo crítico del sistema o está dañado. También puede suceder cuando al archivo de configuración de inicio BCD le falta alguna información requerida o se ha corrompido. Incluso puede ver este mensaje cuando está actualizando a una versión superior de Windows. Los códigos de error mencionados pueden variar de 0x0000098, 0xc000000f, 0xc0000034, 0xc0000225, 0xc000014C, etc. Puede usar el código de error para averiguar la razón por la que su computadora no funcionará.
Por ejemplo, aquí están los códigos de error:
- 0xc000000f: se produjo un error al intentar leer los datos de configuración de inicio
- 0xc000014C - Faltan los datos de configuración de inicio de su PC o contienen errores
- 0xc0000225 - Falló la selección de inicio porque no se puede acceder al dispositivo requerido
- 0x0000098, 0xc0000034 - El archivo de datos de configuración de arranque no incluye la información requerida o no contiene una entrada válida del sistema operativo.
El mensaje de error generalmente incluirá la sugerencia de que necesitará usar las herramientas de recuperación en sus medios de instalación como DVD o USB para reparar y recuperar su instalación de Windows.
Para corregir estos errores, asegúrese de desconectar todos los dispositivos externos antes de comenzar. Luego tendrá que insertar su DVD de instalación o conectar su USB a su computadora portátil, reiniciar su computadora e iniciar desde el CD, DVD o unidad USB, y seleccionar Repara tu computadora.
A continuación, seleccione Solucionar problemas. Selecciona el Restablecer esta PC opción. Esto normalmente debería resolver su problema. Una actualización o una PC de reinicio generalmente soluciona este problema. Hacer nota la opción Restablecer PC eliminará sus datos, por lo que confiamos en que haya realizado una copia de seguridad de sus datos.
Leer: La unidad donde está instalado Windows está bloqueada.
Si esto no ayuda, reinicie el mismo proceso pero esta vez seleccione el Opciones avanzadas. Esta publicación le mostrará más detalles sobre las Opciones de inicio avanzadas.
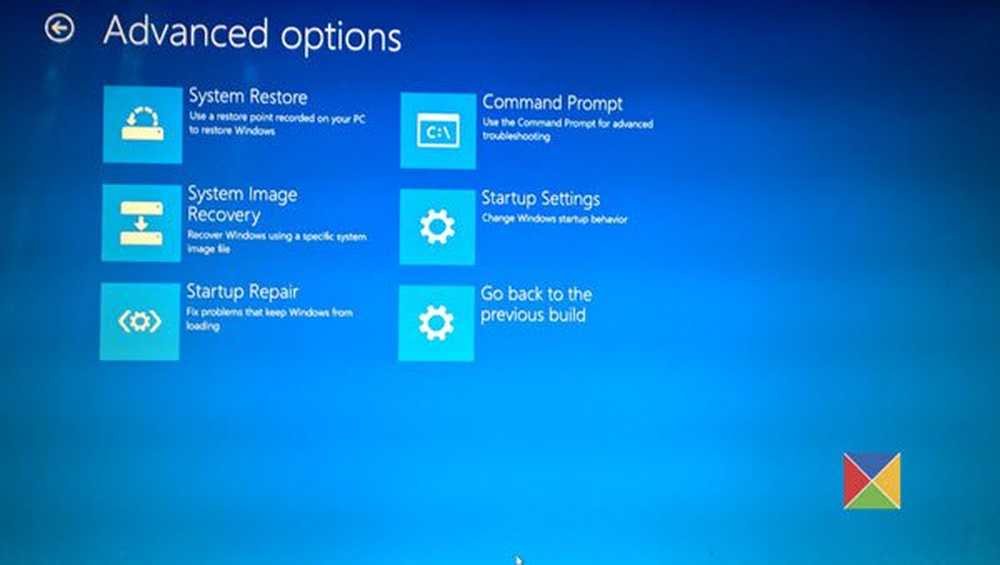
Aquí podrás ver:
- Restauración del sistema
- Sistema de recuperación de imagen
- Reparación inicial
- Símbolo del sistema:
- Configuraciones de inicio
- Volver a la compilación anterior.
Seleccione Símbolo del sistema. Usando el CMD puede acceder a las herramientas de Windows integradas más avanzadas.
Aquí hay algunas cosas que puede probar, dependiendo del código de error que reciba. Vea lo que se aplica a su sistema y ejecútelos:
- Ejecute el Comprobador de archivos del sistema para reemplazar los archivos del sistema de Windows o los controladores dañados
- Ejecutar la herramienta DISM para reparar la imagen de Windows.
- Use la solicitud de comando para reconstruir su MBR, usando el incorporado herramienta bootrec.
- Use EasyBCD o Dual-Boot Repair para reparar su archivo BCD. También te permite reparar el MBR..
- En los sistemas compatibles con UEFI, puede intentar lo siguiente. Escribe los siguientes dos comandos uno tras otro y pulsa Intro.
Diskpart
Volumen de la lista
Ahora tienes que seleccionar el volumen que está etiquetado ESP. ESP o EFI System Partition es una partición en un disco duro o unidad de estado sólido que se adhiere a UEFI o a la interfaz de firmware extensible unificada. En mi caso, es el volumen 2..
Seleccionar volumen 2
Ahora tenemos que asignarle una letra. Permite seleccionar 'z'.
Asignar letra = z
Ahora salga de diskpart usando el siguiente comando.
Salida
A continuación, escriba el siguiente comando y presione Enter:
bcdboot C: \ windows / s z: / f UEFI
/ f cuando se usa con el comando / s, especifica el tipo de firmware de la partición del sistema de destino, y las opciones son: BIOS, UEFI y TODOS. Utilizamos UEFI para generar archivos de arranque para sistemas compatibles con UEFI. Obtenga más información sobre esto en TechNet.
Reinicie su computadora y vea si alguna de estas sugerencias le ha ayudado a resolver el problema.
Consulte esta publicación si el error dice que al archivo de datos de configuración de inicio le falta información requerida.
Esta publicación le ayudará si recibe un mensaje Su PC no se inició correctamente.