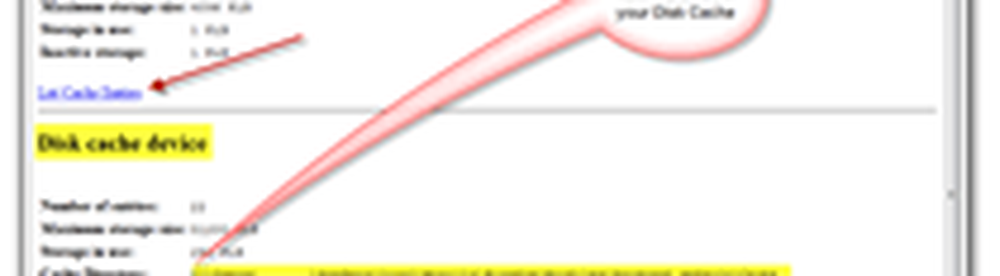Guía completa para borrar caché, historial y cookies en Firefox


Uno de nuestros artículos más populares en groovyPost.com es Cómo borrar la historia y el caché de Firefox y Cómo borrar la historia, las cookies y el caché de Firefox automáticamente en Exit. Desde entonces han pasado muchas cosas en la tierra de Firefox. Específicamente, la Interfaz de usuario para borrar el caché ha cambiado, una nueva Modo de navegación privada Se introduce, Y ahora hay varios. herramientas adicionales que se crearon para ayudarlo en el proceso de borrar su historial, caché y cookies. Vamos a sumergirnos en cada una de estas nuevas áreas.!
Cómo habilitar la navegación privada en Firefox
Abre Firefox y pulsa el ALT Botón para abrir el menú Archivo. Luego haga clic en Herramientas, Iniciar navegación privada.
También puede simplemente utilizar las teclas de método abreviado de teclado Ctrl + Shift + P.
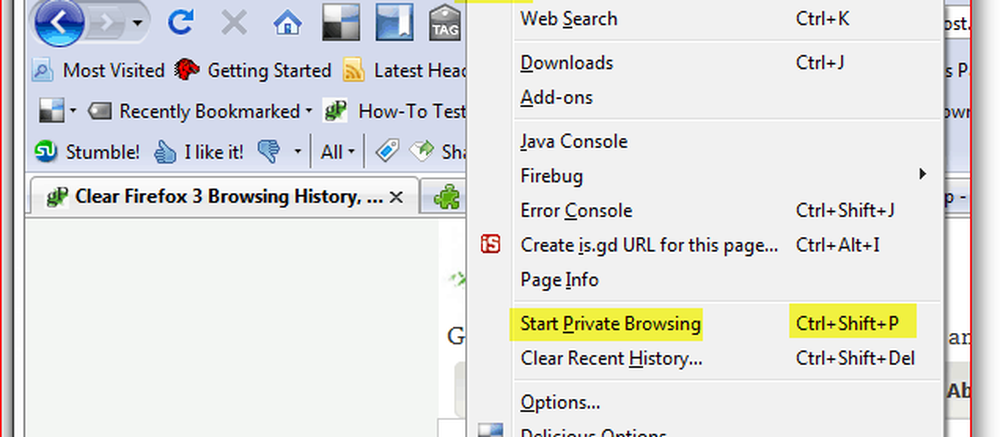
Una vez que habilite la navegación privada, no se sorprenda cuando se cierren todas las demás ventanas y pestañas de Firefox. Este cierre es por diseño. Una vez que cierre la ventana de Firefox de "Navegación privada" y vuelva a iniciar Firefox regularmente, se abrirán todas las ventanas y pestañas anteriores..
Ahora que contamos con esa opción, le mostraremos la NUEVA forma de borrar manualmente el historial, la memoria caché y las cookies de Firefox en comparación con el método anterior.
Cómo borrar el historial de Firefox, el caché y las cookies
Abre Firefox y presiona la tecla ALT para abrir el menú Archivo. Ahora haga clic en Herramientas, Borrar historial reciente. O el atajo de teclado Ctrl + Shift + Del
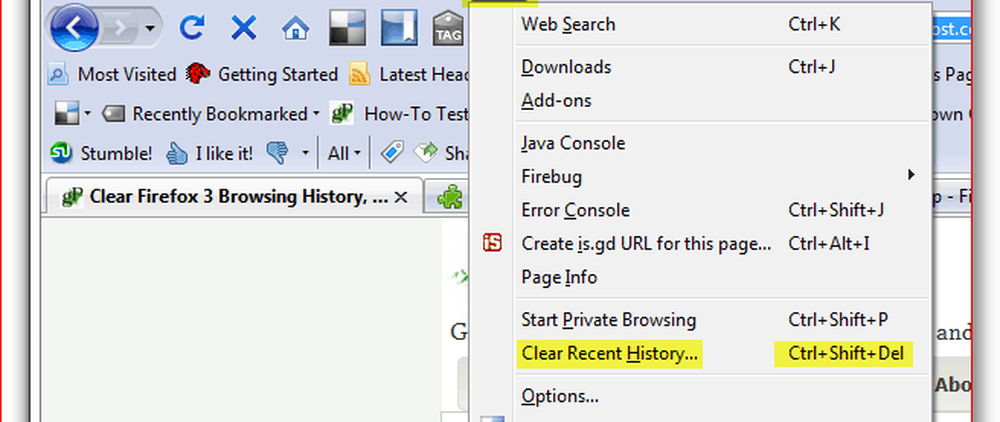
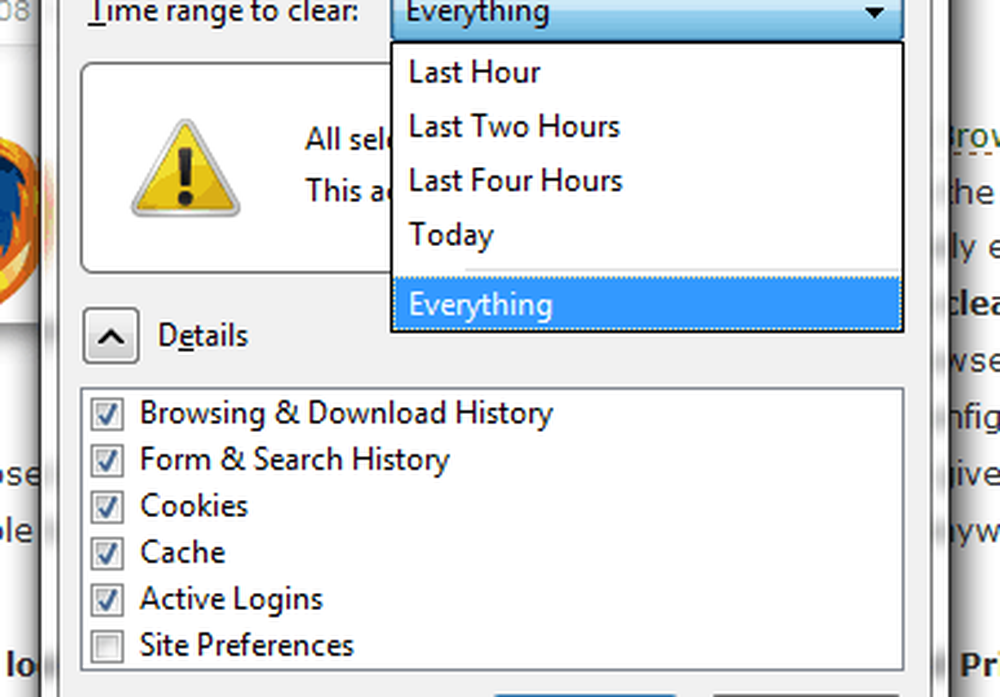
Ahora aquí es donde algunas cosas han cambiado desde versiones anteriores de
Firefox. Lo primero que notará es un nuevo menú desplegable basado en un rango de tiempo.
Puede simplemente dejar el valor predeterminado, que es TODO, o ajustar el menú desplegable para incluir solo la Última hora, Dos horas, Cuatro horas o Todo el día. Bastante groovy.
Haga clic en la flecha hacia abajo para especificar el intervalo de tiempo para el que desea borrar el historial y, a continuación, marque las casillas para borrar cada una de las categorías de datos que desea borrar..
La mayoría querrá borrar sus cookies y caché, etc. De cualquier manera, haga clic en Borrar ahora para iniciar la limpieza.
Cómo hacer manualmente la caché ha sido borrado
¿Sabías que solo puedes escribir Acerca de: Caché en la barra de direcciones URL de Firefox y obtener un desglose de su caché? Haga clic en la captura de pantalla a la derecha para tener una idea rápida de lo que quiero decir. Un pequeño consejo muy genial si eres paranoico y quieres asegurarte de que destruyas todo tu caché!
Cómo personalizar la configuración de la historia, caché y cookies de Firefox
En el artículo anterior, también hablé sobre cómo borrar automáticamente los datos privados cuando cierras Firefox. Desde que escribí ese artículo, las pantallas han cambiado, así como algunas otras opciones, así que echemos un vistazo a todas ellas..
Abra Firefox, presione la tecla ALT y haga clic en Herramientas, Opciones.
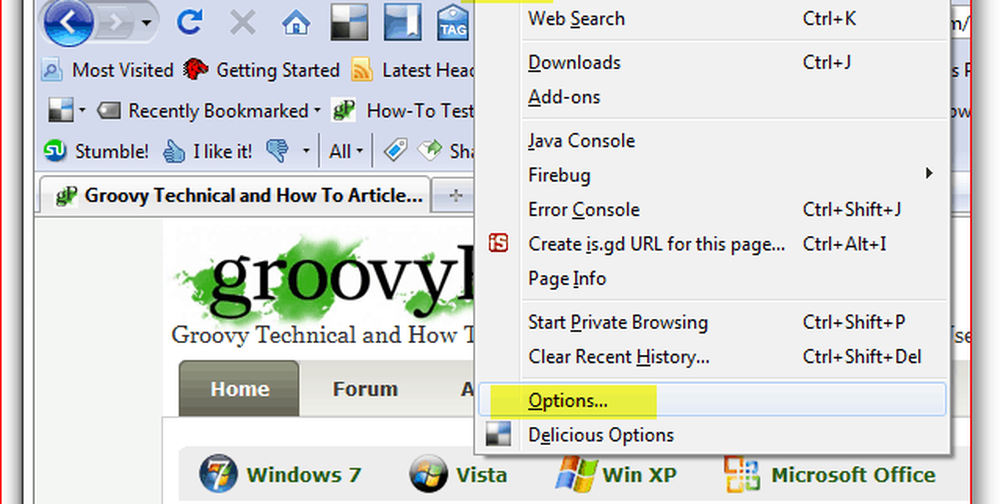
Haga clic en la pestaña Privacidad, luego en Flecha hacia abajo en el cuadro Historial y haga clic en Usar configuración personalizada para el historial.
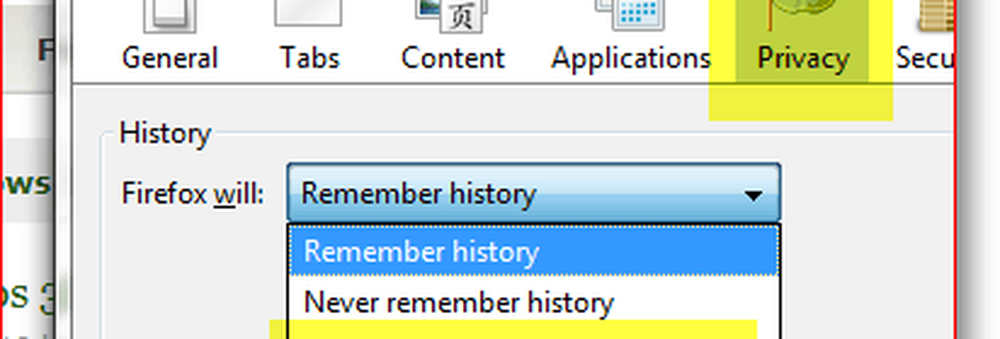
Una vez que elija la configuración personalizada para el historial desplegable, verá dos opciones clave que muchas personas buscan:
- Iniciar automáticamente Firefox en una sesión de navegación privada
- Borrar historial cuando se cierra Firefox
Configurándolos, ambos son tan sencillos como una casilla de verificación. una vez que encuentras donde lo pones. Buenas noticias para ti, ahora ya sabes.!
Decida qué opciones desea habilitar y marque las casillas. Si habilita el historial de la casilla de verificación Borrar cuando se cierre Firefox, entonces asegúrese de Hacer clic Configuración para personalizar lo que se borrará automáticamente al cerrar Firefox.
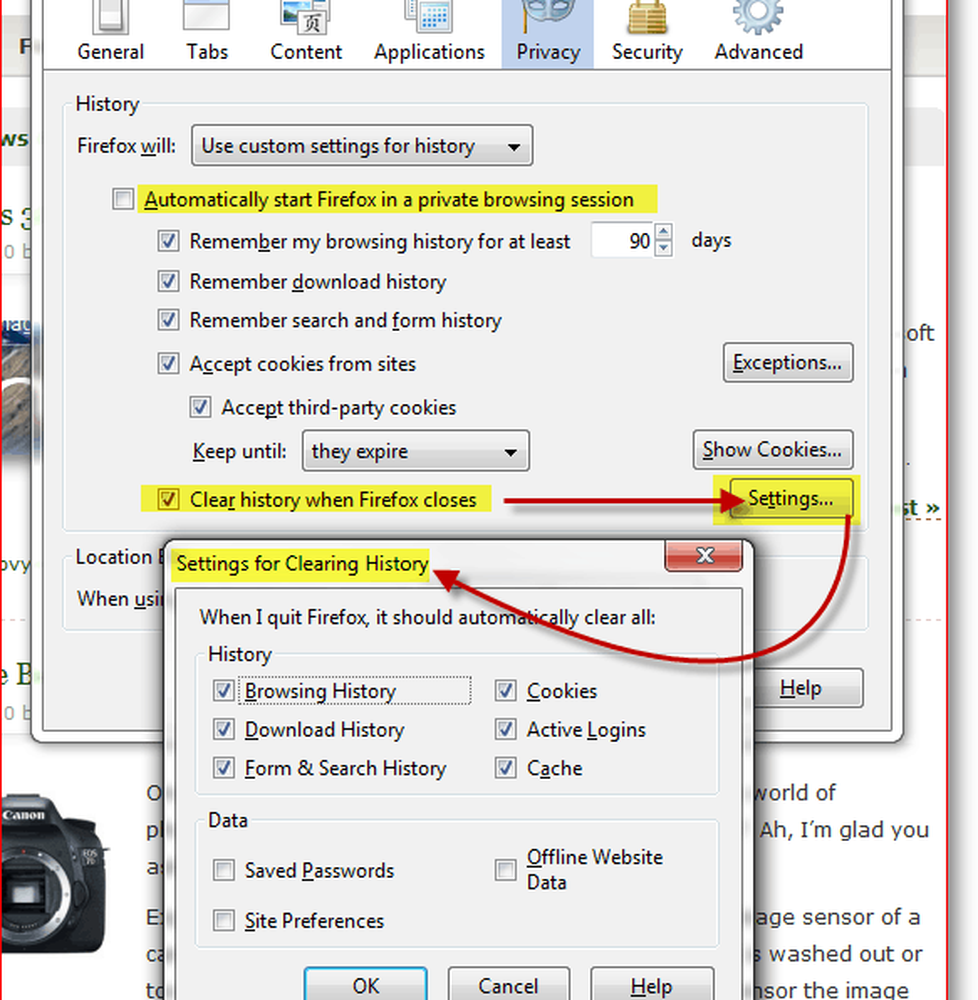
Así que ahora que comprende las entrañas de limpiar sus datos privados de Firefox, no se sentirá culpable con un complemento que facilita el trabajo. Después de todo, una cosa que hace que Firefox sea tan atractivo es la gran comunidad de usuarios que siempre están creando nuevas herramientas adicionales para él..

Cómo instalar un complemento de Firefox para borrar datos privados de Firefox
El primer paso para encontrar la herramienta que necesitamos es ir al sitio del complemento de Firefox y buscar algo como borrar el caché. Puedes filtrar los resultados a tu versión de Firefox. Sin embargo, el sitio también realiza un excelente trabajo de detección de su versión de Firefox y no le da una solicitud de descarga si el complemento no es compatible con su versión de Firefox.
Probé 2 o 3 herramientas adicionales para borrar el caché y en general estaban bien.
- Estado de caché: agrega un buen estado a la parte inferior derecha de Firefox que le muestra el estado de su memoria y caché de disco. Haga clic derecho en la barra de estado para borrar el caché. La desventaja es que esto solo borrará el caché, no las cookies.
- Click & Clean - Probablemente el mejor de los 3, permite la mayoría de las opciones y la opción de borrar las cookies de Flash. Sin embargo, es solo un icono que hace lo mismo que Ctrl + Shift + Del.
- Botón de caché vacío: probablemente este haya sido mi favorito. Sin embargo, las Opciones no me expusieron la opción de permitirme configurarlo para borrar Cookies + Caché estándar.
Cómo configurar herramientas de complemento de Firefox
Ahora que tiene una de las herramientas de Firefox instaladas para borrar su caché, ¿cómo las configura? Sencillo.
Presione la tecla Alt y haga clic en Herramientas, Complementos.
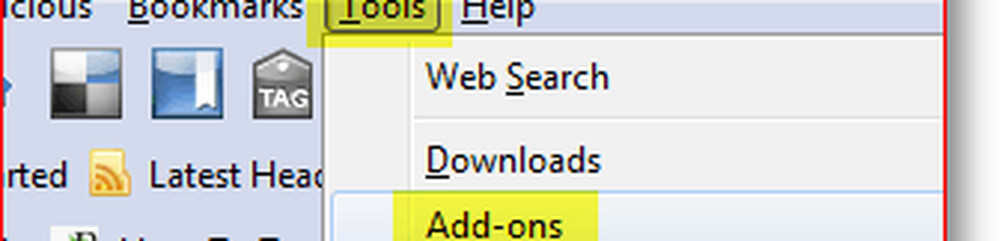
Haga clic en el complemento que desee configurar y haga clic en Opciones.
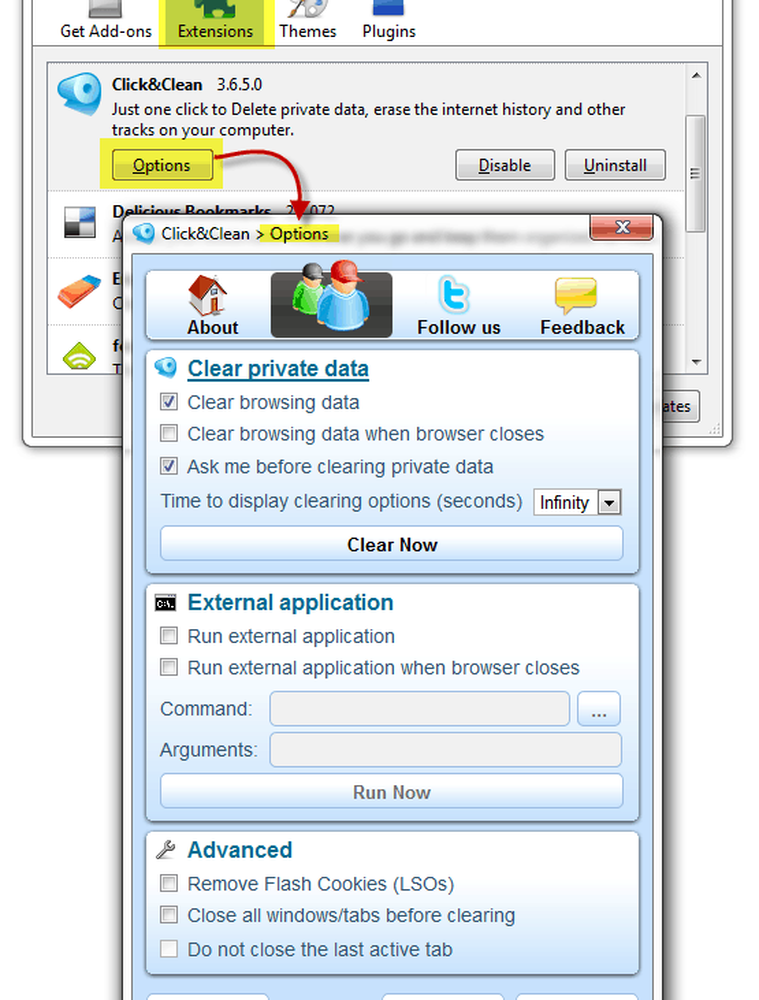
Nota: algunas configuraciones para cada aplicación complementaria son únicas, por lo que las opciones variarán ampliamente. Algunos complementos de Firefox ni siquiera te permiten configurarlos, así que solo un FYI.
Cómo agregar el icono de complemento a tu barra de herramientas de Firefox
Así que ahora que has instalado el complemento, ¿dónde está? Ah, sí, antes de que puedas usar algunos complementos, necesitas agregar el icono a tu barra de herramientas. Personalmente, me gusta agregar el icono Borrar caché junto a mi barra de URL. Así es como haces eso.
Abra Firefox, presione la tecla Alt y haga clic en Ver, Barras de herramientas, Personalizar.
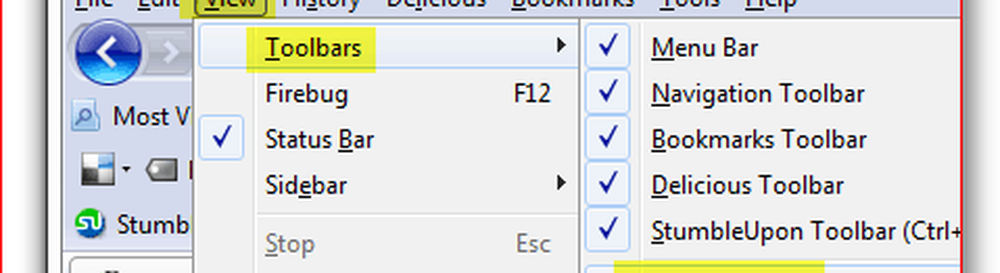
Encuentre el ícono para el nuevo complemento, haga clic y arrástrelo hacia donde desea que se encuentre. Haga clic en Listo después de moverlo..
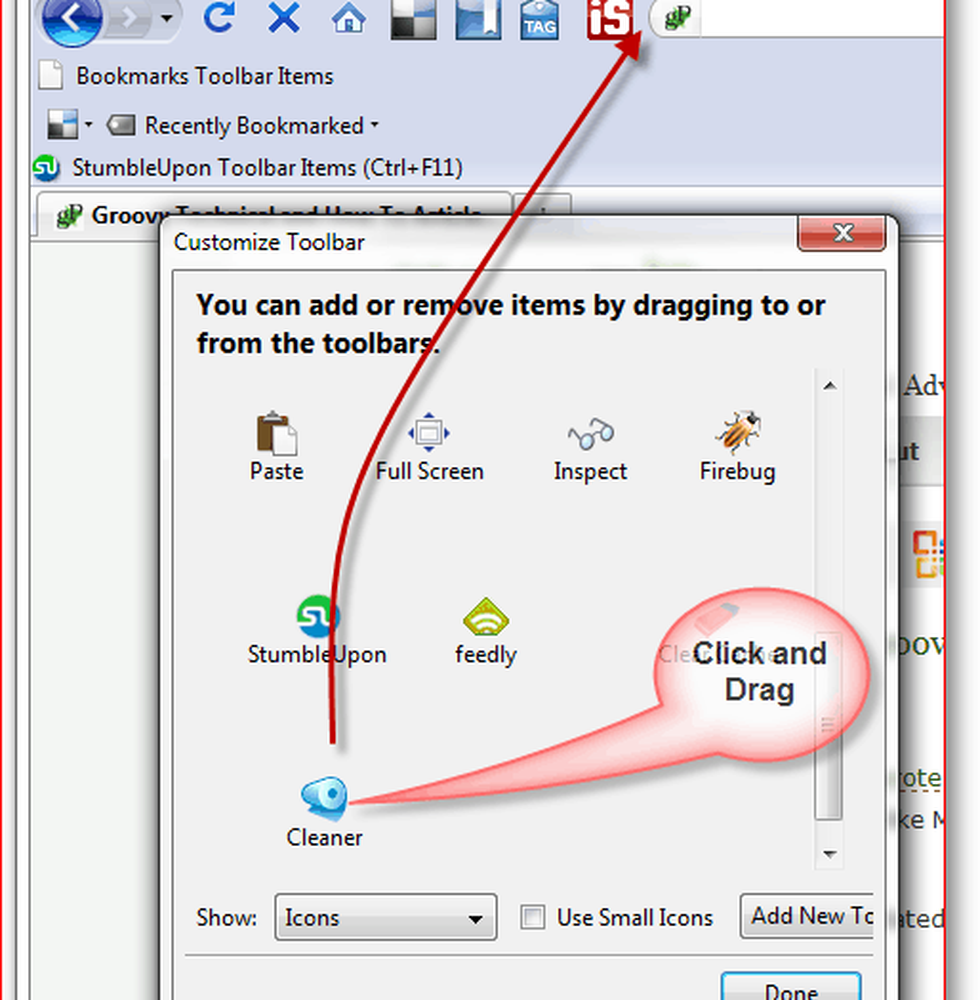
Así es como debería verse cuando termine.
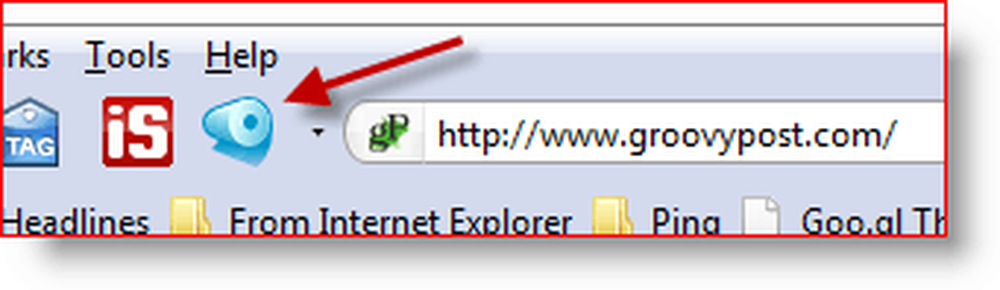
Entonces, como dije antes, este tutorial fue creado usando Firefox 3.6.2 como lo fueron todas las capturas de pantalla, etc. Dado que se trata de tecnología, no hay duda de que las cosas cambiarán, así que asegúrese de suscribirse a groovyPost.com para recibir las últimas actualizaciones en privacidad / seguridad de Firefox.
¿Comentarios? ¿Extrañé tu herramienta favorita, la punta de Firefox o te confundí? Únete a la discusión y suelta un comentario a continuación..