Guía completa para tomar capturas de pantalla en PC, Mac y dispositivos móviles

Captura de capturas de pantalla de sus dispositivos
Windows
Hay varias formas de capturar una captura de pantalla de forma nativa en Windows o mediante herramientas de terceros. Uso una combinación de funciones nativas en Windows y una aplicación de terceros.
Para capturar la pantalla activa en Windows, presione Imprimir pantalla botón en su teclado. Si solo desea capturar la ventana activa, presione Alt + Print Scrn. Si está utilizando una computadora portátil, es posible que no pueda usar ese comando, intente usar Fn + Prt Scn. Para capturar la ventana activa, use la Fn + Alt + Print Scrn.
Las capturas de pantalla capturadas se guardarán en el Portapapeles de Windows o en la carpeta Capturas de pantalla en Imágenes en el Explorador de archivos. También puedes pegar la imagen en tus programas favoritos. Uno de los más comunes es Microsoft Paint. Si está escribiendo un artículo o creando una presentación, puede pegar inmediatamente la imagen allí..
La actualización de los creadores de Windows 10 agrega un nuevo comando para capturar capturas de pantalla aún más rápido. Similar a los macOS comando + cambio + 3, Los usuarios de Windows 10 pueden presionar Tecla de Windows + Shift + S, luego hacer una selección. Las selecciones de captura de pantalla se guardarán en el portapapeles; Tendrá que abrir un programa como Paint 3D o similar y luego pegarlo allí..
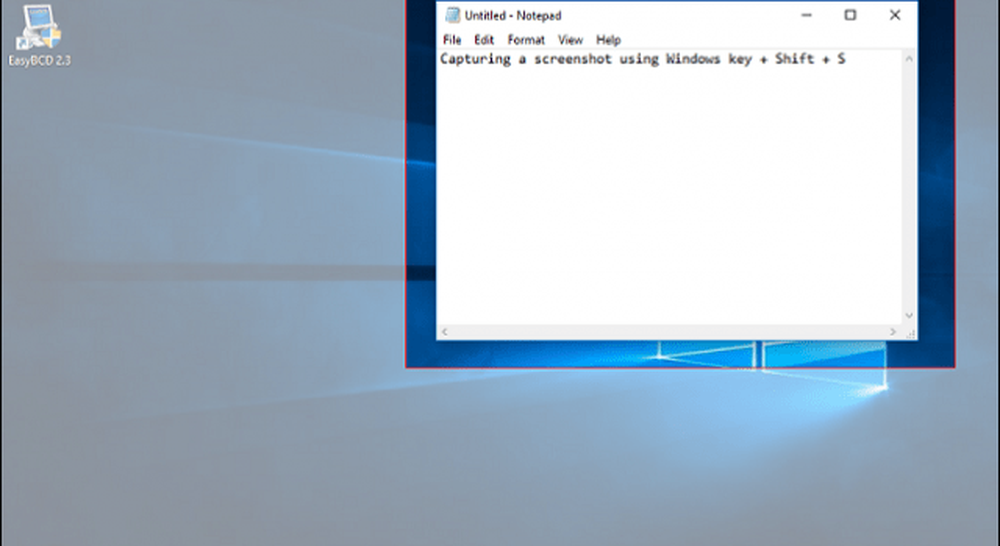
Cómo tomar una captura de pantalla en Office e insertarla en un documento
Desde el lanzamiento de Windows Vista, Microsoft incluye un programa de captura de pantalla llamado Snipping Tool. Puedes usarlo para capturar partes de la pantalla o una ventana. Haga clic en Inicio, tipo: herramienta de corte luego presiona Enter.
Para capturar una captura de pantalla, haga clic en el botón Nuevo, esto desvanecerá la pantalla. A continuación, arrastre el ratón sobre lo que desea tomar un tiro.
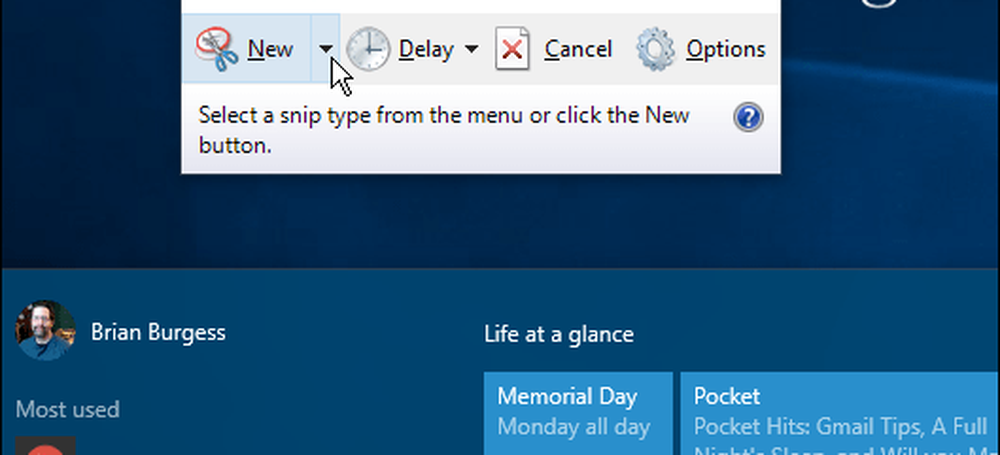
Si desea capturar una captura de pantalla de una parte particular de la pantalla, como una ventana o toda la pantalla, haga clic en el submenú junto al nuevo botón, luego elija una de las opciones disponibles.
La captura de pantalla capturada aparecerá en el programa completo de herramientas de recorte. Puede guardar la imagen, copiarla para usarla en otra aplicación, enviarla por correo electrónico o editar la imagen..
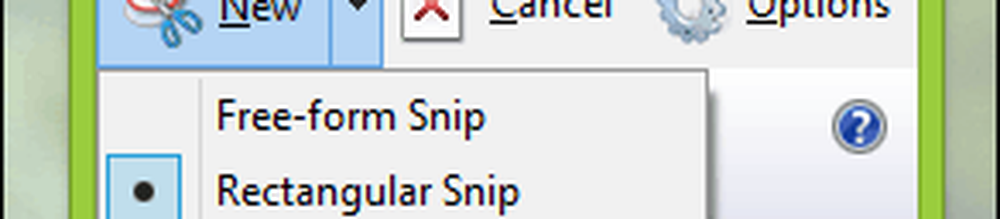
Otra herramienta que he estado usando mucho últimamente para capturar capturas de pantalla es la aplicación Snip, que está diseñada para Windows 10; cuando está habilitada, Snip It asigna los comandos estándar de la pantalla de impresión. Puede usarlo para capturar capturas de pantalla mucho más fácilmente, especialmente para elementos en pantalla como menús contextuales o una ventana activa.
Actualizar: He estado notando algunos problemas con la aplicación Snip en Windows 10 recientemente. La aplicación tiende a crear grandes archivos de registro; comiendo espacio en disco rápidamente. Si tiene problemas con la aplicación, consulte nuestras instrucciones para encontrar y eliminar esos archivos de registro..
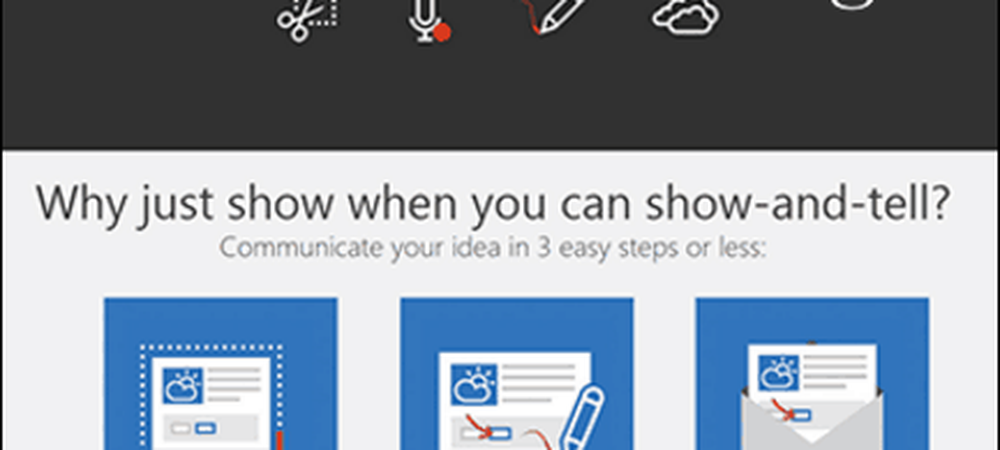
Microsoft Surface
Si usa un Microsoft Surface, las capturas de pantalla se pueden capturar de varias maneras. Para capturar la pantalla completa o la ventana activa, mantenga presionado el botón de Windows en la parte frontal de la tableta y luego presione el botón para bajar el volumen en el lado izquierdo del dispositivo. La pantalla se atenuará por un segundo. Puede encontrar su captura de pantalla dentro de la carpeta Capturas de pantalla dentro de su carpeta Imágenes.
Algunas cubiertas de tipo no incluyen una tecla de pantalla de impresión dedicada. Así que en su lugar, puede utilizar el Fn + tecla de Windows + espacio llave. Para capturar una captura de pantalla de la ventana activa, presione Alt + Fn + Espacio.
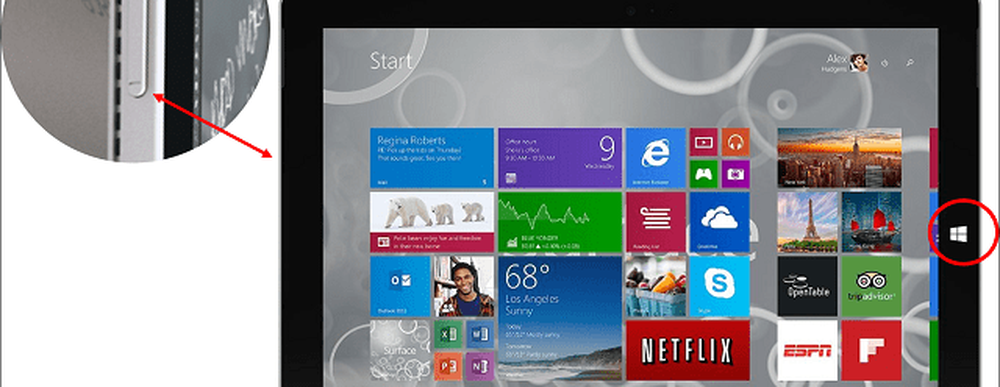
Telefono windows
Presione el botón Subir volumen y Cámara al mismo tiempo para capturar una captura de pantalla. Puedes encontrar tus capturas de pantalla en la aplicación Fotos..
macOS o OS X
Hay varios productos geniales en OS X para tomar capturas de pantalla. Snagit y Skitch son dos de nuestros favoritos. OS X también incluye potentes métodos nativos para capturar capturas de pantalla, pero está muy centrado en el teclado. Lo bueno que he aprendido es lo rápido y fácil que es una vez que memorice estos comandos.
Para capturar una ventana activa, presione Comando + Shift + 4 y entoncesla Llave del espacio; esto activará un icono de cámara, que puede usar para seleccionar y luego hacer clic en una ventana para capturarlo.
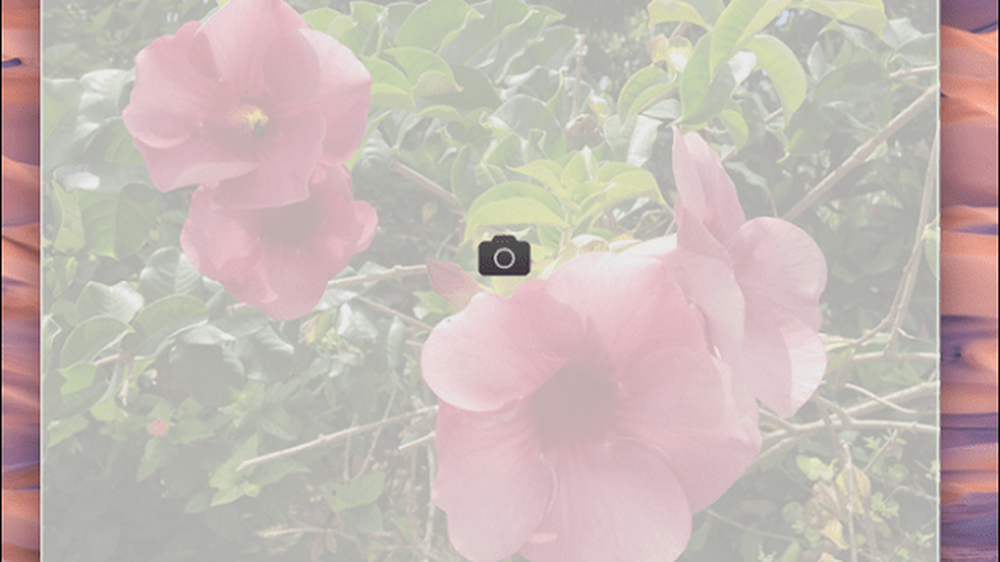
Si solo desea capturar una parte de la pantalla, presione Comando + Shift + 3 luego use el mouse para arrastrar sobre una parte de la pantalla o ventana. Funciona de manera similar a la herramienta de recorte en Windows. Los volcados de pantalla en OS X se guardan en el escritorio.

iOS
Puede tomar capturas de pantalla en dispositivos Apple como el iPhone, iPad o iPod Touch presionando los botones de Inicio y Encendido simultáneamente. Puedes encontrar tus capturas de pantalla en la aplicación Fotos dentro del álbum Capturas de pantalla.
Reloj de manzana
Mantenga presionado el botón lateral del Apple Watch, luego presione y suelte inmediatamente la Corona digital. Puedes encontrarlo en la aplicación Fotos de tu iPhone..
Androide
Debido a la variedad de dispositivos con Android, esta sección podría no ser exhaustiva. Para los dispositivos más populares, como el Samsung Galaxy, puede capturar capturas de pantalla manteniendo presionado el botón Inicio y el botón de encendido al mismo tiempo. En los dispositivos de Google que brindan una experiencia de Android pura, como la Nexus 6P o la tableta Nexus 7, mantenga presionado el botón de encendido y baje el control de volumen. Capturas de pantalla guardadas en la aplicación Galería de imágenes dentro del álbum Capturas de pantalla.
En un teléfono inteligente Android de la marca local, pude capturar una captura de pantalla presionando el botón Inicio y el botón Subir volumen al mismo tiempo.
Linux
En una distribución generalizada como Ubuntu, puede capturar capturas de pantalla utilizando el mismo comando de Windows Alt + Print Scrn para capturar la ventana o pantalla activa. Ubuntu Linux también incluye una aplicación de captura de pantalla disponible en el menú Aplicaciones, Accesorios.
Editando tus capturas de pantalla
Si desea realizar ediciones rápidas en sus capturas de pantalla, hay una variedad de opciones dependiendo del dispositivo.
- Puede utilizar Microsoft Paint para realizar ediciones adicionales, como recortar o cambiar el tamaño para reducir el tamaño de la imagen. La aplicación Snip también incluye herramientas que puedes usar para editar y compartir tu imagen rápidamente.
- La aplicación Fotos en el sistema operativo Windows Phone puede realizar ediciones básicas, como el recorte. Solo toca la foto para activar las herramientas ocultas. Las fotos en Windows 10 también se pueden usar para editar tus capturas de pantalla..
- La aplicación del visor de imágenes en OS X es bastante potente; las opciones incluyen recortar y cambiar el tamaño junto con la edición por lotes.
- Las fotos en iOS también te permiten hacer ediciones rápidas. Puede jugar con sus imágenes, como modificar la temperatura del color, cambiar de color a blanco y negro y recortar.
- Opciones similares están disponibles en Android usando la aplicación Galería. Toca la foto para activar las herramientas ocultas, que puedes usar para agregar efectos, rotar o recortar la imagen.
Las aplicaciones como Microsoft Edge incluyen herramientas integradas de captura de pantalla, consulte nuestro artículo anterior para obtener instrucciones sobre cómo activarlas y usarlas. La actualización de aniversario de Windows 10 agrega una nueva función llamada Ink Work Space con herramientas creativas para capturar y editar capturas de pantalla. Gestionar capturas de pantalla es una parte importante para obtenerlas. Afortunadamente, los sistemas operativos como Windows y iOS reconocen esto. Por ejemplo, puedes hacer copias de seguridad de tus capturas de pantalla en OneDrive. Las aplicaciones como Dropbox también incluyen soporte para subir tus capturas de pantalla, también.
Recursos: Cómo restablecer el contador de captura de pantalla de Windows 10



