Guía completa para administrar cuentas de usuario en Windows 10

¿Quieres crear una nueva cuenta de usuario en tu PC con Windows 10? ¿Gestionar todo sobre una cuenta? ¿Configurar un PIN en lugar de una contraseña larga? Bienvenido a nuestro Guía de cuentas de usuario de Windows 10 101! En esta publicación, estoy explorando todas las opciones posibles en torno a una cuenta de usuario, y cómo se puede administrar. Será útil para aquellos que son nuevos o incluso si eres un experto, puedes encontrar cosas que te ayudarán a configurar otra cuenta en tu PC y administrarla en todos los aspectos..
Administrar cuentas de usuario en Windows 10
La configuración de Windows 10 ofrece un lugar central en la configuración de cuentas para administrar todas las cuentas de usuario donde puede configurar todo, excepto algunas configuraciones, que le informaremos a medida que avancemos.
Usando la cuenta de Microsoft o la cuenta local?
Al instalar Windows 10, el proceso de instalación solicita una cuenta de Microsoft o le permite crear una cuenta de administrador local. Si no recuerda lo que hizo durante la configuración, es hora de averiguar todo sobre su cuenta, especialmente si todavía está usando una cuenta local..

Ir Ajustes> Cuentas. Aquí puede ver los detalles de su cuenta, incluida la asociación de cuentas de Microsoft, la cuenta del administrador o local, la foto de perfil, etc. Tendrás 6 secciones aquí:
- Su informacion
- Cuentas de correo electrónico y aplicaciones
- Opciones de inicio de sesión
- Acceso trabajo o escuela
- Familia y otras personas
- Sincroniza tu configuración.
Si su cuenta es una cuenta de Microsoft (verifique si hay Outlook, Hotmail o Live ID), muchas cosas ya están ordenadas, pero si es una Cuenta local, debe vincularlo a una cuenta de Microsoft. Puede crearlo sobre la marcha si no tiene uno en absoluto. Hay muchas razones por las que debería hacerlo, y aprenderemos sobre ello a medida que avancemos..
Enlace la cuenta local de Windows 10 con la cuenta de Microsoft
Entonces, si lee "Cuenta local" con su nombre de usuario, busque un enlace que diga Inicia sesión con una cuenta de Microsoft en su lugar. Publique que puede ingresar su ID de correo electrónico y contraseña para vincular esta PC y cuenta con su MSA. Es posible que Microsoft verifique su cuenta, nueva o antigua, con su número de teléfono para habilitar funciones como la sincronización y la configuración de archivos en todos los dispositivos.
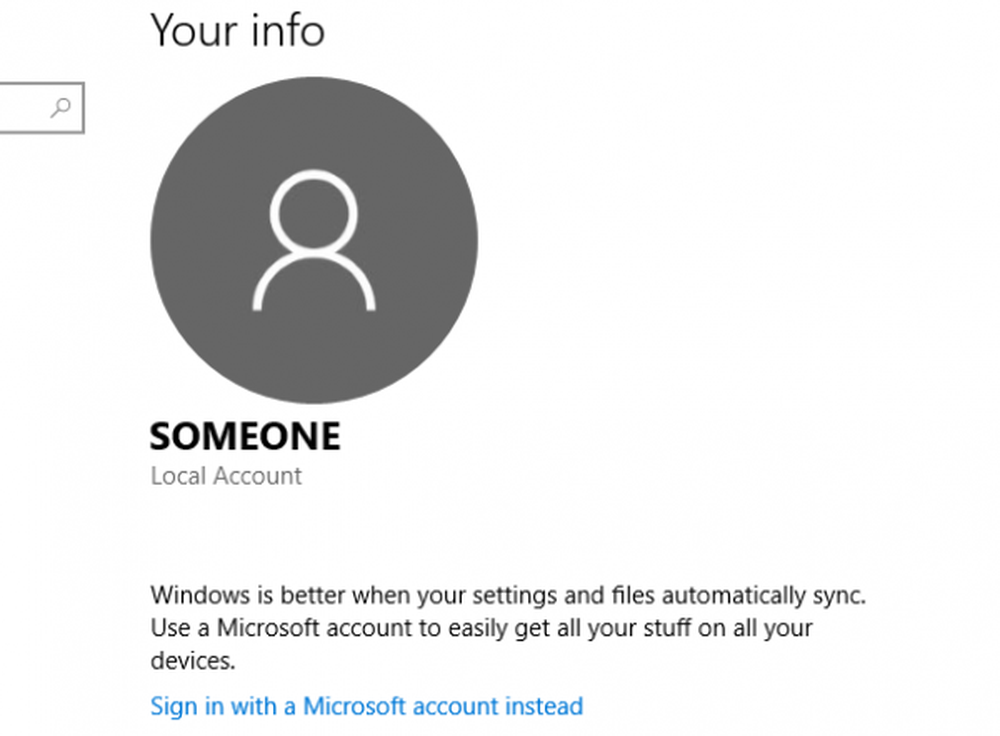
Vincular su cuenta de Windows 10 local con la cuenta de Microsoft (MSA) tiene muchos beneficios. Uno de los principales beneficios es que vinculará su clave de licencia de Windows 10 con su cuenta. Entonces, la próxima vez que instale Windows 10 e inicie sesión con su misma cuenta de MSA, no le pedirá que active Windows. Aparte de esto, también necesita una cuenta de MSA para descargar aplicaciones de la Tienda.
Si lo desea, siempre puede volver de usar una cuenta de Microsoft a una cuenta local..
Algunas de sus aplicaciones utilizan diferentes cuentas de correo electrónico?
Es posible que haya utilizado una cuenta de correo electrónico diferente para algunas de las aplicaciones o incluso para la Tienda Microsoft. Si bien es sencillo usar la misma cuenta para todo, pero si es su elección tener otra cuenta para la Tienda y otras aplicaciones, puede agregarla sin crear una segunda cuenta..
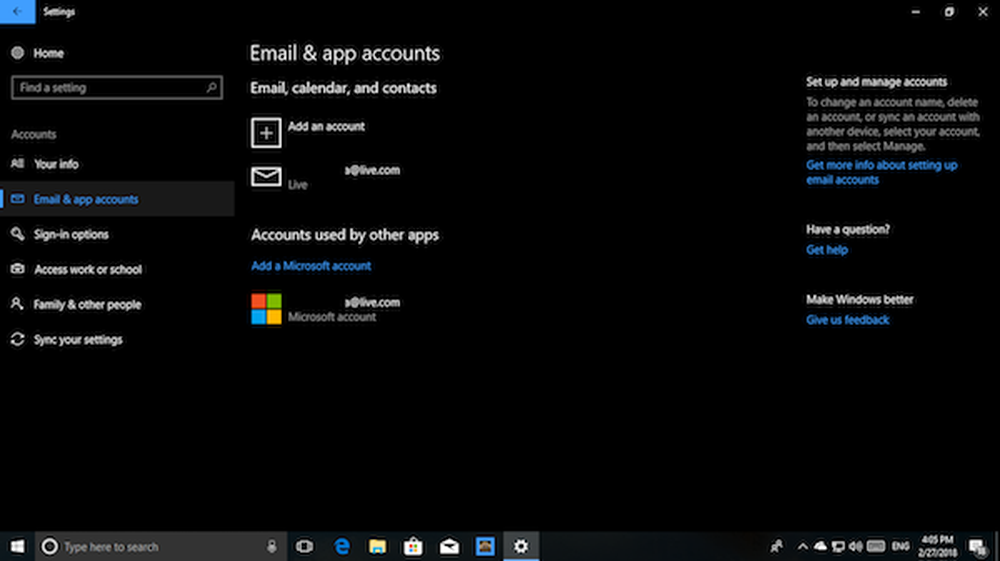
Debajo Configuración> Cuentas de correo electrónico y aplicaciones, puedes agregar esa cuenta a Cuentas utilizadas por otras aplicaciones. Esto asegurará que no esté conectado con Outlook, Calendario y Contactos. Deberá verificar su cuenta de la forma habitual, incluida la verificación del número de teléfono. Una vez hecho esto, si su aplicación le pregunta qué cuenta elegir, puede seleccionar esta.
Múltiples formas de iniciar sesión en sus PC con Windows 10
Si bien la forma más segura de iniciar sesión en su PC con Windows 10 es usar la contraseña compleja asociada con su cuenta de Microsoft, también es una tarea tediosa, especialmente cuando bloquea y desbloquea su PC varias veces..
Windows 10 Opciones de inicio de sesión La página le ofrece la opción de usar la contraseña de Windows Hello, PIN o Picture e incluso las opciones de bloqueo dinámico. La última opción es mi favorita. Lo tengo configurado con mi Fitbit Ionic, y cada vez que me alejo de mi PC, lo bloquea automáticamente. También puede conectarse a su auricular Bluetooth o incluso a su altavoz.
- UNA ALFILER es una contraseña de 4 dígitos que es solo para el dispositivo donde se configura. Puede tener un PIN diferente para cada dispositivo con Windows 10.
- Contraseña de la imagen le permite seleccionar una imagen y dibujar tres tipos de gestos en la imagen. Estos gestos se convierten en su contraseña, pero tenga cuidado de recordar dónde está dibujando los gestos..
- Windows Hola necesita cámaras web especiales.
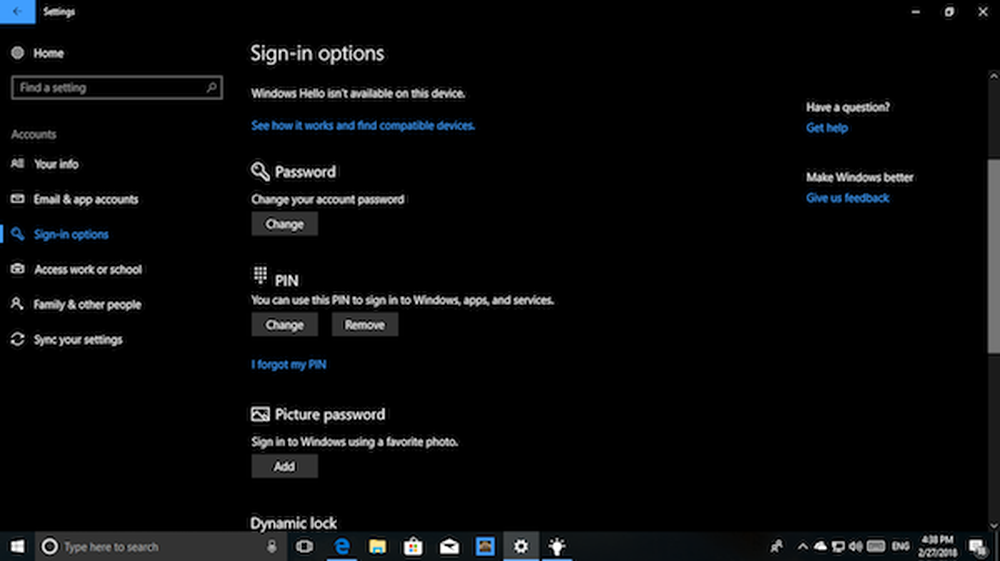
Esta sección también le ofrece cambiar su contraseña, pero recuerde que cambia la contraseña de su cuenta de Microsoft. Esto significa que si lo usa en cualquier lugar con los Servicios de Microsoft, tendrá que usar la nueva contraseña si cambia.
Leer: Cómo obtener la lista, la configuración y los detalles de todas las cuentas de usuario utilizando la línea de comandos.
Requiere inicio de sesión y privacidad
Ahora que su contraseña está lista, es hora de reforzar un poco la seguridad. Las opciones de inicio de sesión de Windows 10 le ofrecen una opción donde deberá ingresar la contraseña o el PIN nuevamente, en caso de que su PC esté inactiva. Esto asegurará que su PC no sea accesible directamente cuando se despierte.
Vaya a Configuración> Opciones de inicio de sesión> Seleccionar Cuando la PC se despierta del sueño.
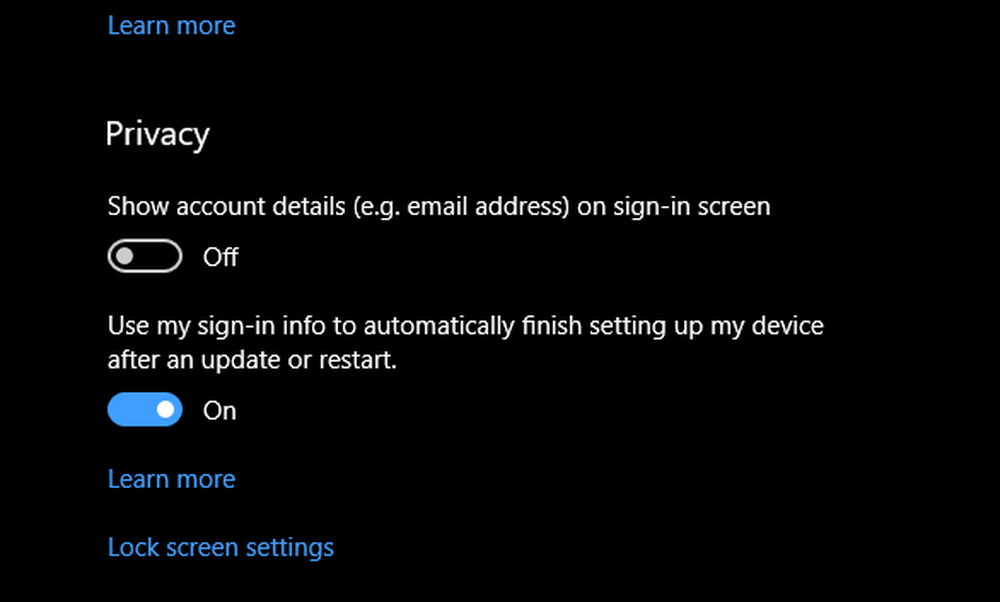
Bajo privacidad, Puedes elegir ocultar tu dirección de correo electrónico en la pantalla de inicio de sesión y deje que Windows 10 recuerde su contraseña para una actualización ininterrumpida. Esta última es una característica muy útil si tiene que configurar la actualización de su PC durante la noche. De esta manera ahorrará mucho tiempo cuando su tiempo funcione por la mañana.
Usa tu cuenta laboral o escolar en tu PC personal
Muchas veces querrá conectarse a su trabajo o escuela con una cuenta dedicada que le ha sido asignada. Windows 10 tiene una configuración dedicada para "Acceso de trabajo" que le permite conectarse a los recursos de la organización directamente desde su hogar. Deberá hablar con el administrador de su red para usar la aplicación School PCs.
Gestionando la cuenta de familia e invitados
Tenemos una publicación detallada sobre cómo puede administrar sus Cuentas familiares en una PC, hay algunas cosas que debe saber cuando está configurando una segunda PC con Windows 10.
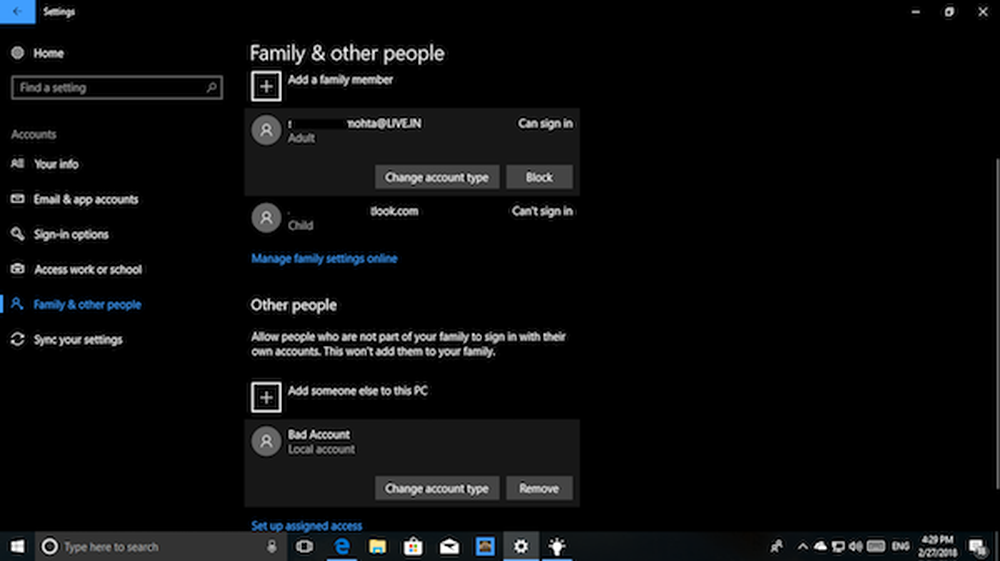
- Para cada PC con Windows 10, tendrá que habilitar el acceso visitando Configuración> Familia y otros.
- Esto asegurará que se respete toda la configuración y los recursos compartidos de Microsoft Family.
- La cuenta infantil es como una cuenta de usuario estándar con más restricciones cuando se trata de descargar juegos y aplicaciones.
- Es muy recomendable no convertir a su cónyuge en administrador, a menos que tenga mucha confianza en que él o ella podrán manejar las cosas.
La capacidad de agregar una cuenta de invitado se eliminó en Windows 10. Windows 10, v1607 introdujo el modo PC compartido o invitado. Esto configura Windows 10 Pro, Pro Education, Education y Enterprise para uso limitado en ciertos escenarios.
Agregar un miembro no familiar
Si necesita permitir que alguien acceda a su PC, siempre es una buena idea usar la cuenta de invitado de Windows 10, pero en caso de que la persona necesite acceder por un período de tiempo más largo, es mejor agregar su ID de correo electrónico a su PC. De esta manera obtiene una cuenta estándar con restricciones.g:
- Abierto Configuración> Cuentas> Familia y otras personas> Agregar a otra persona a esta PC.
- Pídale a la persona que inicie sesión con su cuenta de MSA, y estará listo.
- También puede crear una nueva cuenta de MSA si es necesario desde la misma pantalla.
Eliminar y desactivar una cuenta
En la sección Familia y otras personas, puede seleccionar la cuenta que desea eliminar y presionar el botón Eliminar. Si desea eliminar a un miembro de su familia, obtendrá una opción para bloquear a la persona en el inicio de sesión. Esta publicación muestra cómo puedes habilitar o deshabilitar una cuenta de usuario.
Sincroniza tu configuración
Si desea tener el mismo tipo de temas, preferencias de idioma y otras cosas en todos los dispositivos con Windows 10, active Configuraciones de sincronización.
Si lee hasta aquí, y todas las publicaciones que vinculamos aquí, ahora sabe todo acerca de la administración de cuentas de usuario de Windows 10. Si todavía tiene alguna pregunta, háganoslo saber en los comentarios..


