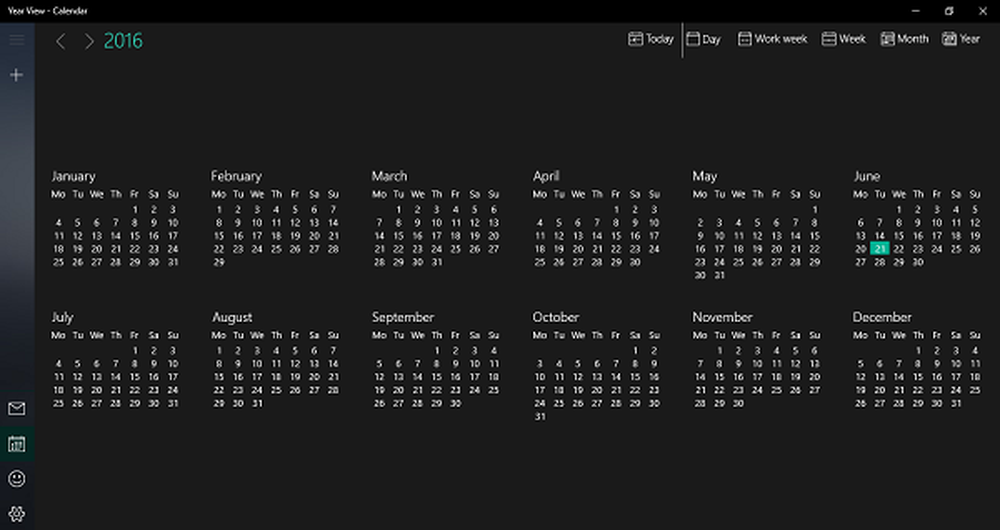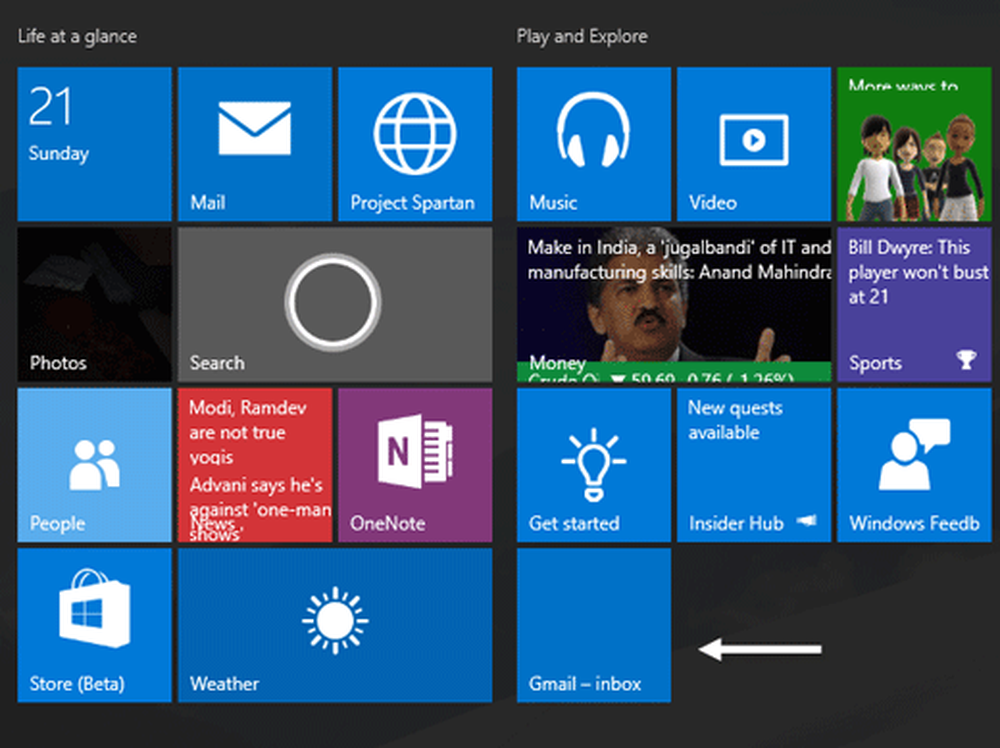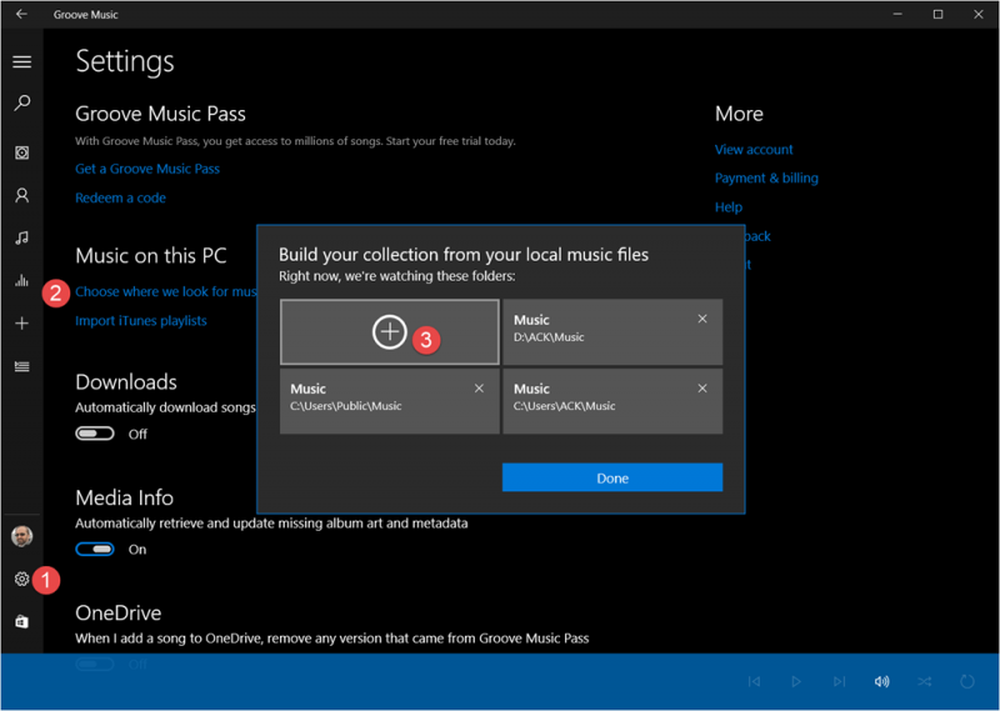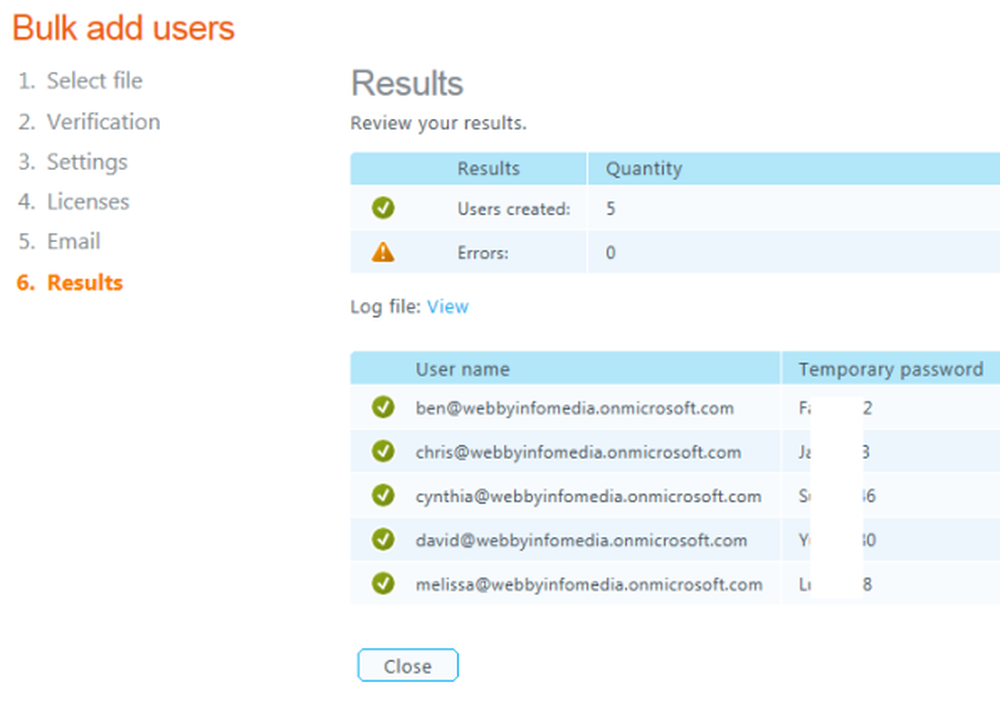Cómo agregar archivos de música desde PC a Kindle Fire HD
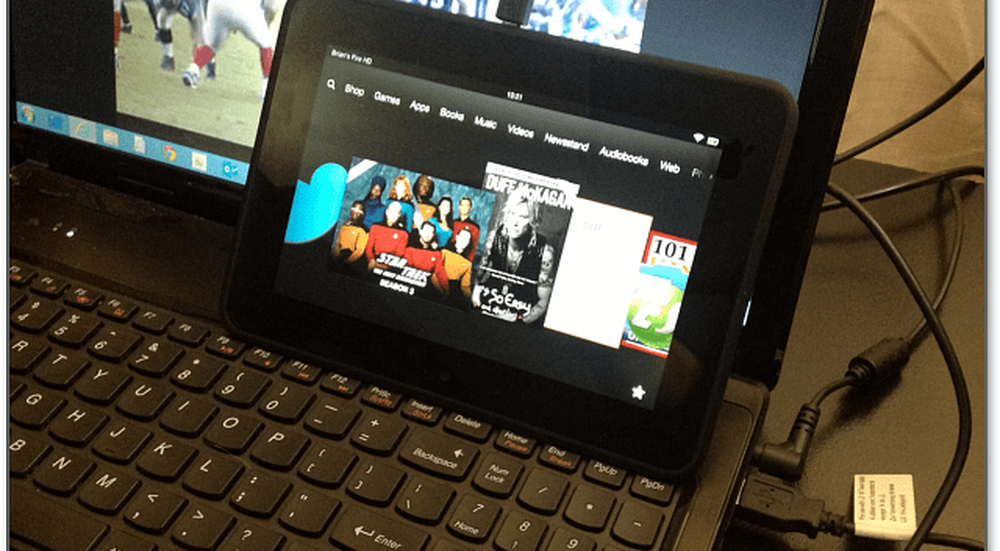
Agregar archivos a Kindle Fire HD
Use el cable MicroUSB para conectar su tableta a su computadora. Windows Vista y superior lo verán como una unidad externa, y los usuarios de XP deberán actualizar a WMP 11.
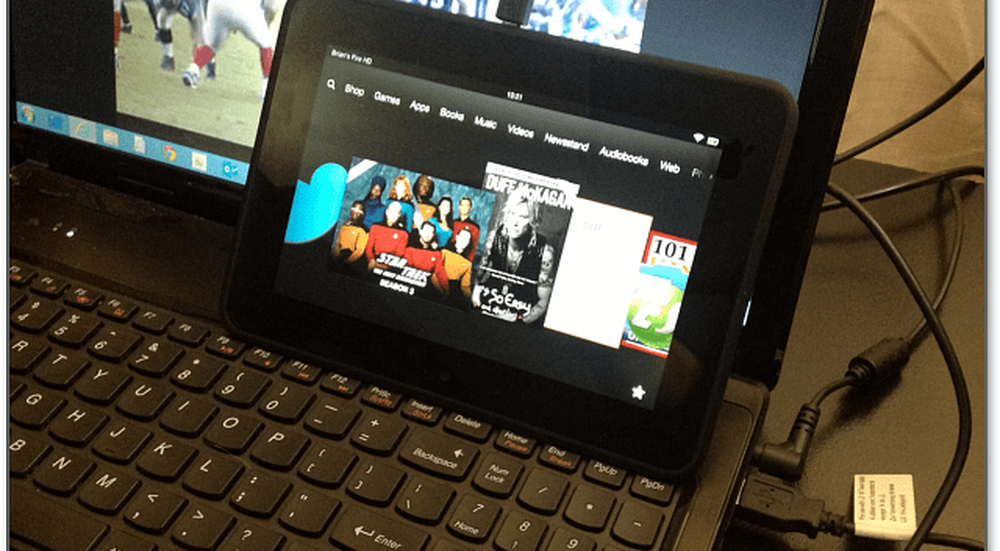
Si aparece el menú Reproducción automática, seleccione para abrirlo y ver los archivos en su almacenamiento local..
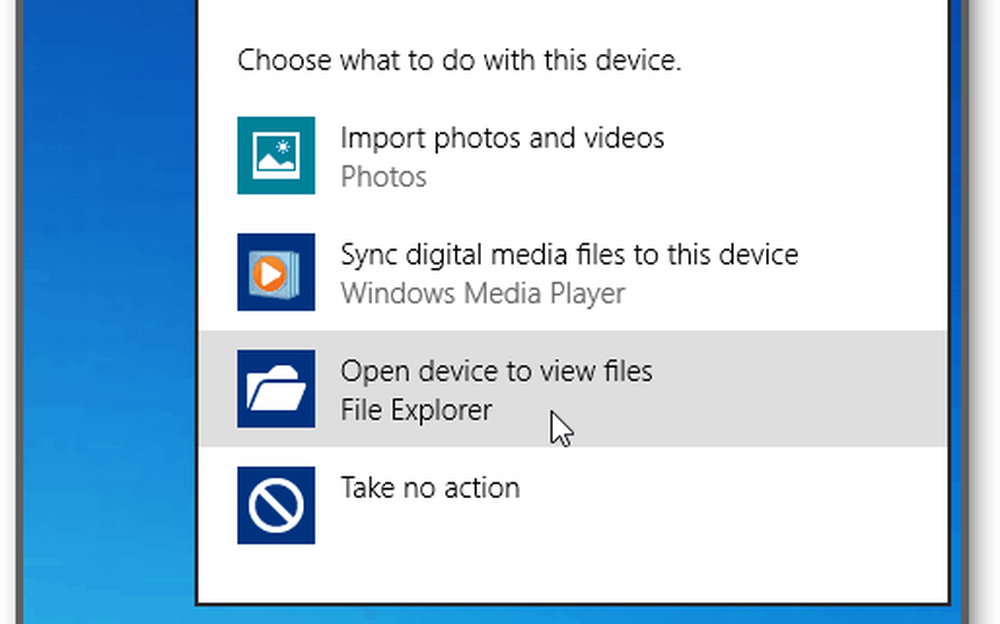
O, si tiene la Reproducción automática deshabilitada, la verá en Mi PC.
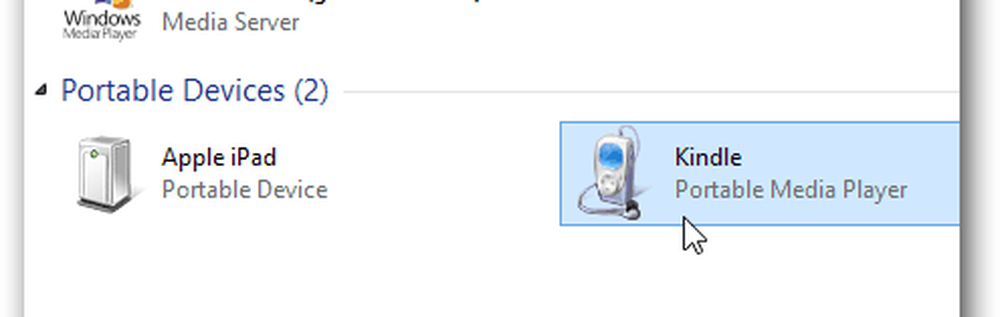
Ahora abra la carpeta Música y transfiera sus archivos de música desde el disco duro o la unidad de red de su computadora a su Kindle.
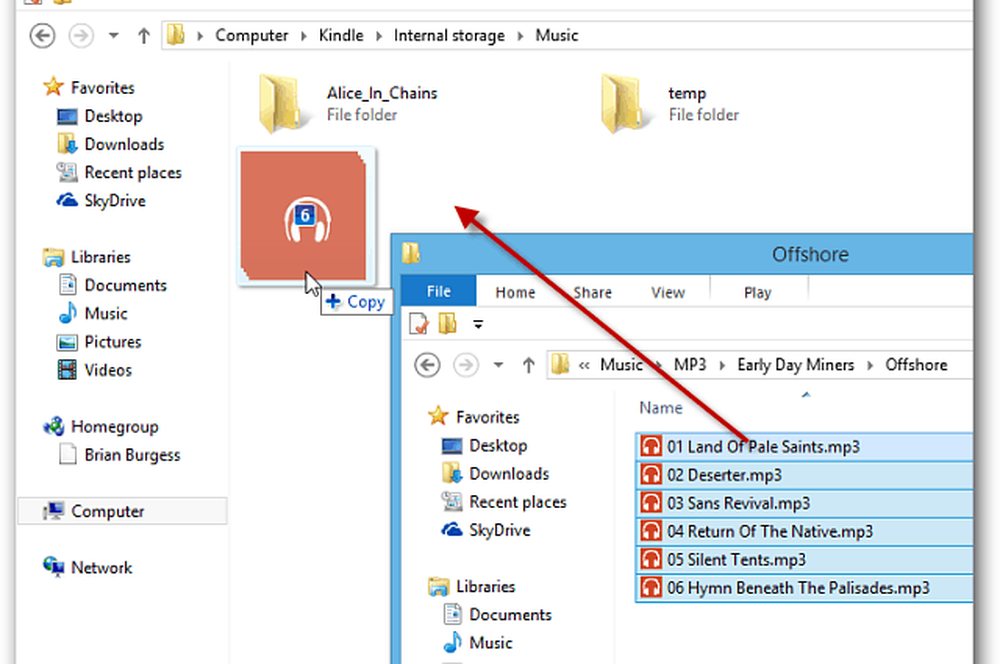
Si aparece la siguiente ventana de confirmación, como lo hice aquí en Windows 8, simplemente marque “Hacer esto para todos los archivos” y luego Sí.
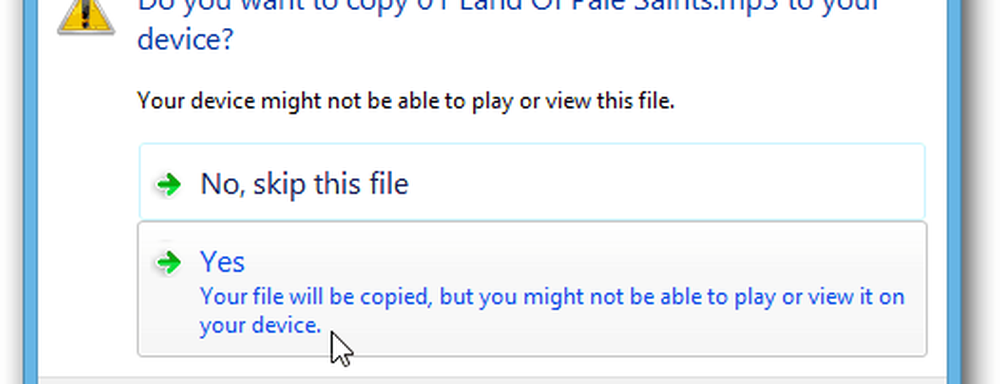
Después de que los archivos de música se hayan transferido, desconecte la tableta de su computadora. Luego, desde la pantalla de inicio, toca Música.
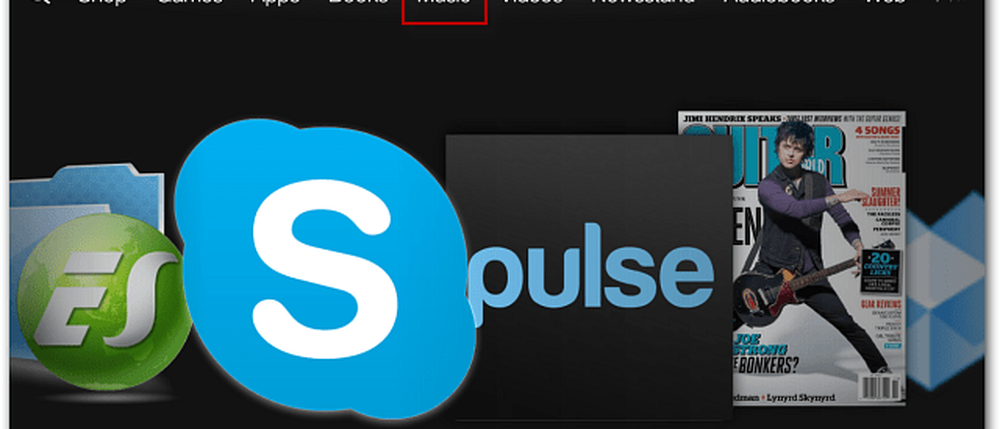
Luego toque el botón Dispositivo y las canciones o el álbum que desea escuchar..
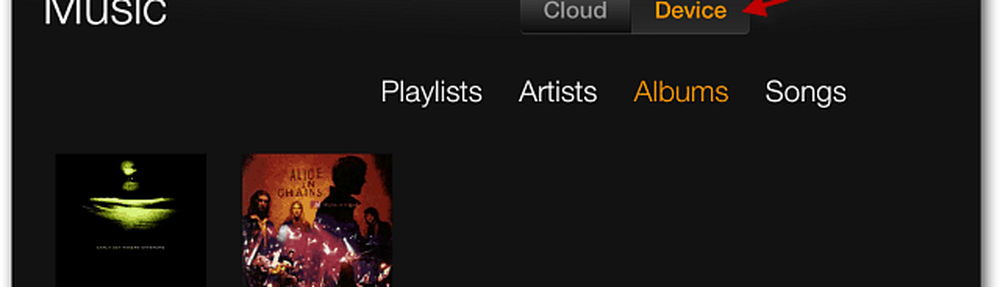
El reproductor de música comenzará a reproducir la música que le hayas transferido. Toca Ocultar para seguir escuchando tus canciones mientras haces otras cosas en tu tableta.
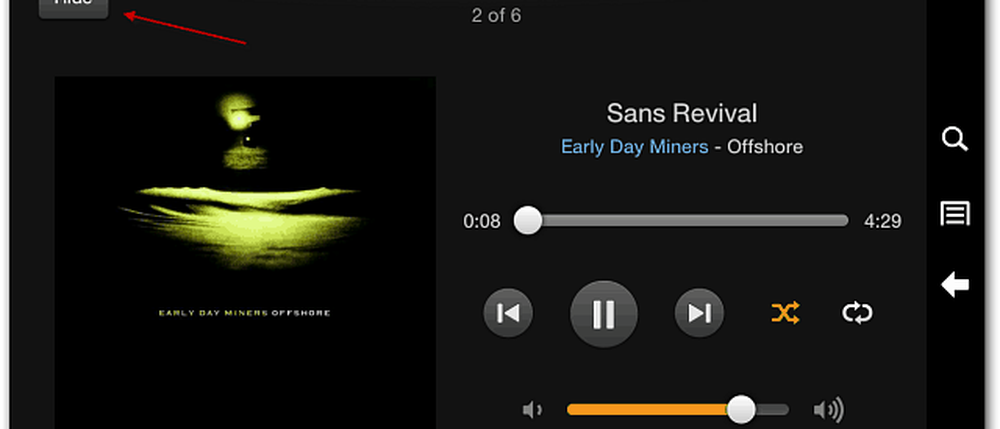
Puede controlar la reproducción de música mientras usa otras aplicaciones en la tableta deslizando desde la parte superior de la pantalla hacia abajo. Por ejemplo, aquí estoy hojeando una revista y quiero saltar a la siguiente canción.
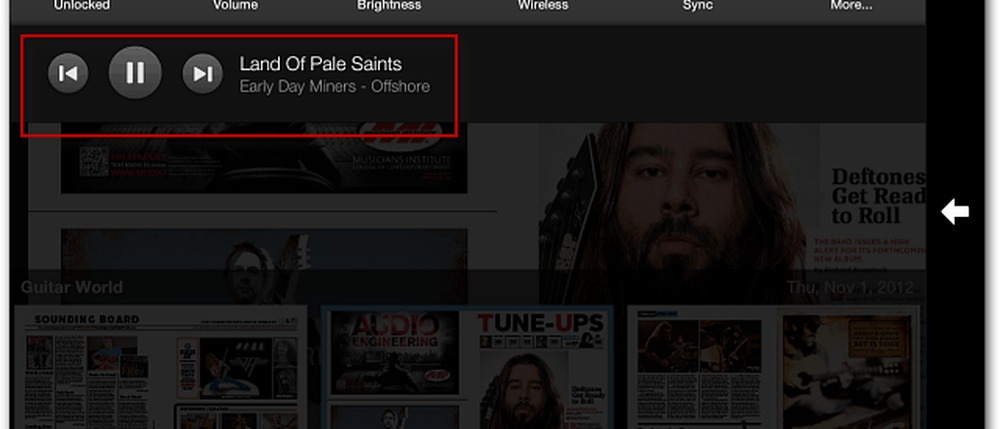
El Kindle Fire HD admite los siguientes formatos de archivos de música:
Dolby Digital (AC-3), Dolby Digital Plus (E-AC-3), AAC sin DRM, MP3, MIDI, PCM / WAVE, OGG, WAV y MP4. Si tiene una colección de archivos de música sin pérdida, consulte nuestro artículo sobre cómo convertirlos a AAC o MP3 con iTunes.