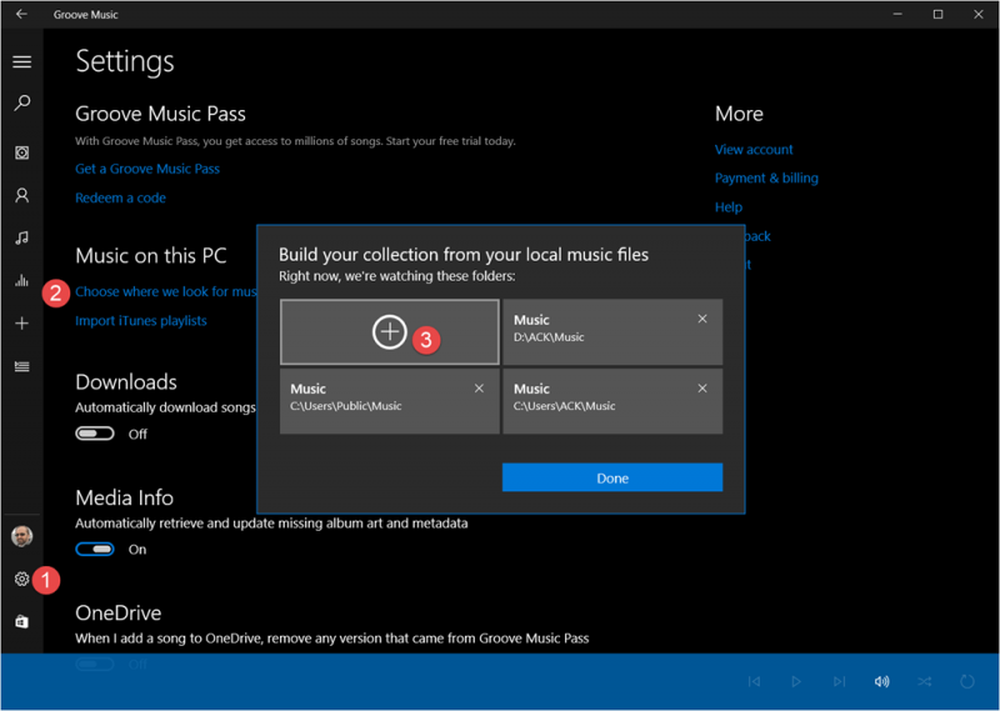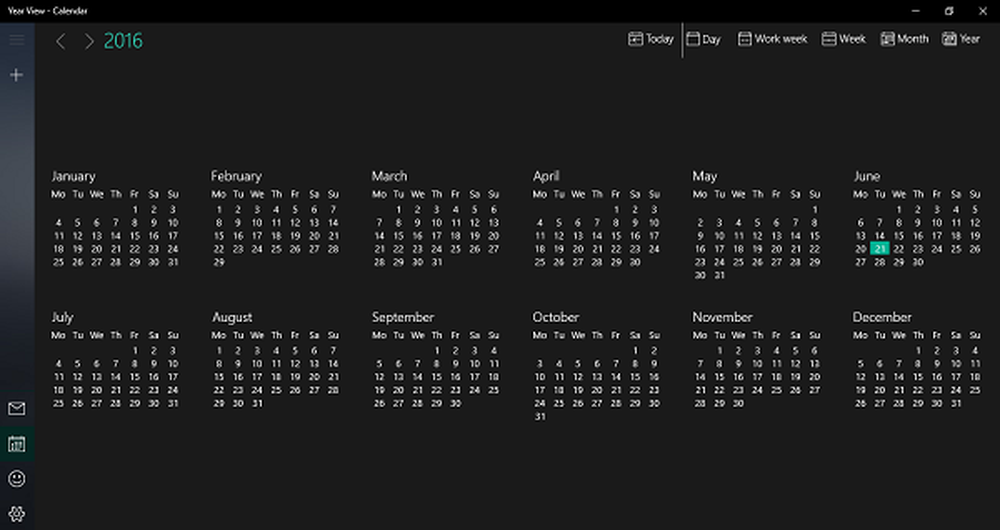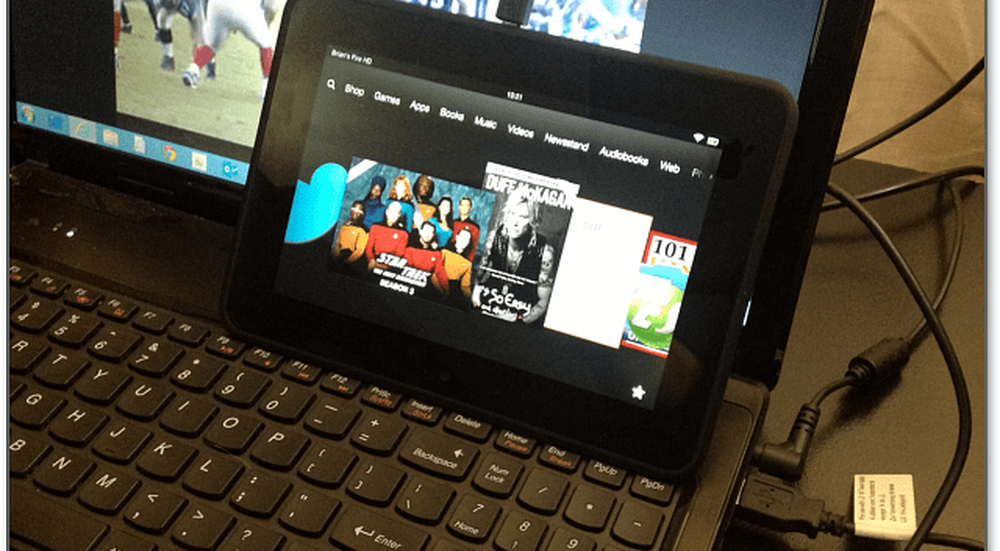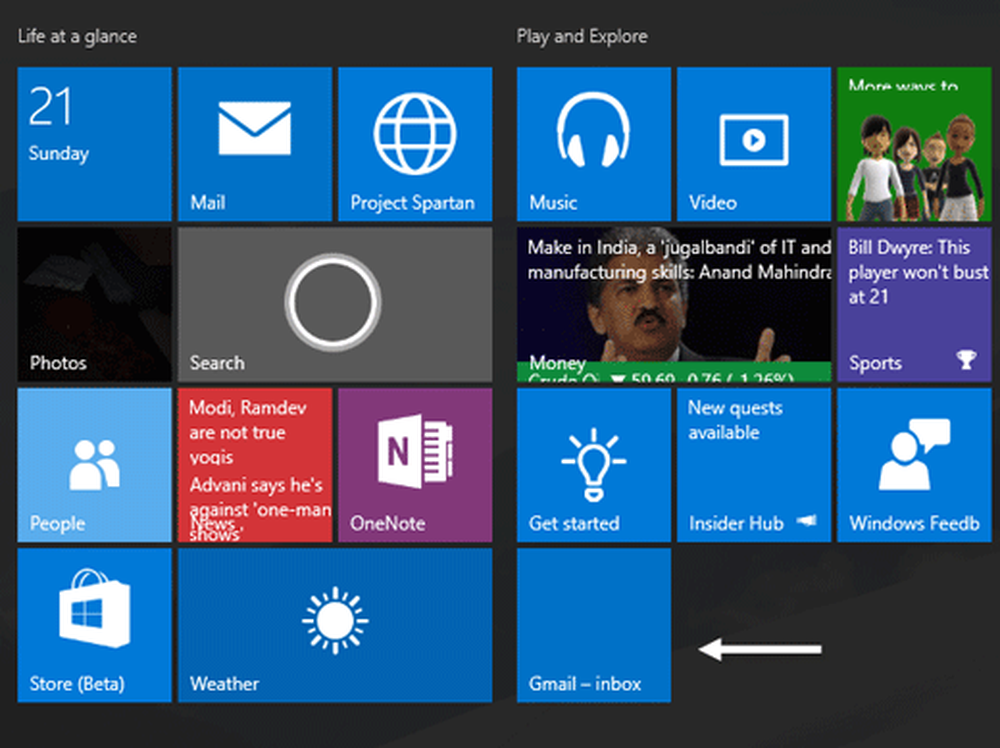Cómo agregar varios usuarios con importación masiva en Office 365
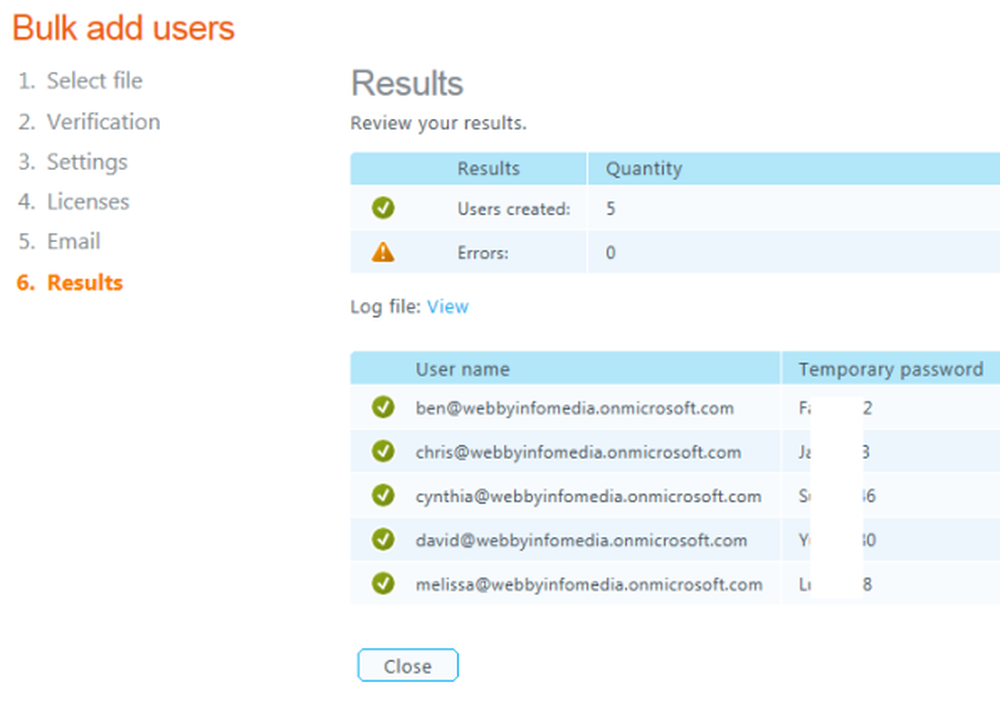
En mi última publicación, hablé sobre cómo crear una nueva cuenta de usuario con la cuenta de administrador de Office 365. Ese procedimiento es bueno si tiene que crear entre 5 y 10 cuentas de usuario, pero si se conecta con un gran equipo de más de 10 personas, debe probar la función de importación masiva de Office 365.
Esta función le permite importar información de varios usuarios a Office 365 desde un único origen de archivo. El archivo debe ser un valores separados por comas (CSV) Archivo y se adhieren al formato requerido. Entonces automáticamente hará el resto de las cosas por ti..
Por lo tanto, antes de comenzar a explicarle los pasos para utilizar la importación masiva, primero debe conocer el archivo CSV y cómo crear un archivo compatible con Office 365..
UNA Archivo CSV Es una forma fácil de transferir una gran cantidad de datos entre programas. Es un archivo de texto sin formato que almacena información de estilo de base de datos en un formato especial. El formato requiere un registro en cada línea. Los campos dentro de los registros deben estar separados por comas.
Puede usar el asistente para agregar usuarios de forma masiva para cargar un archivo CSV existente, o puede usar la plantilla CSV en blanco que se proporciona y editarla en un editor de texto como el Bloc de notas..
La plantilla contiene etiquetas de columna de datos de usuario con las que ingresa información sobre los usuarios que desea importar. El asistente también incluye un archivo CSV de muestra que proporciona un ejemplo correctamente formateado que contiene datos de usuario de muestra.
Cuando crea un archivo CSV, puede ingresar etiquetas de columna de datos de usuario en cualquier idioma o caracteres, pero el orden de las etiquetas como se muestra en la muestra es importante para que se completen los campos correctos. Luego puede hacer entradas en los campos, utilizando cualquier idioma o caracteres, y guardar su archivo en formato Unicode o UTF-8..
El número mínimo de filas es dos, incluida la primera fila de etiquetas de columna de datos de usuario (la segunda fila es un usuario). El número máximo de filas es de 251, incluida la primera fila de etiquetas de columnas de datos de usuario. Sólo el nombre de usuario y el nombre de visualización son entradas obligatorias. Si necesita importar más de 250 usuarios, cree varios archivos CSV.
Las etiquetas de la columna de datos del usuario y la longitud máxima de caracteres para cada uno en el archivo CSV de muestra son:
- Nombre de usuario (obligatorio): la longitud máxima total del nombre de usuario es de 79 caracteres (incluido el símbolo @), en el formato nombre @ dominio. El alias del usuario no puede exceder los 30 caracteres y el nombre de dominio no puede exceder los 48 caracteres..
- Nombre: 64
- Apellido: 64
- Nombre para mostrar (requerido): 256
- Título del trabajo: 64
- Departamento: 64
- Número de oficina: 128
- Teléfono de la oficina: 64
- Teléfono Móvil: 64
- Fax: 64
- Dirección: 1024
- Ciudad: 128
- Estado o Provincia: 128
- Código postal o postal: 40
- País o región: 128
Al hacer su archivo CSV para Office 365, debe tener en cuenta estas pocas cosas o, de lo contrario, obtendrá un error:
- Si está importando usuarios de diferentes países o regiones, le recomendamos que cree un archivo CSV independiente para cada país o región y realice una operación de importación masiva para cada archivo CSV. Esto se debe a que indicará la ubicación de los usuarios en el archivo CSV como parte de este proceso de importación, y solo se puede seleccionar una ubicación por operación de importación masiva.
- Asegúrese de que la columna Nombre de usuario de su archivo CSV contenga la dirección de correo electrónico completa (por ejemplo, [email protected]) para cada uno de sus usuarios, o recibirá un error cuando cargue el archivo.
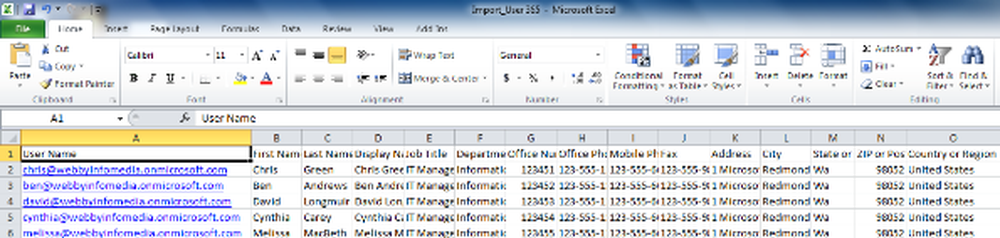
Agregar usuarios con importación masiva en Office 365
Una vez que su archivo CSV esté listo, ahora estará listo para agregar varios usuarios. Siga los siguientes pasos para realizar la acción..1. En el encabezado, haga clic en. Administración.
2. En el panel izquierdo, debajo de administración, hacer clic Usuarios.
3. En la página Usuarios, haga clic en la flecha al lado de Nuevo, y luego haga clic Añadir usuarios a granel.
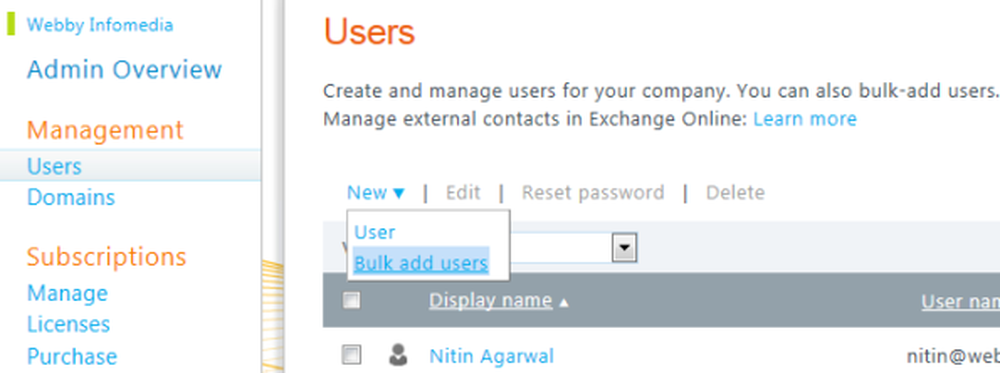
4. En el Seleccione un archivo CSV página, realice una de las siguientes acciones y luego haga clic en Siguiente.
- Hacer clic Vistazo para especificar un archivo CSV existente en su computadora.
- Hacer clic Descargar un archivo CSV en blanco para crear un archivo CSV usando la plantilla provista.
- Hacer clic Descargar un archivo CSV de muestra para abrir un ejemplo correctamente formateado que contenga datos de usuario de muestra.
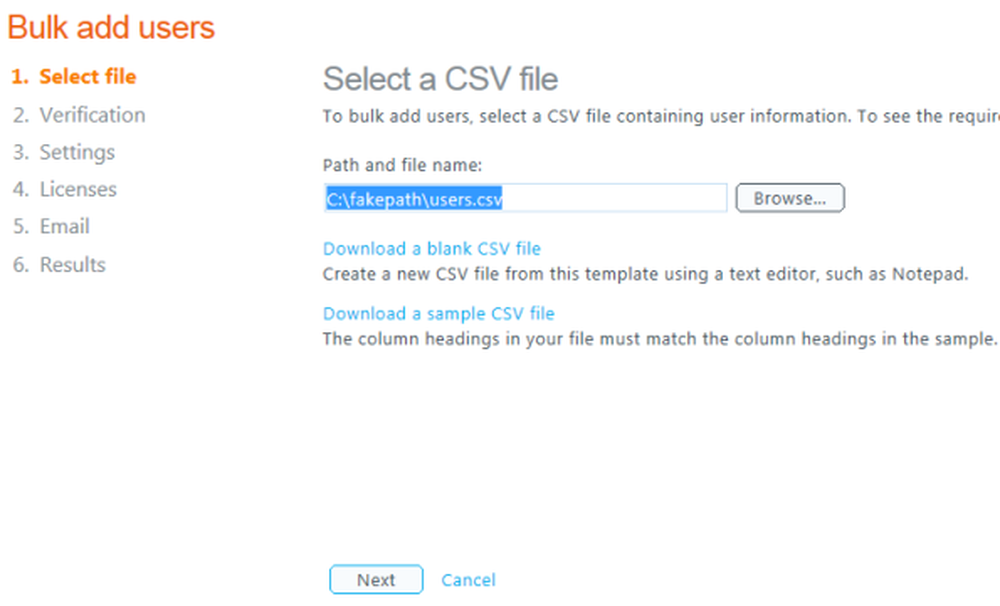
No agregue, cambie ni elimine etiquetas de columna en la plantilla CSV o en el archivo de muestra, y asegúrese de guardar el archivo con la extensión .csv, o es posible que el archivo no se cargue correctamente..
5. En el Página de resultados de verificación, confirme que no haya errores en su archivo CSV y que la cantidad de usuarios que se va a importar es correcta. Para revisar los errores en el archivo de registro, haga clic en Ver. Si tiene errores en su archivo CSV, haga clic en Espalda. Abra su archivo CSV y haga las correcciones, y luego vuelva a realizar el paso 4. Una vez que su archivo CSV haya pasado la verificación, haga clic en Siguiente.
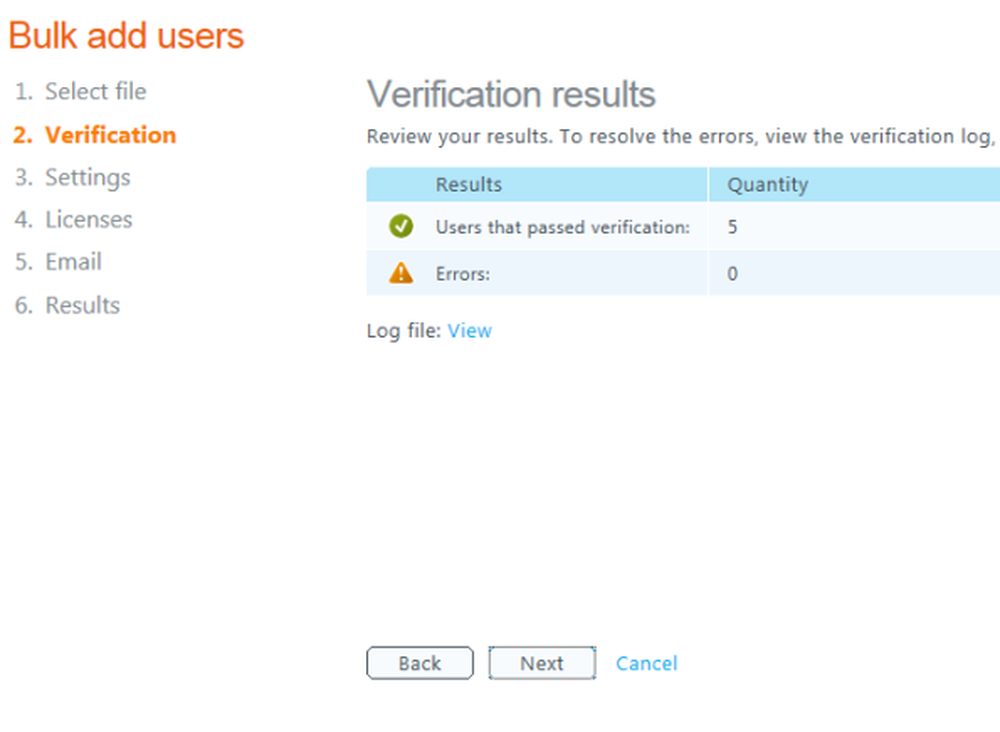
6. En la página de Configuración, bajo Establecer estado de inicio de sesión, seleccionar Permitido para permitir a los usuarios iniciar sesión en Office 365 y acceder a los servicios con licencia, o Obstruido para impedir que los usuarios inicien sesión en Office 365 y accedan a los servicios con licencia. En Establecer ubicación del usuario, seleccione la ubicación de trabajo, y luego haga clic Siguiente.
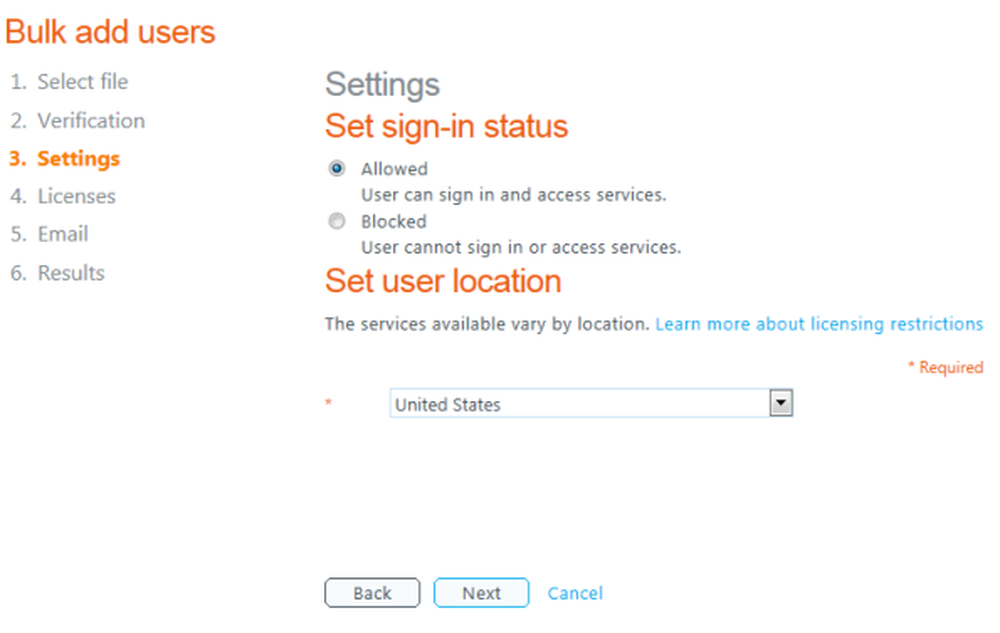
7. En la página Asignar licencias, seleccione la licencias que desea asignar a todos los usuarios que se importan, y luego haga clic en Siguiente.
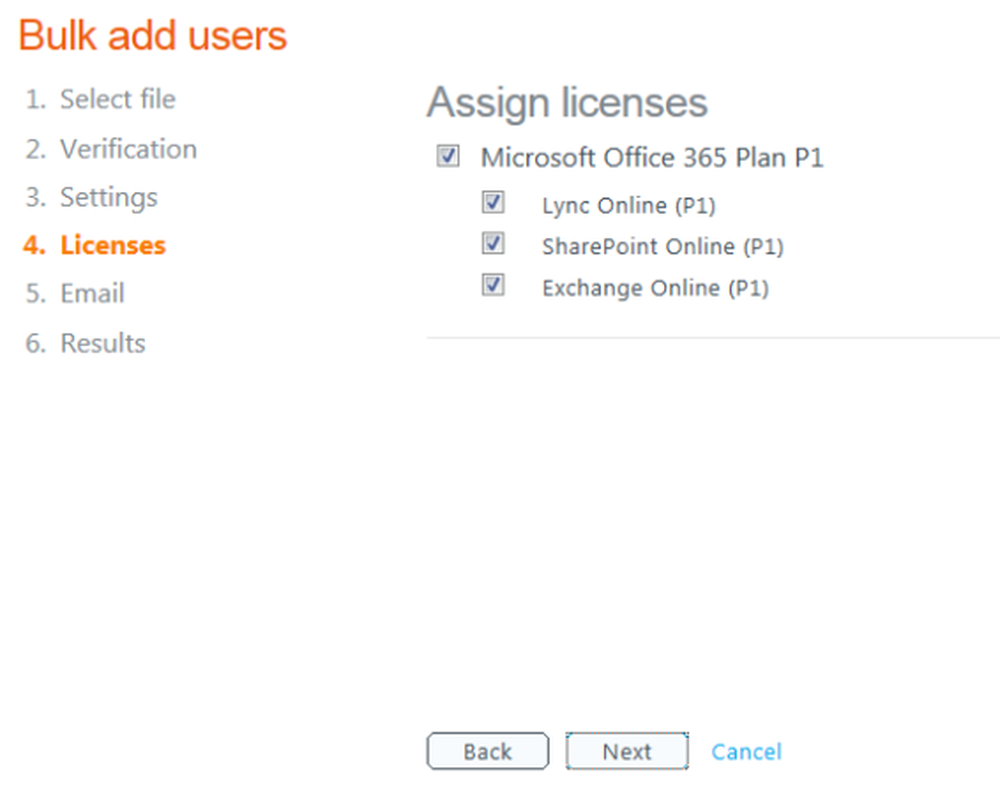
8. En la página Enviar resultados en correo electrónico, seleccione Enviar correo electrónico para enviar un nombre de usuario y una contraseña temporal para los usuarios agregados para usted y / o los destinatarios de su elección. Ingrese las direcciones de correo electrónico preferidas separadas por punto y coma (;), y luego haga clic en Crear.
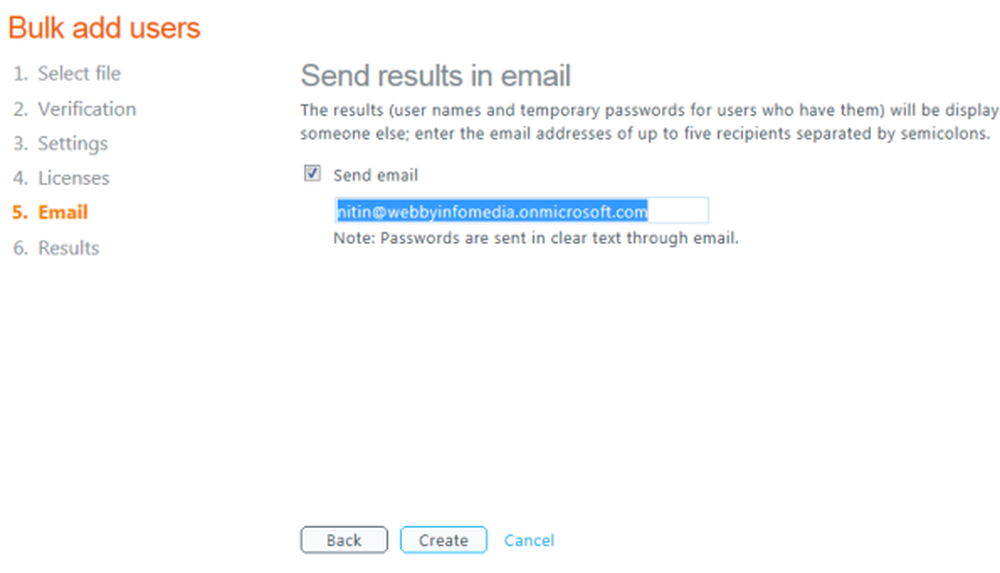
9. En la página Resultados, se muestra una lista de usuarios importados con éxito y sus contraseñas temporales, así como cualquier error que haya ocurrido durante el proceso de importación..
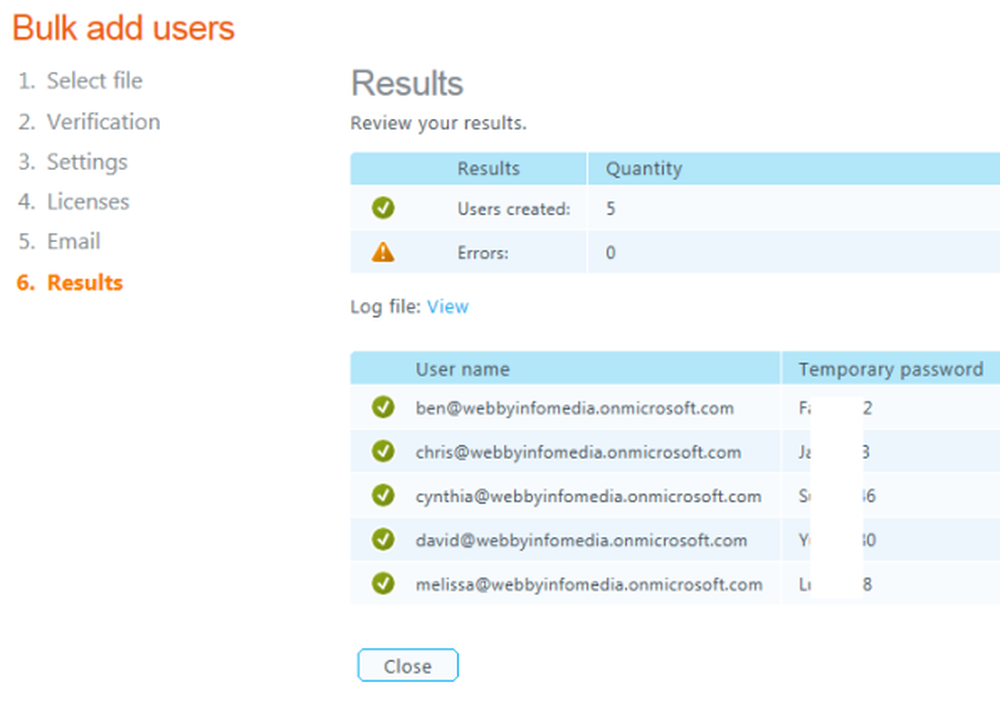
Si no se importó un usuario, recibirá un mensaje de estado que indica el motivo. Si elige no enviarse esta información por correo electrónico, puede hacer clic en Ver para abrir el archivo de registro y luego imprimir o guardar la información..
10. Cuando haya terminado de revisar los resultados, haga clic en Cerrar.