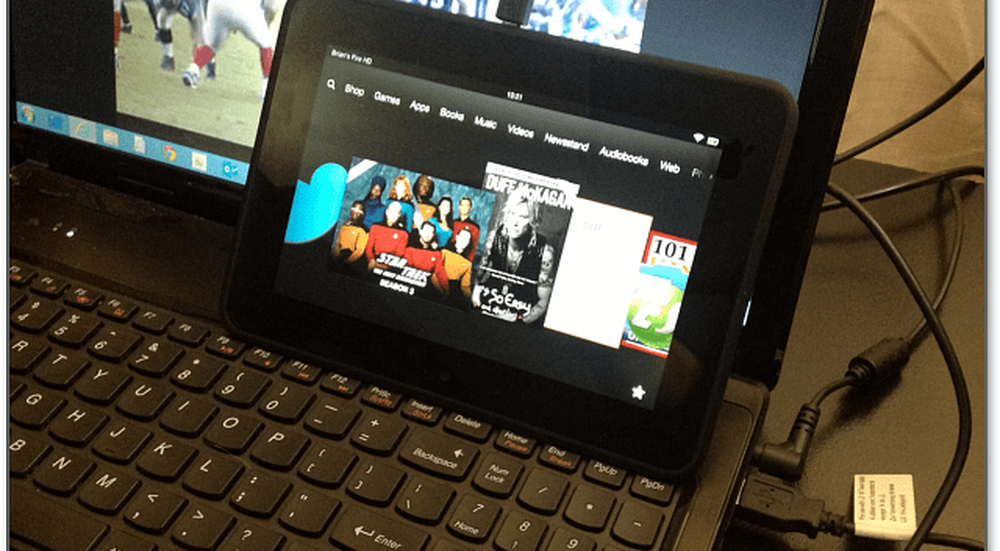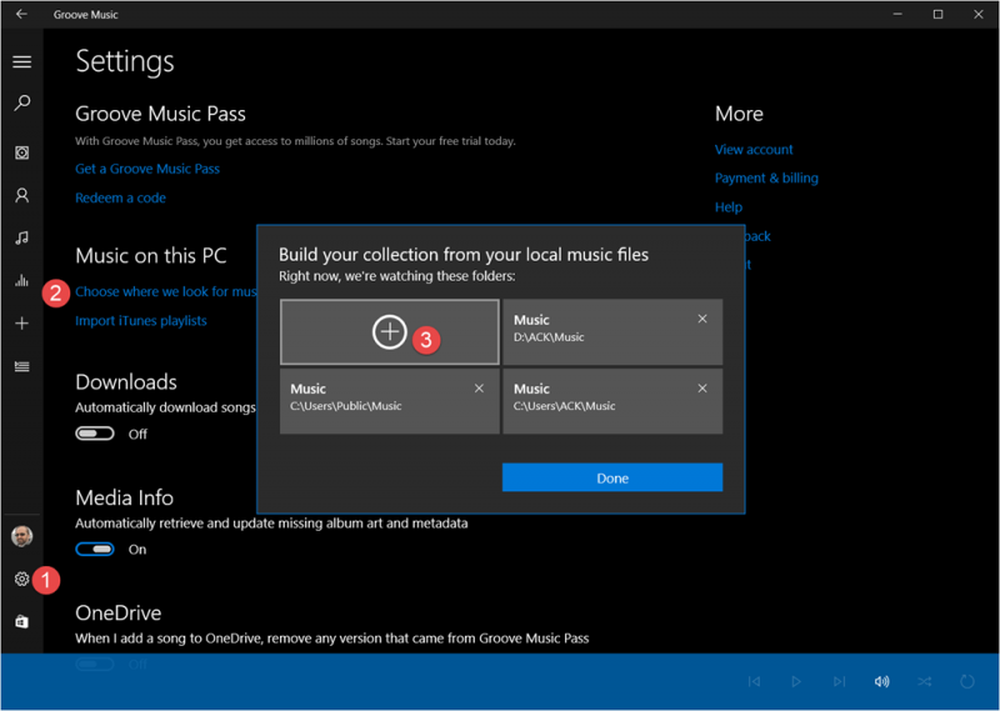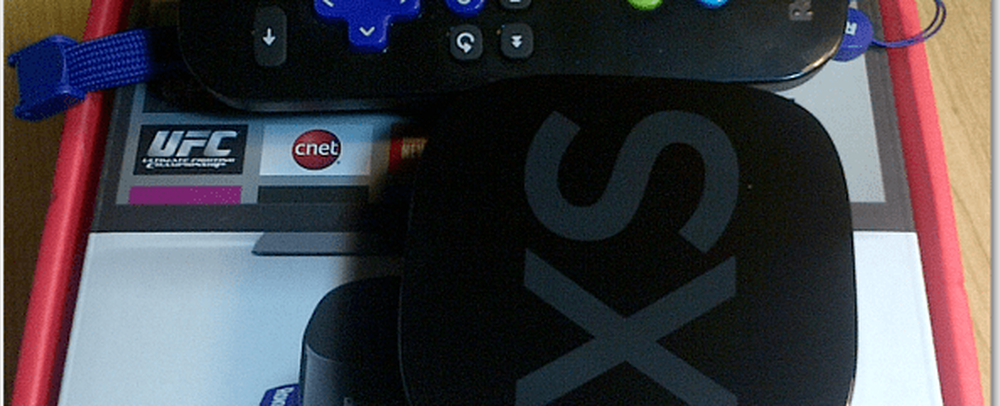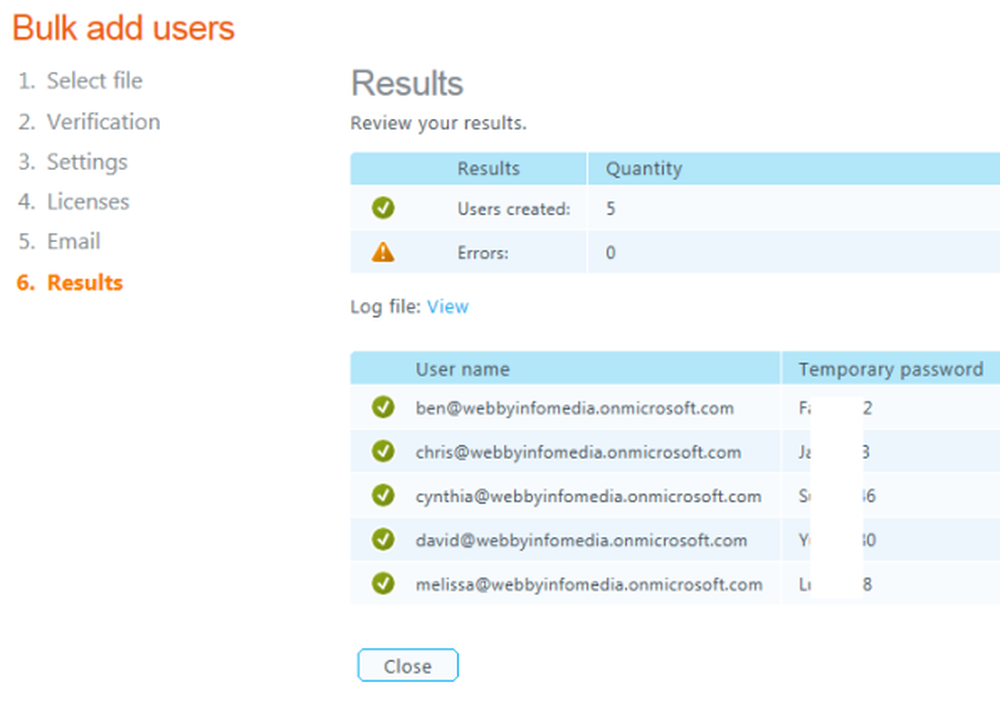Cómo agregar múltiples Live Tiles para múltiples cuentas de correo electrónico en Windows 10
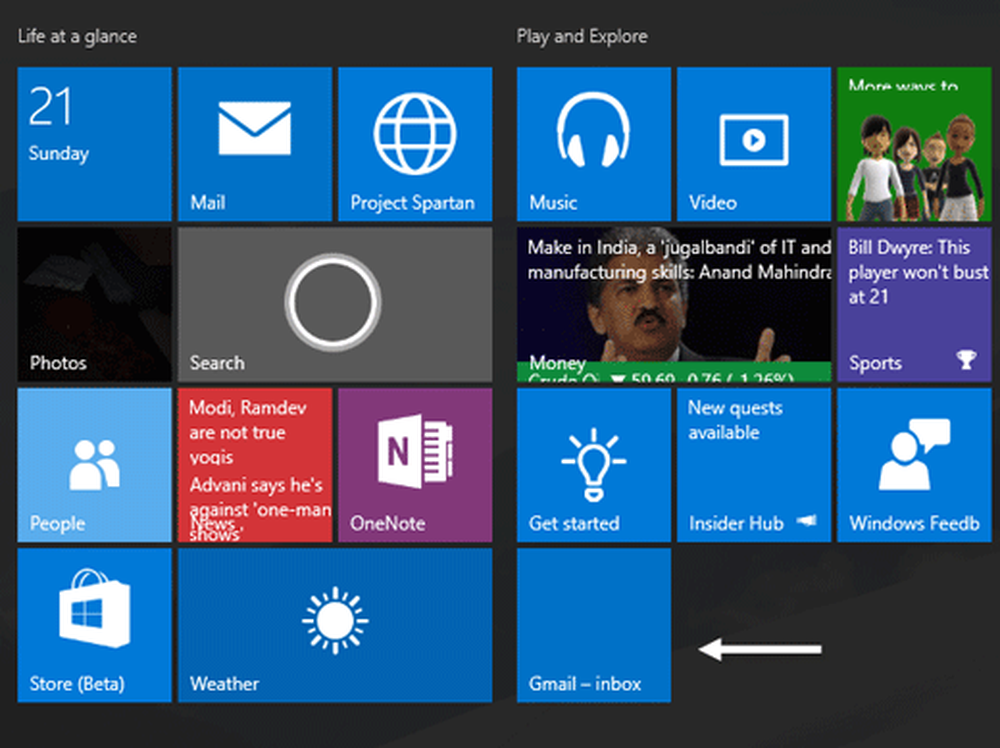
Windows 10 También tiene una aplicación de correo incorporada que le permite agregar su ID de correo electrónico y revisar su correo. los Aplicación de correo de Windows 10 es bastante bueno y ahora, realmente no siente la necesidad de un cliente de correo electrónico de terceros para revisar el correo. La última versión de la aplicación Mail en Windows 10, viene con un cambio de imagen y la interfaz de usuario actual se ve increíble.
Puede usar diferentes proveedores de servicios de correo electrónico como Outlook.com, Google Mail, Office 365, iCloud o cualquier otra cuenta habilitada para IMAP. Hay muchas personas que usan varias cuentas de correo electrónico para separar la vida profesional y personal. Si usted es uno de ellos y desea usar más de una cuenta de correo electrónico y configurar un mosaico activo para todas sus cuentas, ahora puede hacerlo fácilmente, a diferencia de Windows 8.1.
Live Tiles ayuda a los usuarios a revisar el correo o cualquier otra notificación sin abrir la aplicación. En este tutorial, veremos cómo agregar una ID de correo electrónico adicional y mostrar múltiples mosaicos en vivo para varias cuentas de correo electrónico en Windows 10.
Agregar ID de correo electrónico adicional en la aplicación de correo de Windows 10
Si está siguiendo esta guía, significa que ya ha agregado una ID de correo electrónico. Para agregar una segunda identificación de correo electrónico, abra su aplicación de correo. Puedes hacerlo desde Inicio o usando Cortana. Después de abrir la aplicación, haga clic en Ajustes Botón que se coloca en el panel izquierdo..
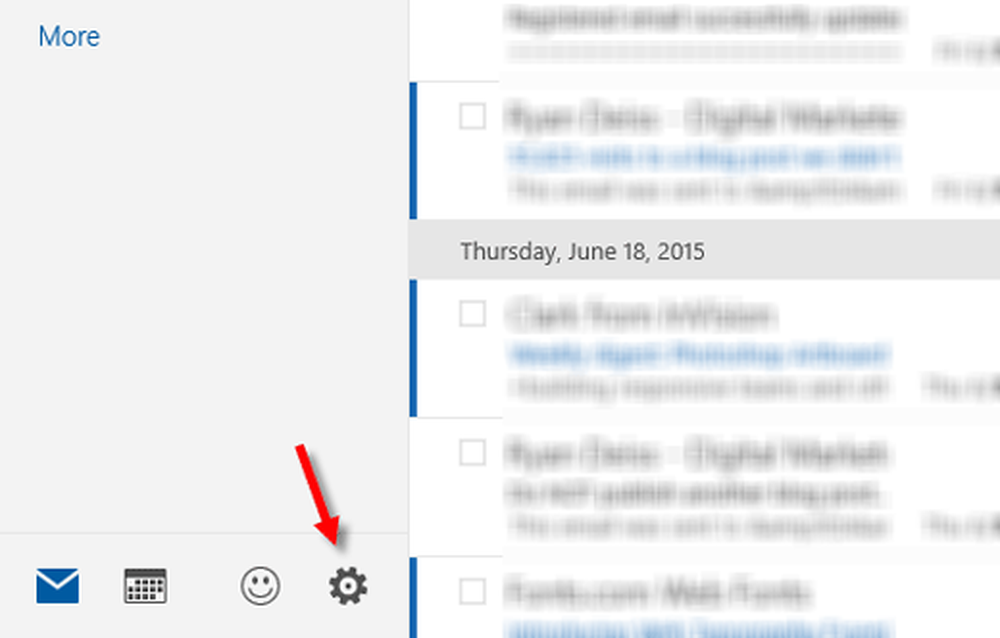
Ahora ve a Cuentas> Añadir cuenta y seleccione el proveedor de correo electrónico. Si desea utilizar una ID de Gmail, seleccione Google.
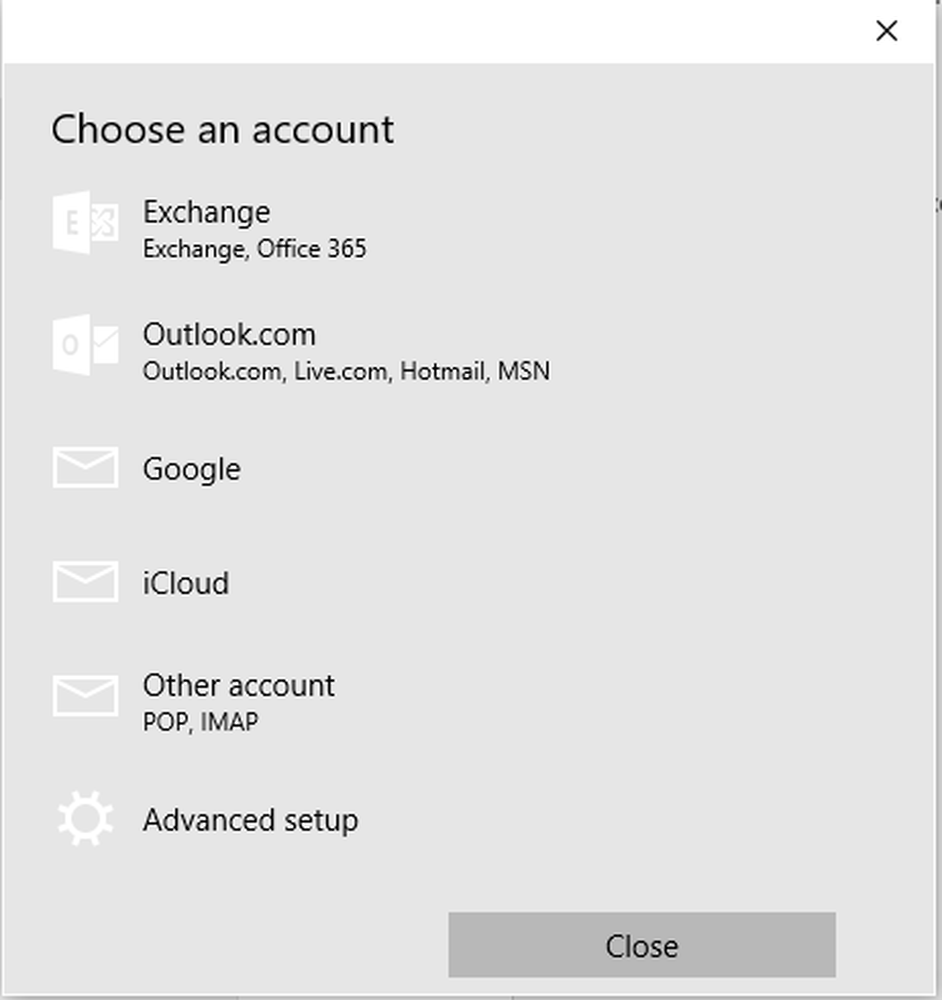
Inicia sesión con tu credencial. Si utiliza la configuración manual, deberá ingresar otros detalles requeridos. Después de iniciar sesión, aparecerá una ventana emergente que le pedirá que guarde la credencial de inicio de sesión en su máquina Windows. Si quieres, solo toca el Sí botón. Si no quieres hacerlo, pulsa el botón Omitir botón.
Si todo va bien, su cuenta será agregada inmediatamente. Después de eso, debe seguir los pasos siguientes para fijar la nueva ID de correo electrónico en el menú Inicio en Windows 10.
Agregue múltiples casillas en vivo para múltiples cuentas de correo electrónico en Windows 10
Abra su aplicación de correo y cambie a la segunda cuenta. Haga clic en el nombre de la cuenta de correo electrónico en el lado izquierdo. Ahora, haga clic derecho en el nombre de la cuenta de correo electrónico y seleccione Alfiler para comenzar.
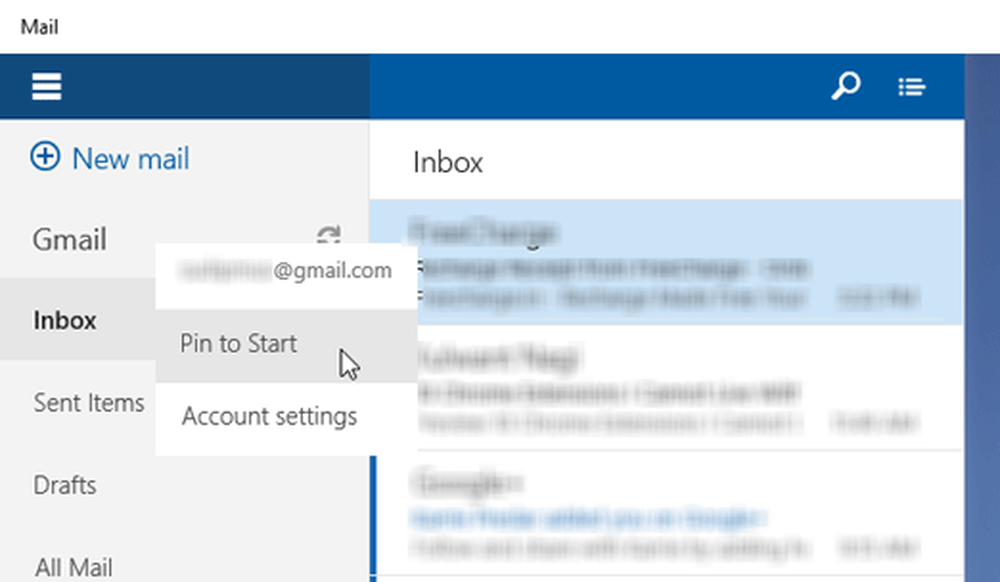
Tu nueva cuenta de correo electrónico se fijará de inmediato.
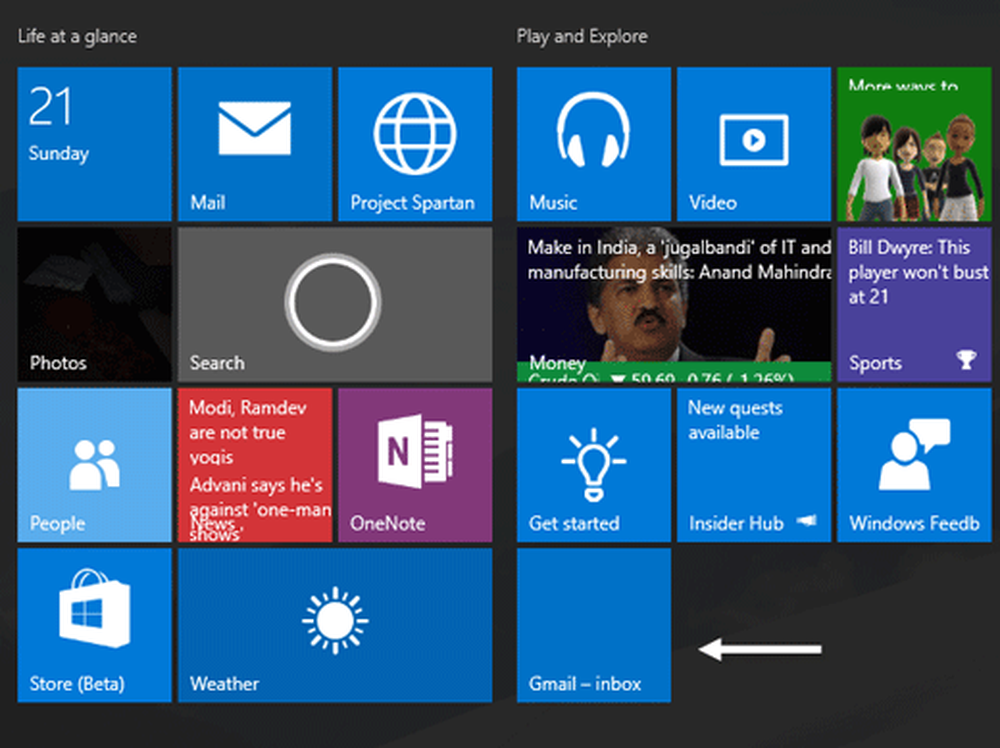
Del mismo modo, también puede fijar su segunda cuenta de correo electrónico y otras cuentas de correo electrónico.
Espero que esto funcione para usted.