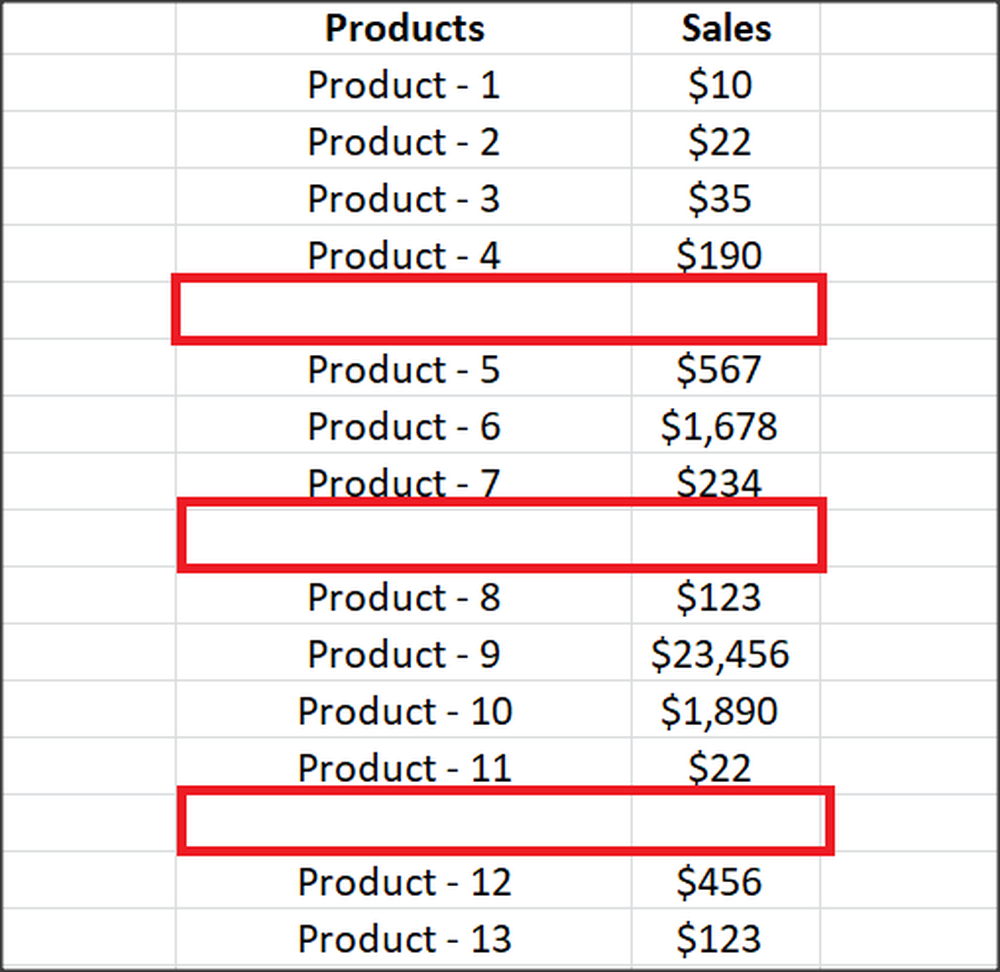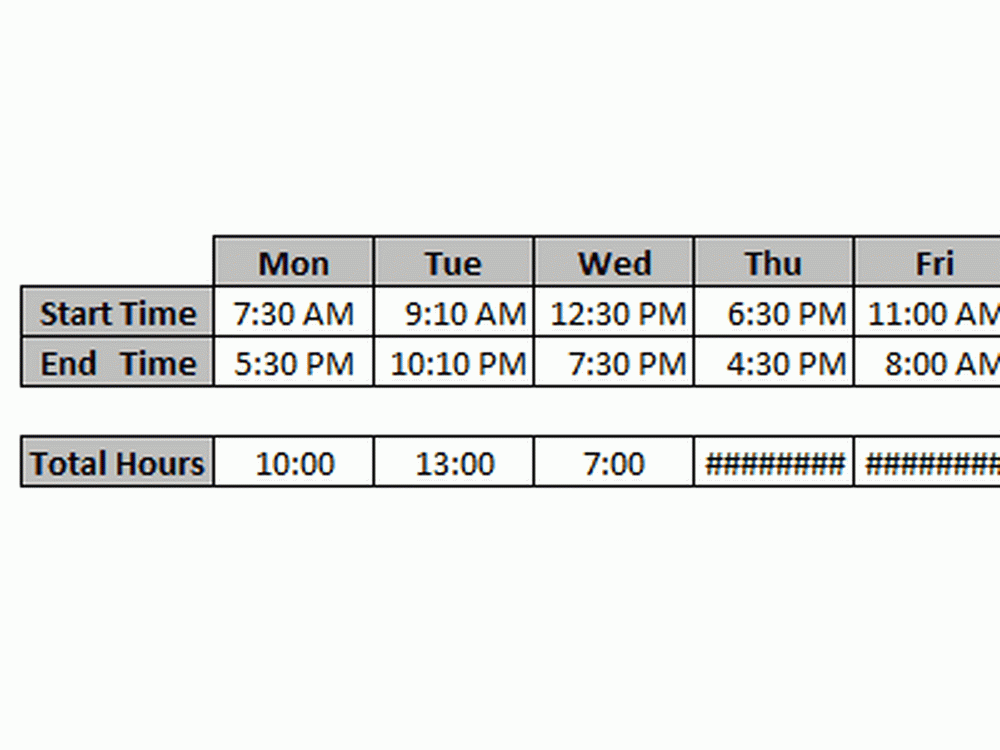Cómo calibrar un dispositivo de pantalla táctil de Windows 10

Calibrar una pantalla táctil de Windows 10
Para comenzar, abra el Panel de control y seleccione Configuración de Tablet PC.

O bien, pulse la tecla de Windows y tipo: calibrar y seleccione el resultado "Calibrar la pantalla para pluma o entrada táctil" en la parte superior.

Tendrá dos pestañas si solo tiene una pantalla táctil, pero si ha configurado un dispositivo de lápiz, tendrá tres pestañas. En el siguiente ejemplo, solo tengo una pantalla táctil: seleccione el botón Calibrar en la pestaña Pantalla.

A continuación, su pantalla se pondrá en blanco y mostrará las instrucciones para pasar por el proceso de calibración. Es un proceso simple. Aparecerá un punto de mira en la pantalla y cada vez que lo toque se moverá a un lugar diferente. Continúe con todo el proceso, y cuando haya terminado, se le pedirá que guarde los resultados. La pantalla táctil ahora debe ser más sensible y precisa cuando interactúas con ella..

Por supuesto, puede utilizar la calibración de la pantalla para mejorar un Surface Pro más antiguo que también ha perdido parte de su precisión de toque o de lápiz. Vale la pena señalar que esta es una solución de configuración de software y no ayudará si tiene una pantalla dañada físicamente.
Para obtener más información sobre la resolución de problemas de la pantalla táctil, consulte estos otros artículos para Windows 10 y 8.1:
- Cinco consejos para reparar una pantalla táctil de Windows 10 que no responde
- Cómo arreglar una pantalla táctil de Windows 8.1 que no responde
¿Ha podido solucionar problemas de precisión en su dispositivo con pantalla táctil Windows 10? Deja un comentario a continuación y dinos el tipo de resultados que obtuviste..