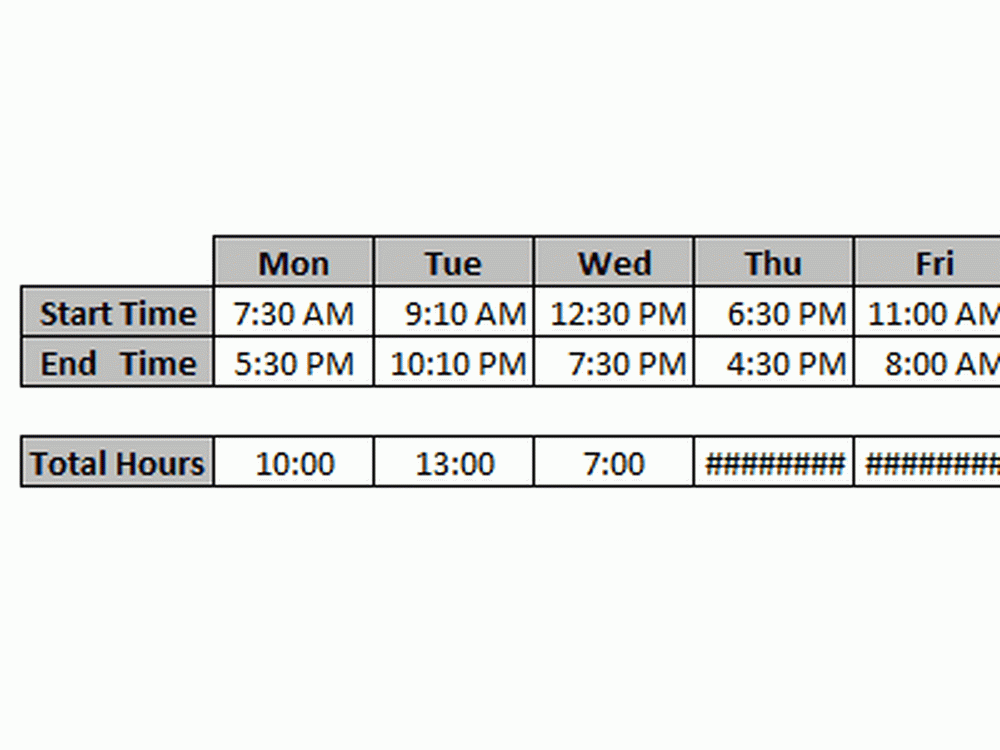Cómo calibrar la pantalla para video HDR en Windows 10

HDR o Alto rango dinámico es una técnica utilizada para crear videos reales que tienen un mejor rango dinámico, especialmente cuando se trata de detalles. Windows 10 es compatible con la transmisión de video de alto rango dinámico (HDR), si la pantalla lo admite, y viene con la opción de habilitar la reproducción de HDR para aplicaciones de transmisión de video en Windows 10. Sin embargo, para la mejor experiencia, necesitará más calibrar la pantalla para video HDR en Windows 10.
Incluso con la reproducción de HDR habilitada, necesita una pantalla que lo admita. En caso de que no esté seguro, asegúrese de utilizar la Herramienta de diagnóstico de DirectX para verificar si la ha conectado correctamente, si tiene instalados los controladores WDDM 2.4 más recientes y otras configuraciones correctamente.
Hoy veremos cómo calibrar su pantalla para video HDR en Windows 10.
Calibrar pantalla para video HDR en Windows 10
Ahora que está seguro de que su pantalla es compatible con HDR, y que ha habilitado la reproducción de HDR, calibremos. Al calibrar la pantalla, si está utilizando un monitor externo para HDR, conviértalo en su pantalla principal y luego ajuste la configuración. Si está calibrando para la pantalla principal, desconecte todas las demás pantallas.
1] Reproducción de video abierto
Vaya a Configuración> Aplicaciones> Reproducción de video. En la configuración de reproducción de video, borre la No aumente el brillo de la pantalla cuando vea videos HDR con batería casilla de verificación, o enchufe en su PC.
2] Cómo calibrar
Haga clic en el Cambiar la configuración de calibración para video HDR en mi pantalla incorporada Enlace en el lado derecho. En la siguiente pantalla, toque la pantalla completa con el botón de flechas dobles en el lado derecho. Luego toque el botón Reproducir en el lado izquierdo para reproducir el video. Ahora puede mover los controles deslizantes hacia la izquierda o hacia la derecha para calibrar. Cuando sienta que la calidad de la imagen es exactamente lo que cree que es mejor para usted, deténgase.Aquí hay un consejo sobre la calibración. El objetivo es encontrar el equilibrio adecuado entre los detalles en las partes más oscuras de una escena. Tomemos un ejemplo de montañas en el fondo y edificios en el frente..
- Para agregar más detalles a la nieve en la montaña, arrastre el control deslizante hacia la derecha.
- Para agregar más detalles a los edificios, arrastre el control deslizante hacia la izquierda.
Luego puede pausar el video y salir del modo de pantalla completa. Recuerda, HDR también es una elección personal. A algunos les gustaría un tono mucho más brillante, mientras que otros solo quieren un modo un poco más oscuro..

En caso de que no esté satisfecho con el aspecto de su video HDR, puede intentar calibrarlo nuevamente. Para volver a la calibración de video HDR predeterminada, haga clic / toque en Restablecer la calibración botón.
Por último, debes saber algunas cosas..
- Solo puedes ver contenido HDR en la pantalla completa.
- Cuando use computadoras portátiles, asegúrese de ver los videos cuando están enchufados, y verifique que ninguna de las configuraciones de la batería haya bajado el brillo.