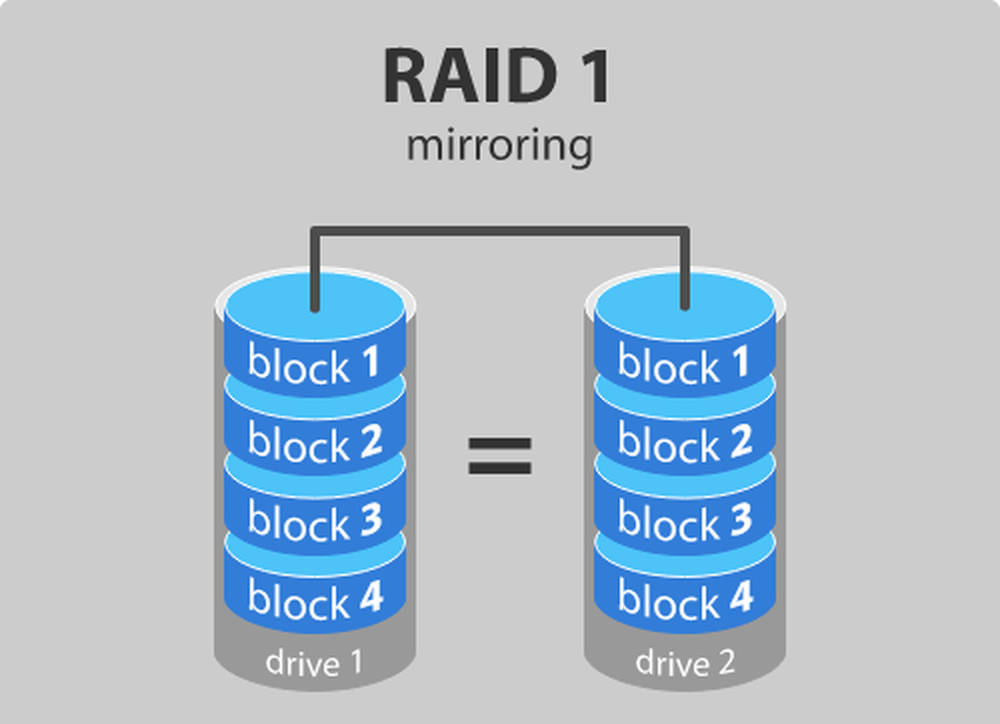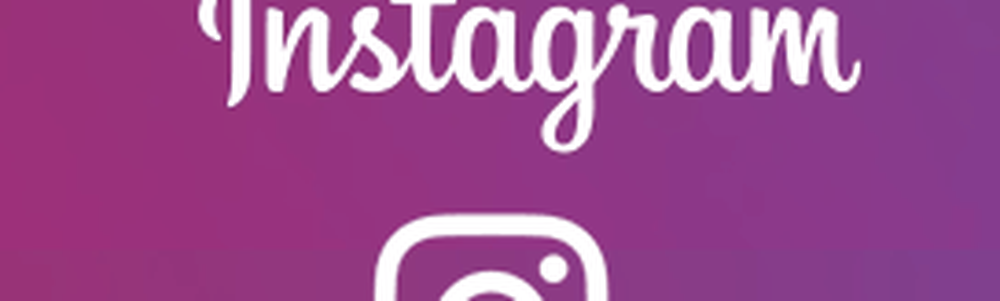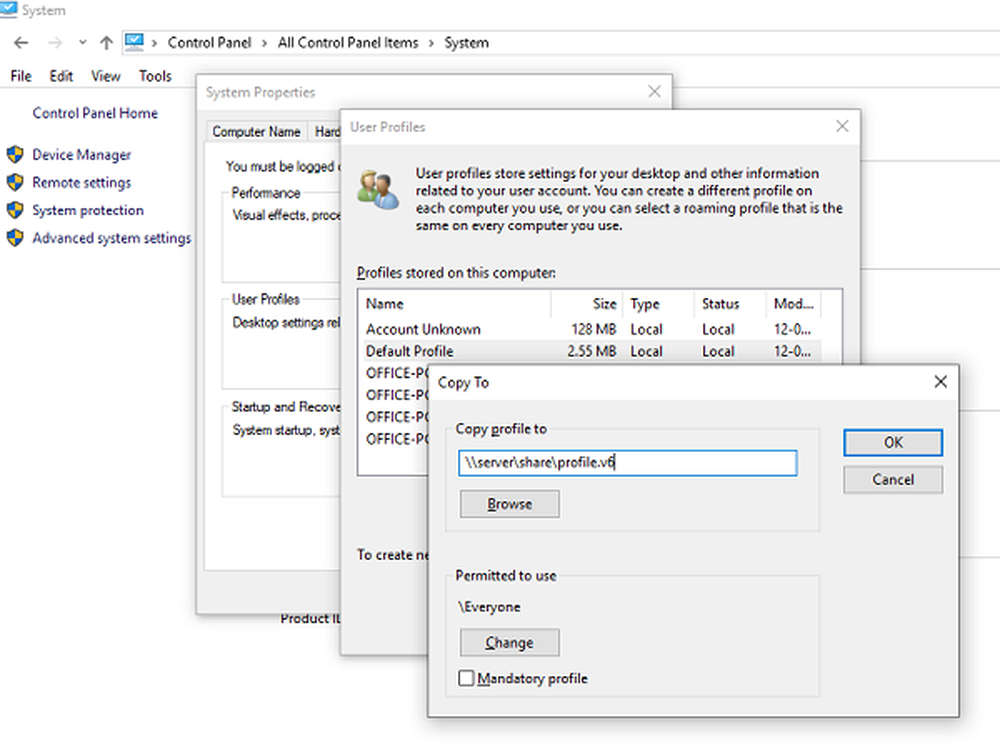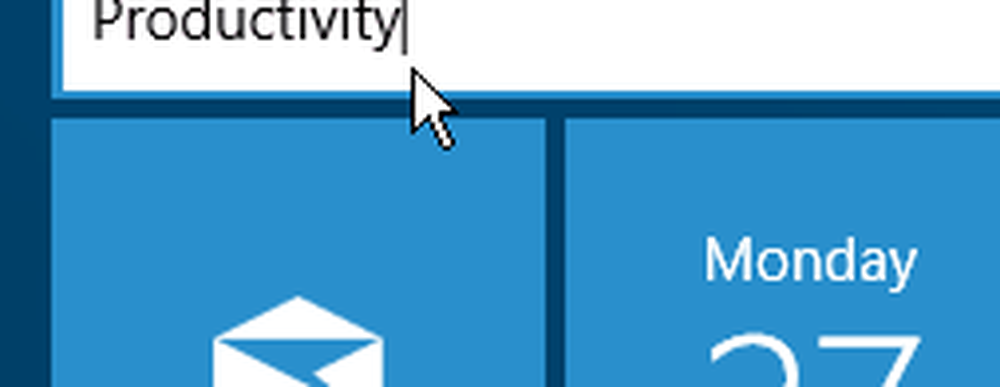Cómo crear macros para un ratón Razer

 Si bien muchos discutirán sobre qué joystick o controlador es el mejor, cualquier veterano del juego sabe que un ratón de alta gama puede vencerlos a todos. Si eres un jugador de PC, no hay duda de que tienes al menos un accesorio de juego extremo en tu computadora o al menos un mouse Logitech o Razer. Estos ratones usualmente están empacando una calificación súper alta de DPI (puntos por pulgada) y más botones que una camisa de vestir. Pero, muchas personas (incluido yo mismo) nunca han usado todo esto al máximo. Las macros, en este caso, son una forma efectiva de hacer más cosas en menos tiempo con un solo clic del botón. Recientemente los descubrí, así que pensé en compartir cómo configurarlos en un mouse Razer.
Si bien muchos discutirán sobre qué joystick o controlador es el mejor, cualquier veterano del juego sabe que un ratón de alta gama puede vencerlos a todos. Si eres un jugador de PC, no hay duda de que tienes al menos un accesorio de juego extremo en tu computadora o al menos un mouse Logitech o Razer. Estos ratones usualmente están empacando una calificación súper alta de DPI (puntos por pulgada) y más botones que una camisa de vestir. Pero, muchas personas (incluido yo mismo) nunca han usado todo esto al máximo. Las macros, en este caso, son una forma efectiva de hacer más cosas en menos tiempo con un solo clic del botón. Recientemente los descubrí, así que pensé en compartir cómo configurarlos en un mouse Razer.Paso 1 - Descarga el software
En primer lugar, deberá descargar el software especial para su mouse. Todos los controladores de Razer se pueden descargar desde la parte inferior de la página oficial de su mouse en el sitio web oficial de Razer. Solo busque este logotipo y encontrará el camino hacia la página de controladores y firmware; Sí, los ratones de gama alta tienen firmware. :)
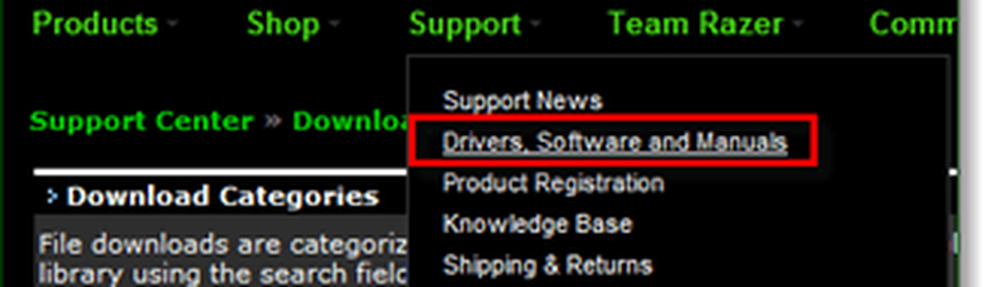
Paso 2 - Instalar y reiniciar
Una vez que se hayan descargado, adelante, instale los controladores. El proceso de configuración es sencillo y solo implica Haciendo clic Siguiente Un par de veces, así que no te aburriremos con los detalles. Pero…
Si después de instalar los controladores, aparece un mensaje que dice que no se pudo encontrar su mouse, simplemente restart su computadora y los controladores instalados deberían funcionar ahora.
Paso 3 - Enlazar una macro
Ahora que el software está instalado, debería mostrar un icono en la bandeja del sistema (cerca del reloj).
Para enlazar una macro, Haga doble clic la Icono de la bandeja de Razer y abre el software del dispositivo.
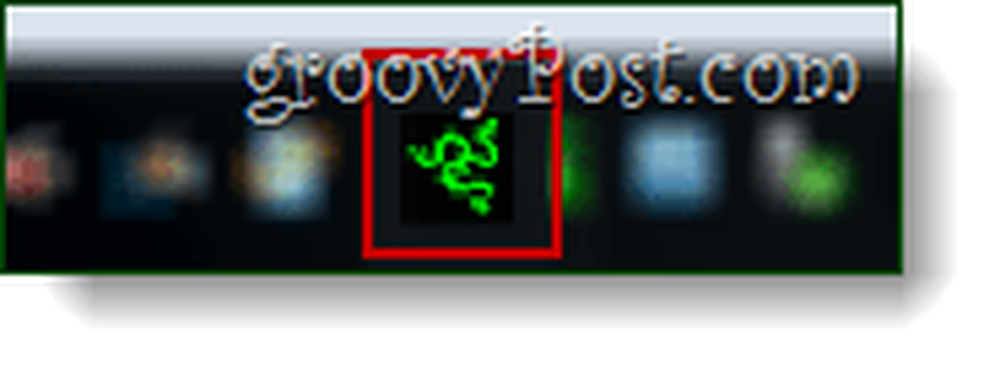
Ahora elija un botón de su mouse al que le gustaría asignar una macro, y desde el menú contextual, Hacer clic Funciones avanzadas.
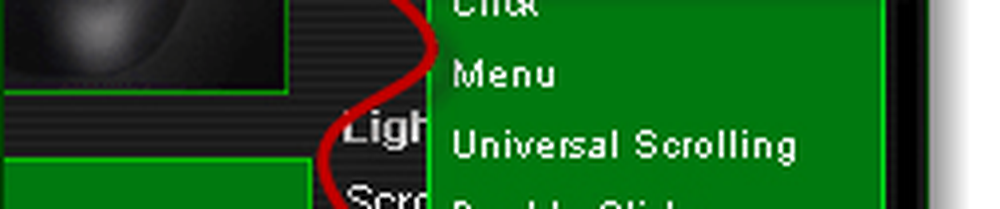
Ahora, un panel lateral se abrirá. Hacer clic sobre el Botón macro y luego asigne sus teclas de macro.
En el siguiente ejemplo, voy a hacer que el botón del mouse escriba instantáneamente la palabra "Groovy" en el campo de texto que desee..

Despues de hacer esto, Hacer clic DE ACUERDO Para guardar los cambios y salir de todas las ventanas..
Paso 4 - Prueba
Ah, el paso más importante pero a menudo pasado por alto. Probemos nuestra nueva macro para asegurarnos de que funciona antes de iniciar sesión en nuestro juego favorito y comenzar a disparar a los terroristas u orcos, o lo que sea tu enemigo puede ser.
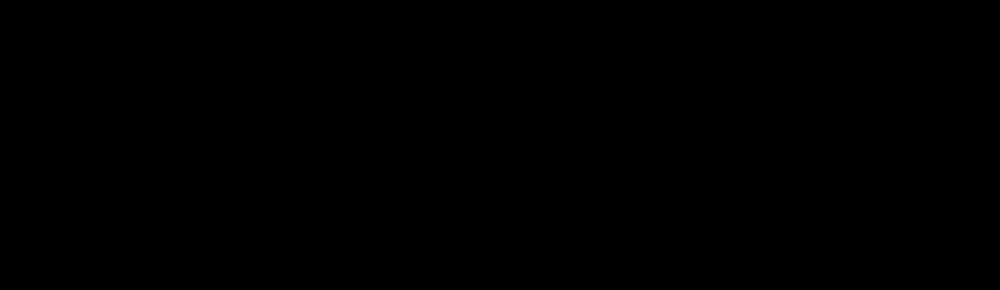
Mi ejemplo fue bastante simple, pero funciona instantáneamente como esperaba..
Hecho!
Las macros no son solo para gamers. También son muy útiles para los empleados de oficina, ya que si ahorra medio segundo aproximadamente 50 veces al día durante un mes entero, tendrá mucho tiempo adicional en sus manos. Me gusta usar macros para completar tareas repetitivas como actualizar Outlook o abrir mi directorio de Dropbox.
¿Qué usos inteligentes has encontrado para las macros de ratón? Cuéntanoslo en los comentarios a continuación.!