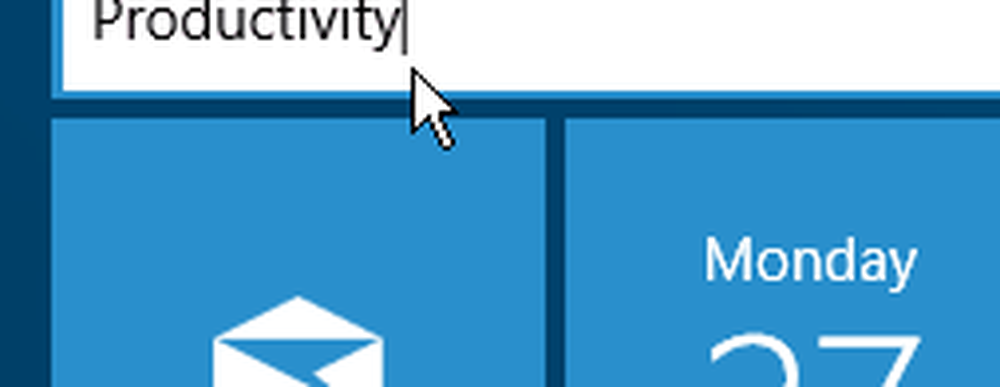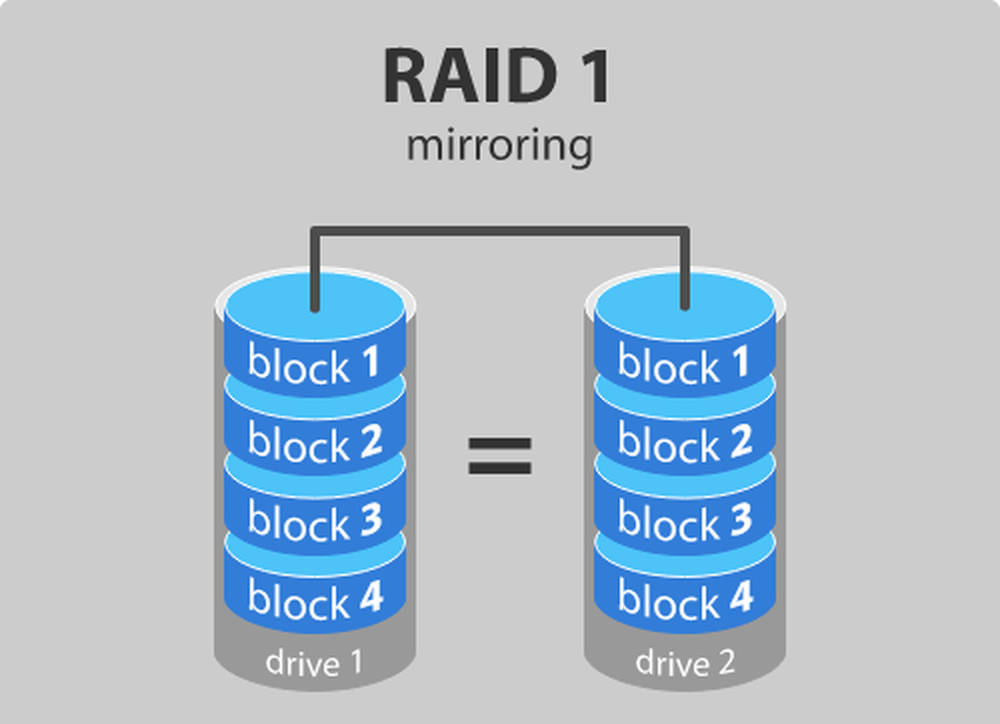Cómo crear perfiles de usuario obligatorios en Windows 10
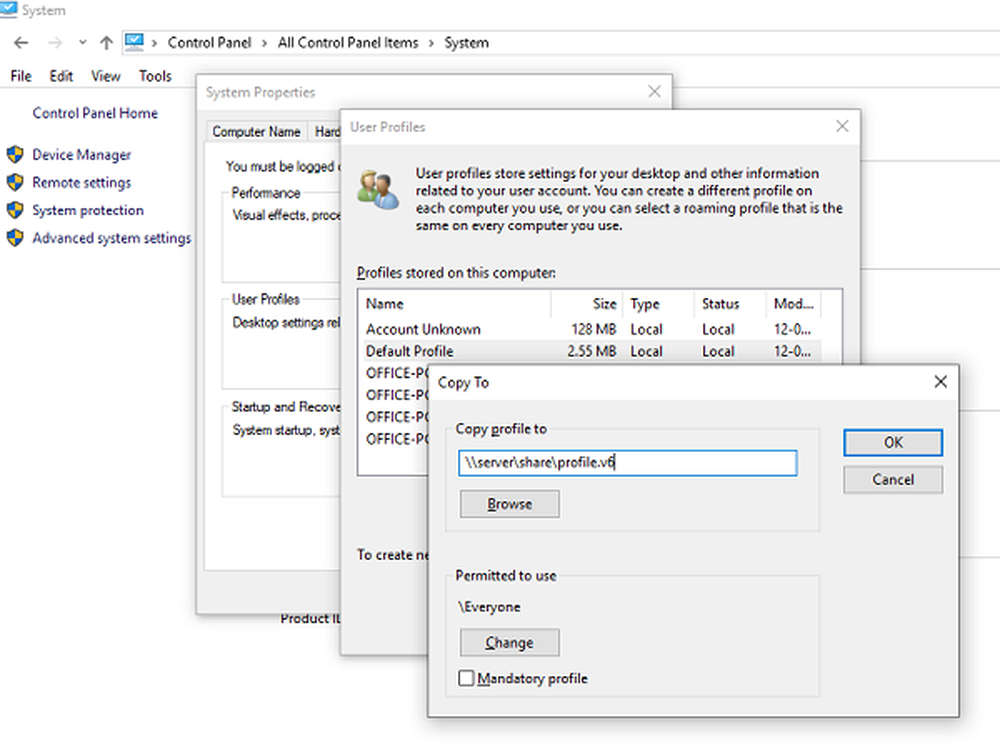
Muchas veces los administradores del sistema necesitan crear una cuenta de usuario preconfigurada que funcione con configuraciones fijas. Estos perfiles se denominan perfiles de usuario obligatorios (uno de muchos perfiles únicos) en Windows 10. En esta guía, compartiremos cómo puede crear un Perfil de usuario obligatorio, ¿Dónde lo necesitas y cómo funciona?.
¿Qué son los perfiles de usuario obligatorios en Windows 10?
Imagine un escenario en el que necesita configurar una cuenta que tenga acceso preconfigurado para casi todo. Incluye los iconos que aparecen en el escritorio, los fondos del escritorio, las preferencias del usuario en el Panel de control, las selecciones de la impresora y más. Cualquier cambio que el usuario realice durante la sesión no se almacena y solo es válido para esa sesión.
Este escenario encaja bien en una computadora que está abierta al público. El usuario solo puede tener acceso limitado a todo. Este escenario también se aplica a un computadora de la escuela donde no quieres que los niños hagan cambios al sistema.
Dicho esto, estos perfiles suelen estar conectados con un servidor. Un administrador del sistema puede hacer cambios. En caso de que el servidor no esté disponible, los usuarios con perfiles obligatorios pueden iniciar sesión con la copia local en caché del perfil obligatorio, si existe. De lo contrario, el usuario iniciará sesión con un perfil temporal..
Es interesante observar que un administrador del sistema puede aplicar el perfil de usuario obligatorio a un perfil existente. Podremos ver eso en detalles..
Cómo crear un perfil de usuario obligatorio
Justo antes de comenzar, esto solo debería aplicarse a casos individuales y es complicado para un usuario general. Se recomienda no utilizar una computadora que sea para negocios o trabajo. Este proceso eliminará todas las cuentas de dominio disponibles en la computadora, incluidas las carpetas de perfil de usuario. Resultará en la pérdida de archivos.
- Cree un perfil de usuario predeterminado y configure las personalizaciones para ese perfil de usuario.
- Utilice Sysprep (herramienta de preparación del sistema de Microsoft) para copiar este perfil de usuario predeterminado personalizado a un recurso compartido de red.
- Copiar perfil y establecer como perfil obligatorio.
- Aplicar un perfil de usuario obligatorio a los usuarios que utilizan el directorio activo..
Cómo crear un perfil de usuario predeterminado
1] Inicie sesión en una computadora con una cuenta que sea miembro de un grupo de administradores locales. Asegúrate de no usar una cuenta de dominio.
2] A continuación, realice cambios en la configuración de la computadora que deben ajustarse a ese perfil de usuario. Puede incluir el fondo, desinstalar aplicaciones, instalar aplicaciones empresariales, etc. Desinstalar aplicaciones innecesarias ayudará a acelerar los tiempos de inicio de sesión de los usuarios.
3] Después de esto, debemos crear un archivo de respuesta (Unattend.xml) que establezca el parámetro CopyProfile en True. En breve,
- El archivo de respuesta contiene definiciones de configuración y valores para usar durante la instalación de Windows.
- La configuración de CopyProfile puede personalizar un perfil de usuario y usar el perfil personalizado como perfil de usuario predeterminado.
Primero, estamos personalizando un perfil existente y luego lo configuramos como el perfil de usuario predeterminado.
4] Inicie el símbolo del sistema y escriba el Sysprep mando
sysprep / oobe / reboot / generalize /unattend:unattend.xml
Este comando reiniciará la computadora y ejecutará la experiencia de configuración que normalmente se ve cuando configura una nueva cuenta. Una vez que se complete la configuración, inicie sesión en la máquina de Windows con una cuenta que tenga privilegios de administrador local.
Es posible que obtenga un error ya que "Sysprep no pudo validar su instalación de Windows". Si ese es el caso, vaya a% WINDIR% \ System32 \ Sysprep \ Panther \ setupact.log. Tendrá una lista de aplicaciones que deberías eliminar. Hacerlo manualmente.
También puede usar los comandos Remove-AppxProvisionedPackage y Remove-AppxPackage -AllUsers en PowerShell para desinstalar esas aplicaciones.Copiar perfil y establecer como perfil obligatorio
5] Los siguientes pasos son copiar este perfil.
Vaya a Panel de control> Sistema> Configuración avanzada del sistema y haga clic en Configuración en la Perfiles de usuario sección.
En los perfiles de usuario, haga clic en Perfil por defecto, y luego haga clic Copiar a.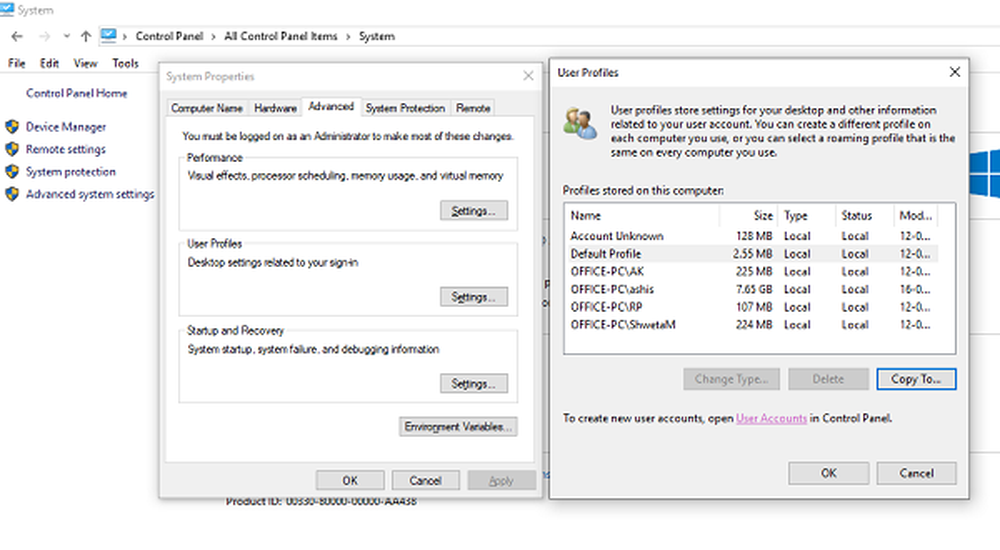
Haga clic en Copiar a, debajo Permitido para usar, hacer clic Cambio
Seleccionar usuario o grupo, en el Ingrese el nombre del objeto para seleccionar el campo, escriba todos, haga clic en Comprobar nombres y luego haga clic en Aceptar.
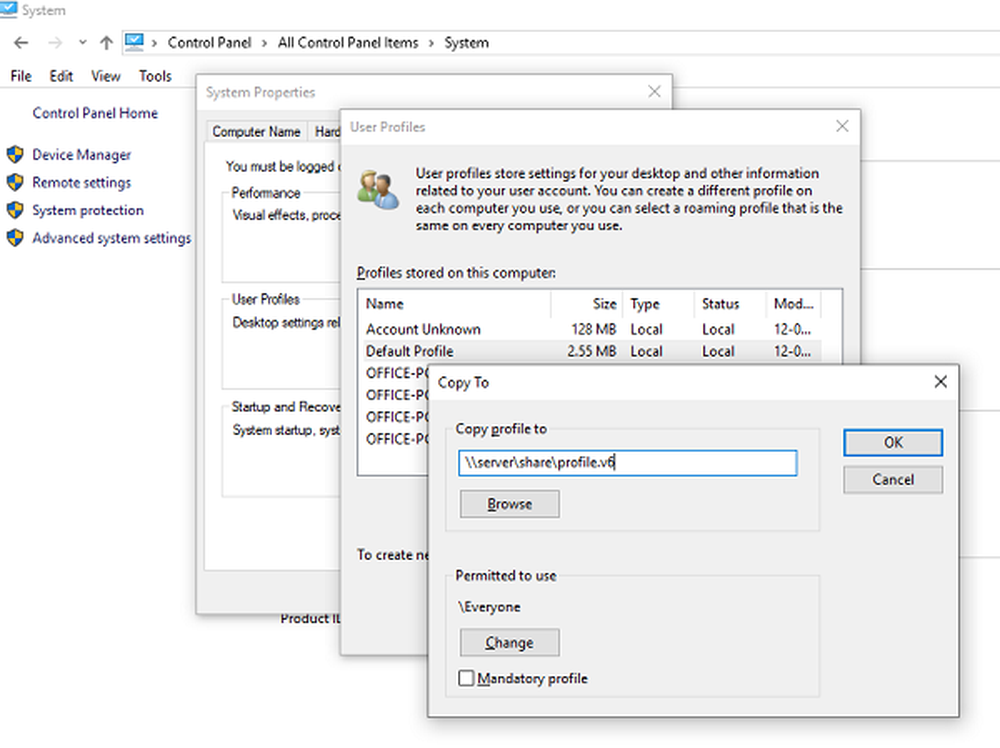
Hacer clic DE ACUERDO para copiar el perfil de usuario predeterminado.
Si se da cuenta, hay una opción directa para establecer esto como un perfil obligatorio que es nuestra intención principal. Puedes comprobarlo y comprobar si funciona. Si no es así, tenemos otra forma en caso de que haya un problema..
Para hacer obligatorio el perfil de usuario.
En el Explorador de archivos, abra la carpeta donde almacenó la copia del perfil. Asegúrese de mostrar los archivos protegidos del sistema operativo antes de eso.
Renombrar el archivo Ntuser.dat a Ntuser.man.
Aplicar un perfil de usuario obligatorio a los usuarios que utilizan Active Directory
Si desea solicitar un perfil de usuario obligatorio a cualquier usuario, puede seguir estos pasos. Una vez completado, deberá esperar a que el cambio se replique en todos los controladores de dominio.
- Abierto Directorio activo de usuarios y computadoras (dsa.msc).
- Navegue a la cuenta de usuario que le asignará el perfil obligatorio.
- Haga clic derecho en el nombre de usuario y abra Propiedades.
- Sobre el Perfil pestaña, en la Ruta de perfil campo, ingrese la ruta a la carpeta compartida sin la extensión. Por ejemplo, si el nombre de la carpeta es \\servidor\ profile.v6, deberías ingresar \\servidor\perfil.
- Hacer clic DE ACUERDO.