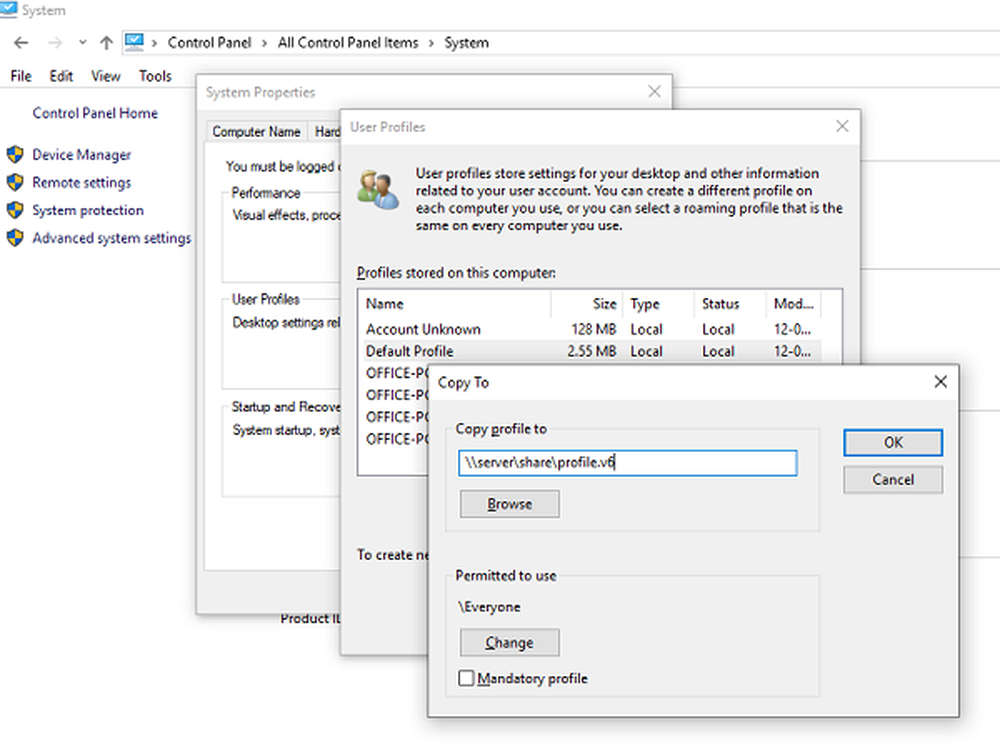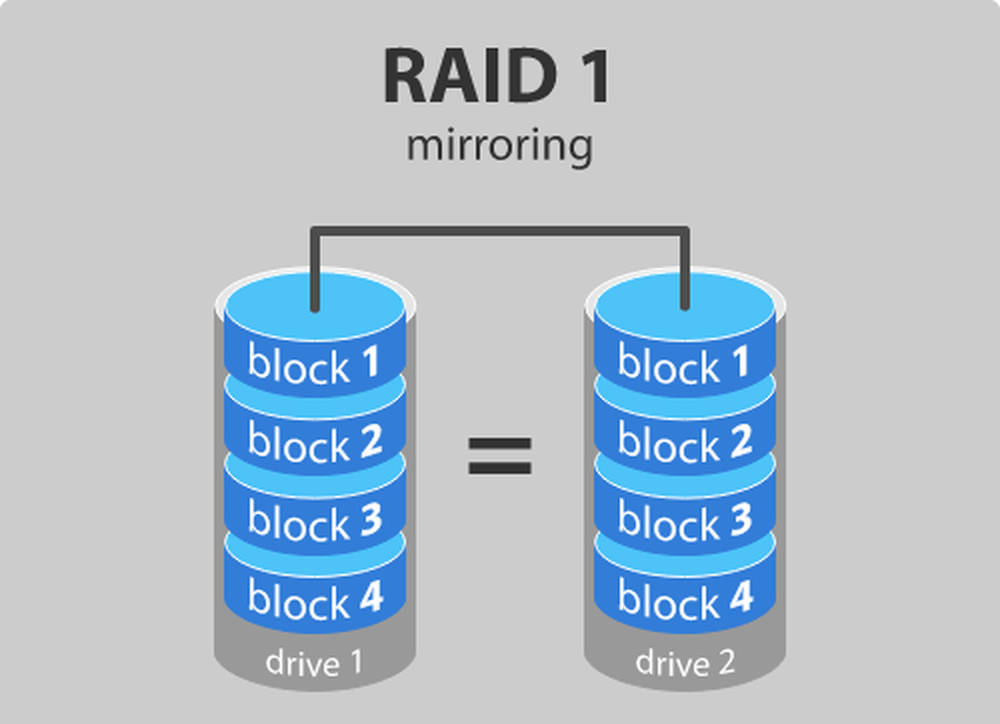Cómo crear archivos PDF de varias páginas en MAC OS X con Automator


Post invitado: Isaac Philbrook, ¡un colaborador de GroovyReader convertido a largo plazo que ama encontrar soluciones para problemas molestos! groovyPost siempre ha tenido un gran agujero en nuestros archivos cuando se trata de groovyPosts para MAC, así que espero ver más de Isaac en el futuro.!
Recientemente, tuve problemas cuando me di cuenta de que mi impresora / escáner / fax todo-en-uno HP no cooperaría y crearía .PDF de múltiples páginas. Esto fue una tragedia. Cada vez que escaneaba una página nueva solo creaba un nuevo archivo .PDF. Bueno, después de años de ser usuario de Mac, finalmente me metí en una de las herramientas más prácticas: el Automator. Nunca he usado el Automator antes, creo que nunca tuve una razón. Lo que voy a discutir fue mi introducción al mundo de Automator y solo una muestra de su gloria..
Tuve la necesidad de escanear varios documentos en un solo archivo .PDF. Idealmente, me gustaría que el escáner haga esto automáticamente mientras los escaneo. Pero después de algunas investigaciones, me di cuenta de que eso no iba a suceder. Lo que descubrí, sin embargo, fue que el Automator tiene una función inmensamente útil (Aparte de tener el ícono más cool de todos los tiempos). Con la ayuda del Automator, pude escanear archivos a .PDF individualmente y luego crear un flujo de trabajo que convertiría ese grupo de .PDF en un solo archivo .PDF. Ahh ... la tragedia resuelta!
¡En lugar de mantener este ritmo maravilloso para mí, decidí documentar rápidamente los pasos y compartirlo con todos ustedes! Disfrutar!
Creación de un flujo de trabajo de Automator para combinar archivos PDF en un solo documento
Paso uno
Primero, lance Descubridor, Hacer clic Aplicaciones buscar Automatizador. Es difícil perderse, es un robot de aspecto genial con un cañón o un bolígrafo o algo así..
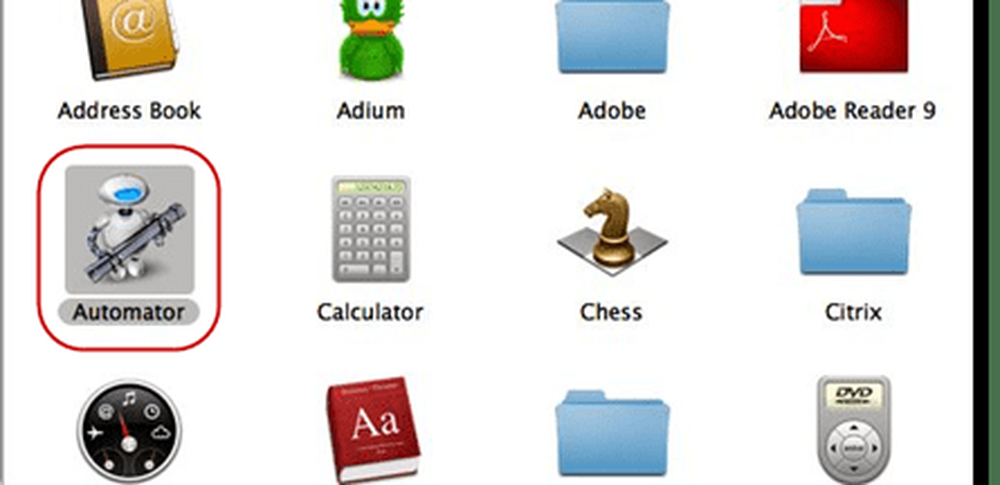
Paso 2
Lanzar Automator. Automator le pedirá que elija una plantilla para su flujo de trabajo. Seleccionar Solicitud y golpear Escoger.
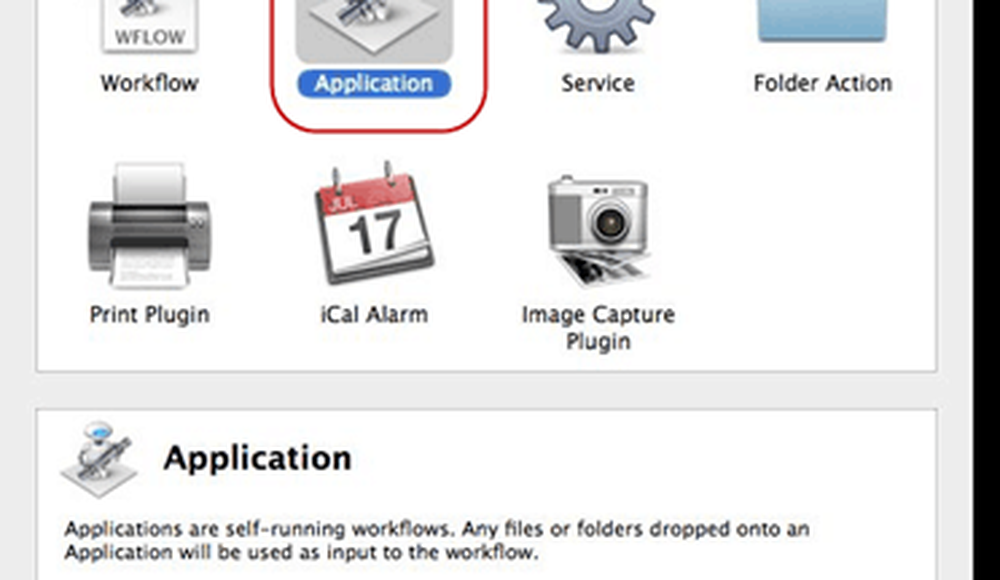
Paso tres
Expandir Biblioteca en el lado izquierdo. Seleccionar Archivos y carpetas (Tiene el mismo icono que Finder.). Siguiente, Seleccionar Obtener los elementos seleccionados del buscador en la siguiente columna. Arrastrar y soltar Obtener los elementos seleccionados del buscador en la ventana de la derecha, donde se lee "Arrastra acciones o archivos aquí para construir tu flujo de trabajo.”
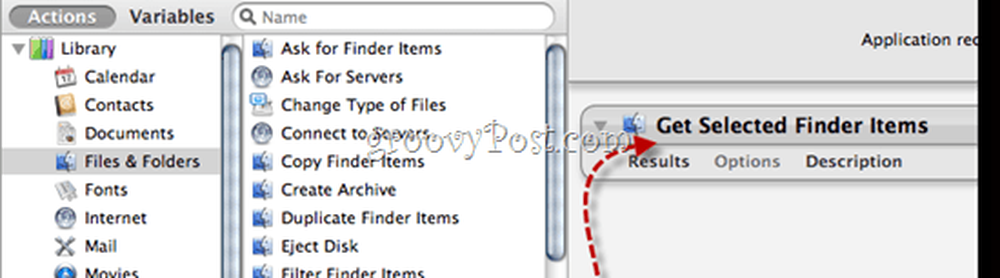
Paso cuatro
Volver a la Biblioteca en el lado izquierdo y buscar PDFs. Seleccionar y buscar Combinar páginas PDF.
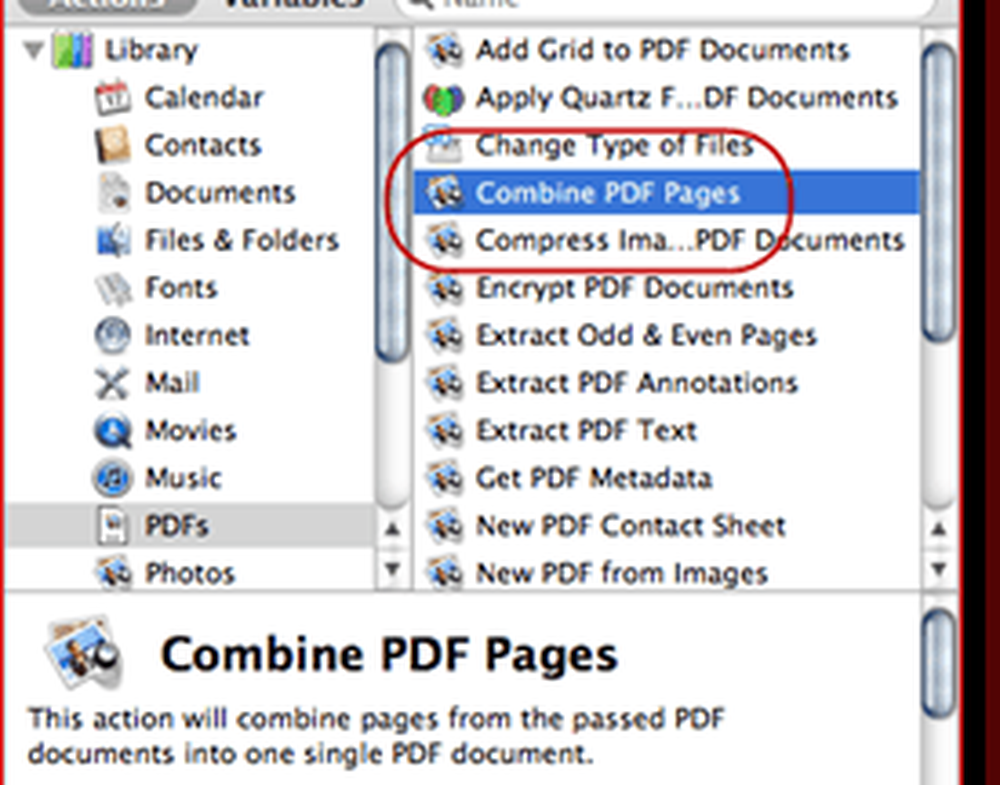
Paso cinco
Arrastrar y soltar Combinar páginas PDF en el panel de la derecha, debajo "Obtener los elementos seleccionados del buscador.”
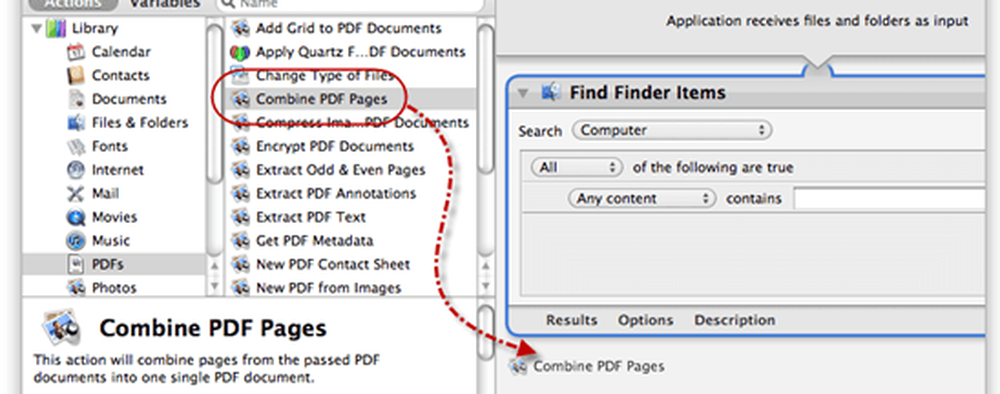
Paso seis
Seleccionar Anexando paginas.

Paso siete
Volver a la Biblioteca en el lado izquierdo. Hacer clic Archivos y carpetas y Arrastrar y soltar "Nombre único elemento en los nombres de elemento Finder"En su flujo de trabajo.
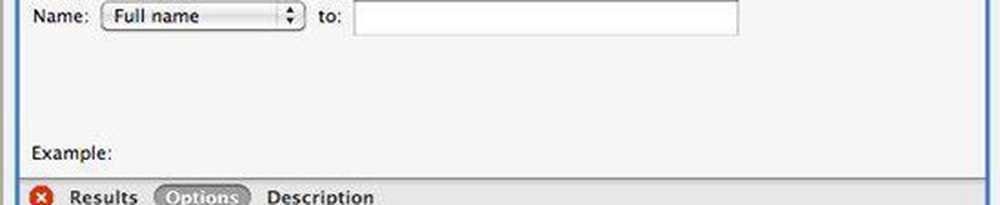
Nota: Si no ves “Nombre único elemento en los nombres de elemento Finder," buscar Cambiar el nombre de los elementos del buscador. Después de arrastrarlo y soltarlo., Hacer clic El menú desplegable y elija "Nombre único artículo.”
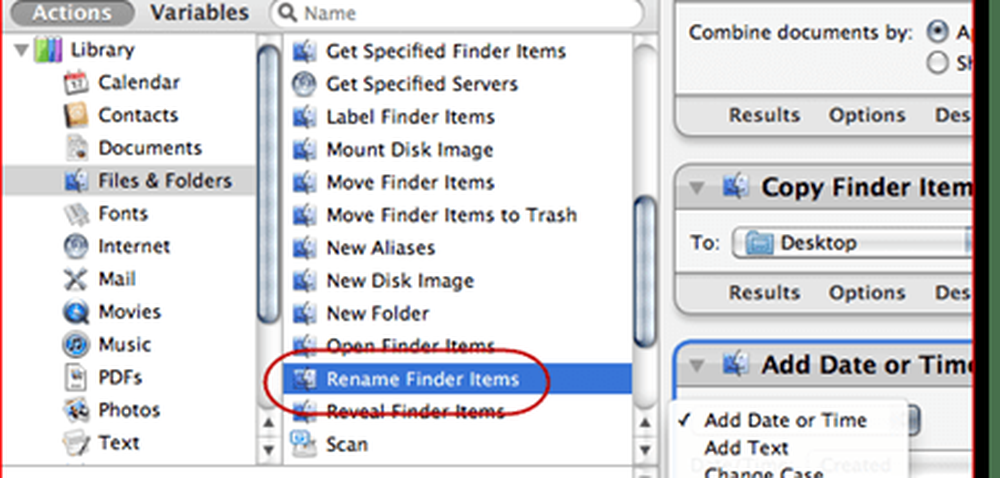
Paso ocho
En el menú desplegable junto a "Nombre," escoger Nombre completo. Deja elA:"Campo en blanco.

Paso nueve
Hacer clic Opciones y Comprobar Mostrar acción cuando se ejecuta el flujo de trabajo. Esto le permitirá elegir un nuevo nombre de archivo cuando combine .PDFs.

Paso diez
Volvamos a la Biblioteca en el lado izquierdo. Realce Archivos y carpetas otra vez. Ahora, Arrastrar y soltar Nueva carpeta en su flujo de trabajo.
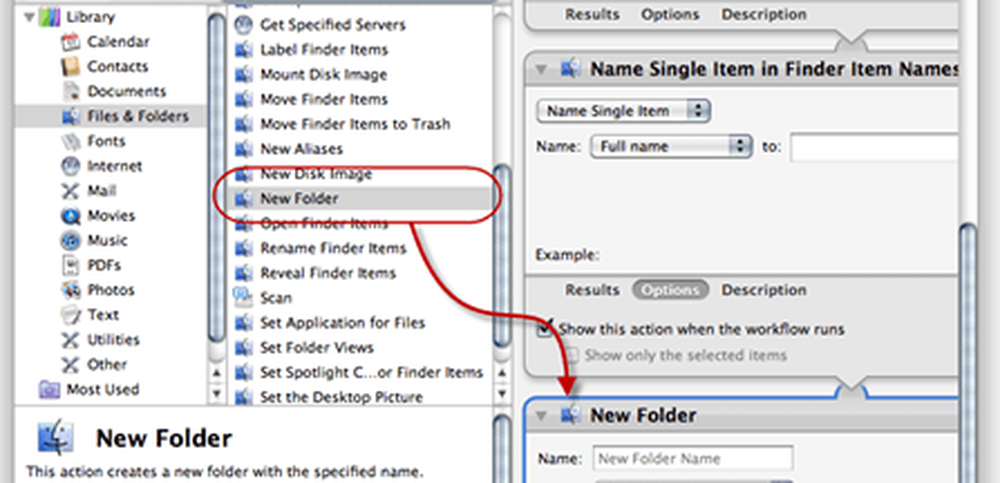
Paso once
Hacer clic Opciones y Comprobar Mostrar esta acción cuando se ejecute el flujo de trabajo..

Esto nos permitirá crear una nueva carpeta al final de nuestro flujo de trabajo. En lo personal me gusta todo lo que se separa en su propio pequeño lugar. Esto nos facilita hacer un seguimiento de hacia dónde se dirigen nuestros nuevos documentos. Agregué el nombre de la carpeta "test2" solo para mostrarte cómo se vería.
Paso Doce
Hacer clic Archivo> Guardar como ... y nombra tu nueva aplicación de creación de .PDF de varias páginas!
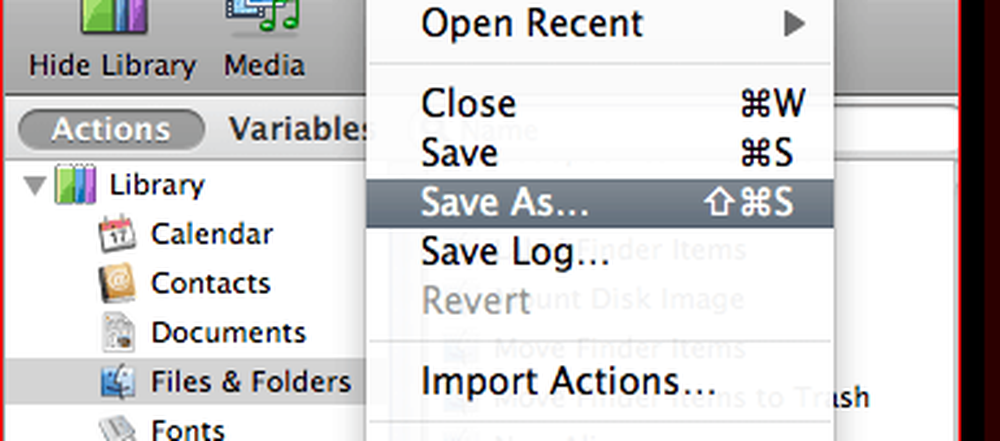
Ejecución del flujo de trabajo del creador .PDF de varias páginas
Paso uno
Para usar su nueva aplicación .PDF de varias páginas, escanee varios documentos utilizando una convención de nomenclatura lógica. Generalmente escaneo documentos como 001, 002, 003 y así sucesivamente.
Segundo paso
Una vez que tenga todos sus archivos .PDF escaneados individualmente, resáltelos y Botón derecho del ratón (o CTRL-clic) el grupo de documentos. Escoger Abrir con>Otro...
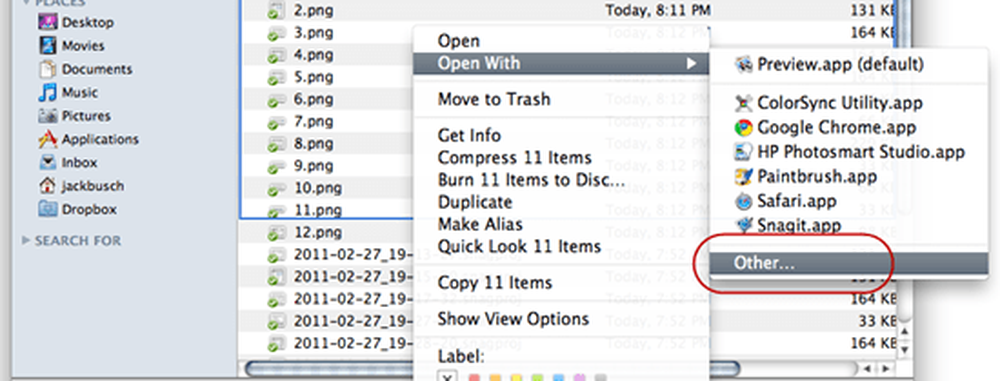
Paso tres
Navega hasta donde tengas tu aplicación ninja multi-.PDF almacenada.
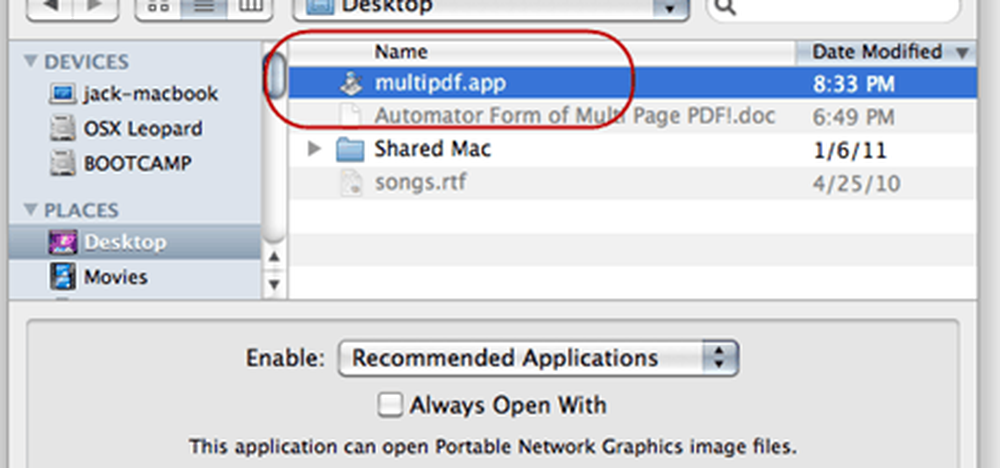
Paso cuatro
El flujo de trabajo se ejecutará y se le solicitará el nuevo nombre de archivo y el nombre de la carpeta.
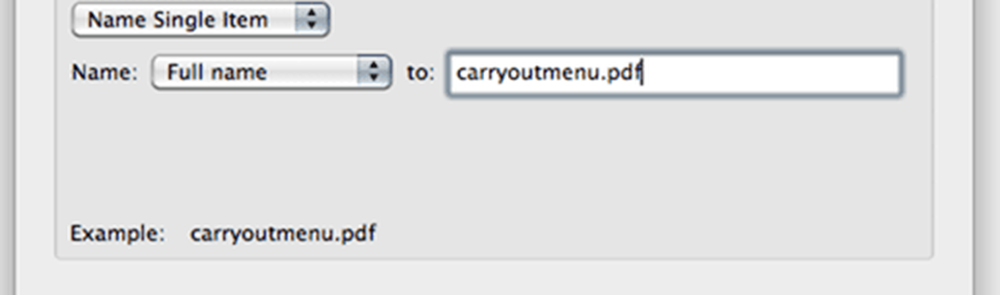
Dale a tu archivo y carpeta un nombre y Hacer clic Continuar.
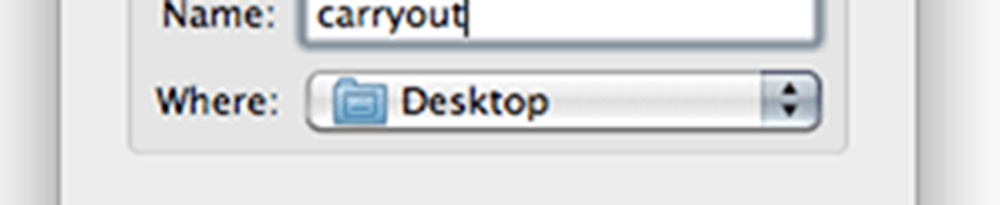
Paso cinco
Disfruta tu .PDF combinado.

Conclusión
Ahora que sé sobre el Automator y la magia que trae, siempre estoy tratando de encontrar nuevas formas de realizar tareas simples similares a las de un ninja. Automator es bastante hábil y fácil de usar, así que entra, gente de Mac y haz algo de magia!