Cómo migrar los marcadores de Safari a un navegador web de Windows 10

 Los navegadores web de terceros más populares de la actualidad, incluidos Chrome, Firefox y Opera, son multiplataforma, lo que significa que funcionarán en una PC Mac o Windows 10 sin problemas. Pero el navegador web predeterminado de macOS, Safari, desarrollado por Apple, no tiene una versión de Windows 10. Esto significa que si está cambiando de una Mac a una PC con Windows 10, necesitará una forma de migrar todos los datos de su navegador web, marcadores, etc. a su computadora con Windows. Aquí hay una manera rápida y fácil de hacerlo..
Los navegadores web de terceros más populares de la actualidad, incluidos Chrome, Firefox y Opera, son multiplataforma, lo que significa que funcionarán en una PC Mac o Windows 10 sin problemas. Pero el navegador web predeterminado de macOS, Safari, desarrollado por Apple, no tiene una versión de Windows 10. Esto significa que si está cambiando de una Mac a una PC con Windows 10, necesitará una forma de migrar todos los datos de su navegador web, marcadores, etc. a su computadora con Windows. Aquí hay una manera rápida y fácil de hacerlo..Exportar datos y marcadores del navegador web Safari e importar a Windows 10
Su primer paso es elegir qué navegador usará una vez que llegue a Windows 10.
Apple detuvo el desarrollo de Safari para Windows hace unos años. Personalmente uso Mozilla Firefox debido a su velocidad, rendimiento y excelente sincronización. Cualquiera que sea el navegador que elija, debería poder importar marcadores de Safari.
Método 1: Exportar como un archivo HTML
Para exportar sus marcadores de Safari, abra Safari y haga clic en Archivo> Exportar marcadores ... Esto creará un archivo HTML que puede guardar en un disco externo y luego importar en su nueva instalación de Windows 10.
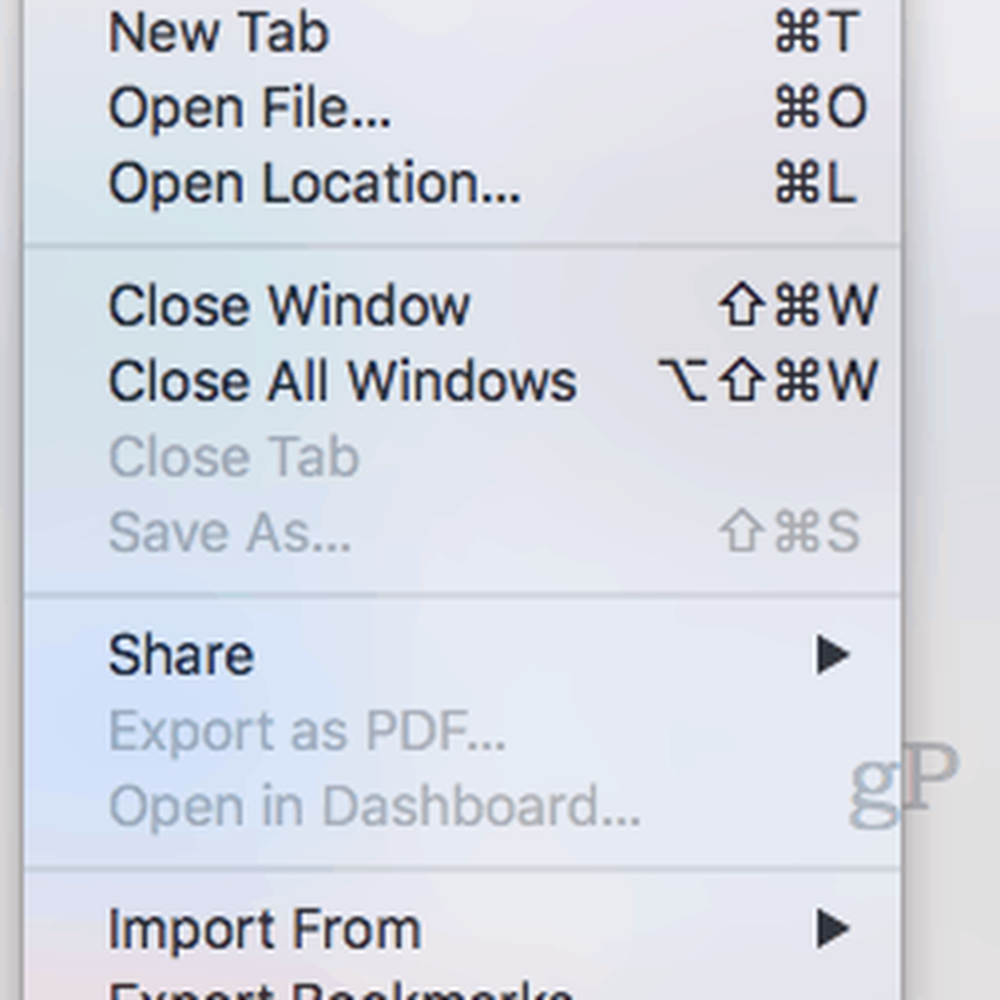
Para importar el archivo a Chrome, vaya a Configuración, Importar marcadores y configuración y elija el archivo HTML que exportó desde su Mac.
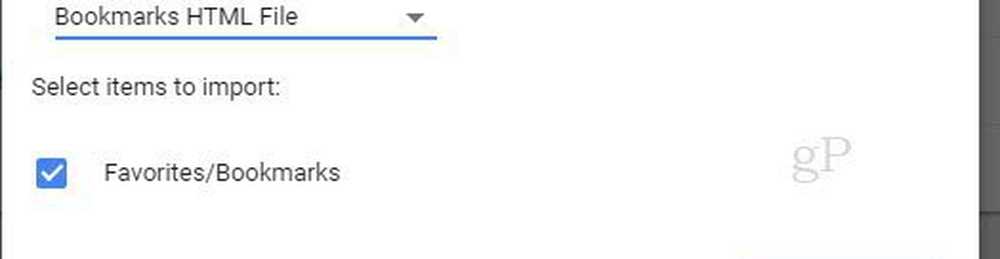
Para importar en Firefox, vaya a Mostrar todos los marcadores (CTRL + MAYÚS + B) ...
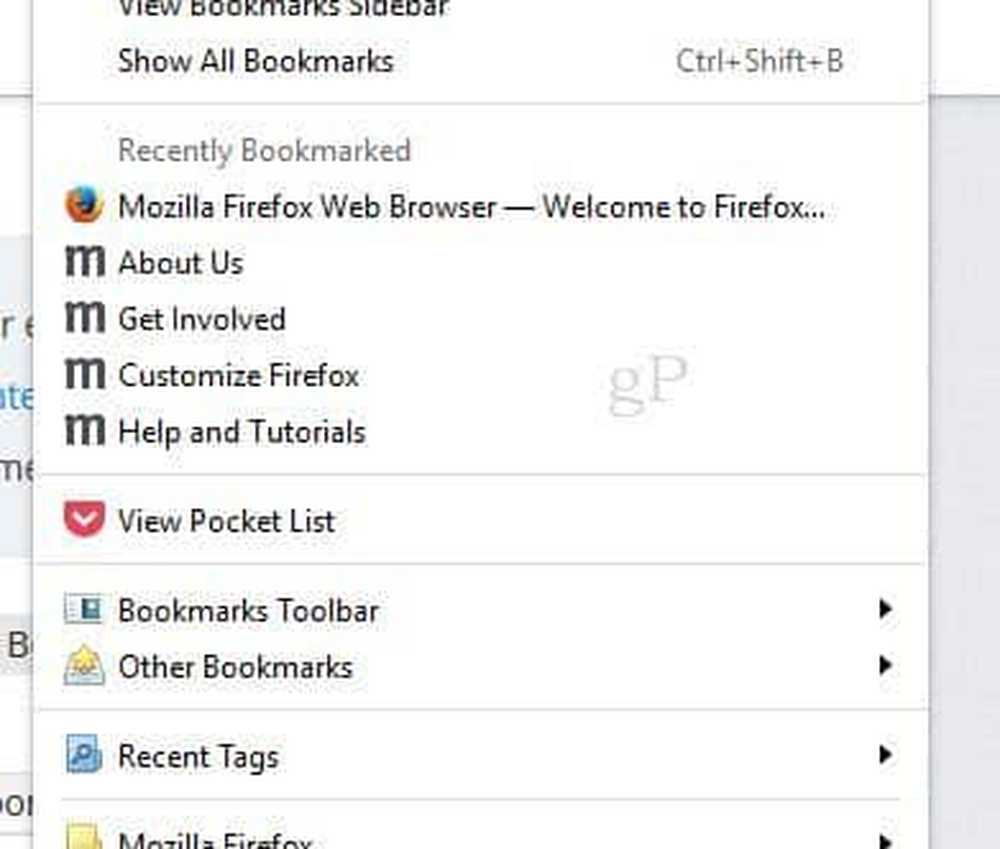
… Luego haga clic Importar marcadores desde HTML ...
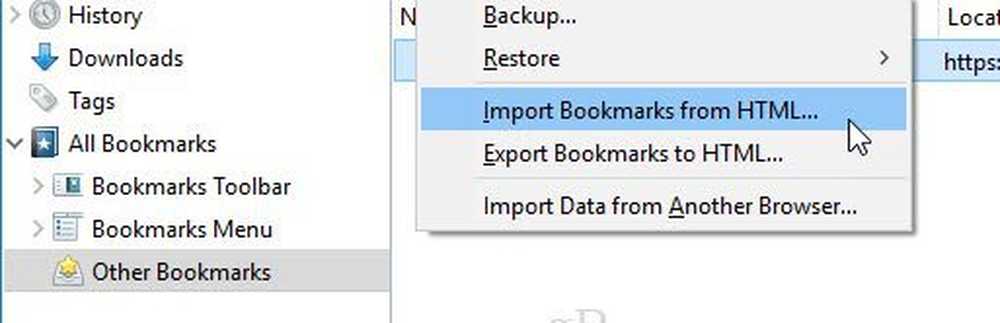
Método 2: Sincronización mediante Firefox Sync (o Chrome Sync)
Si desea sincronizar todas sus configuraciones con Firefox en Windows 10, puede instalar Firefox en macOS, lo que importará sus datos desde Safari. Se le pedirá que importe su configuración cuando inicie Firefox por primera vez en su Mac.
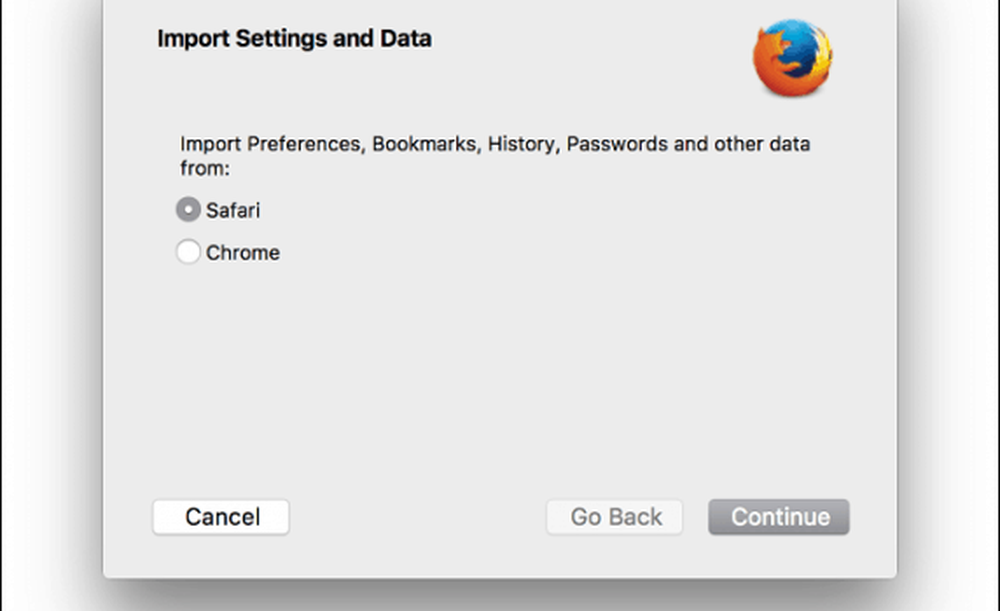
En Windows 10, descargue, instale Firefox, inicie sesión y luego sincronice sus marcadores.
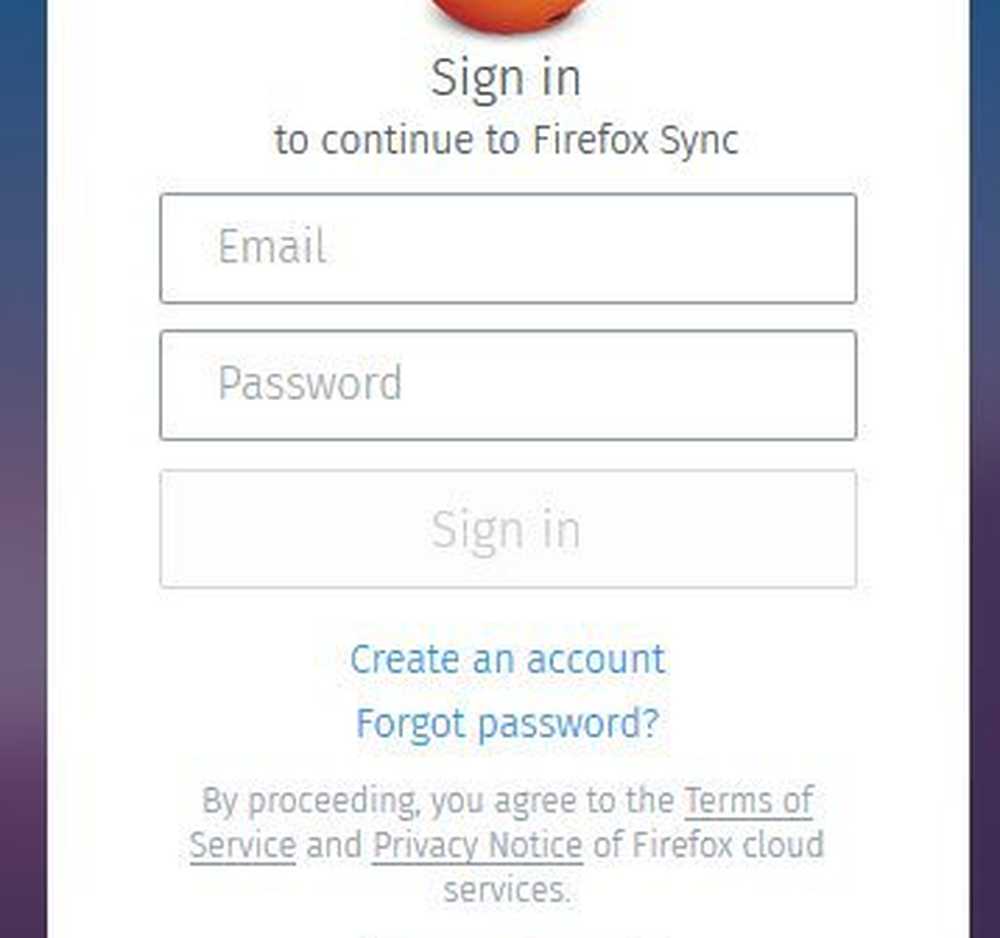
Si quieres usar Chrome u Opera en lugar de Firefox, puedes hacer prácticamente lo mismo. Instale Chrome en su Mac, importe las configuraciones de Safari durante su configuración inicial y luego sincronice sus configuraciones en su nueva instalación de Windows.
En Chrome, puedes ir a Ajustes, hacer clic Importar marcadores y configuraciones y elige Safari para importar tus Favoritos / Marcadores.
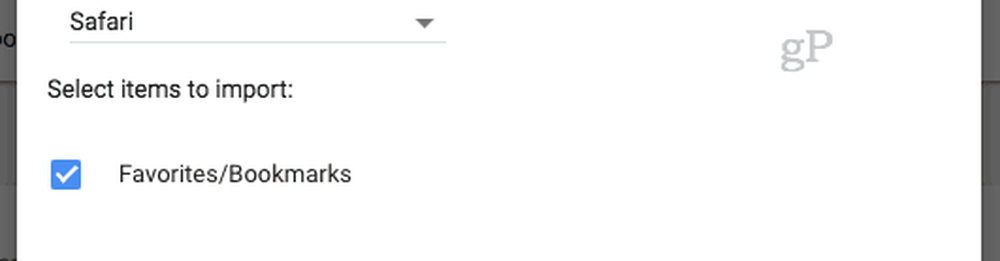
Eso es todo al respecto. ¿Tienes preguntas? Deja un comentario o envíanos un correo electrónico..




