Cómo migrar sus archivos y configuraciones de una computadora vieja a Windows 10

En asociación con Microsoft, Laplink proporcionó una herramienta de transferencia básica gratuita para ayudar a los usuarios a migrar sus archivos y configuraciones personales a una PC nueva con Windows 10. PCMover Express puede transferir archivos y configuraciones de computadoras con Windows XP a computadoras con Windows 8.1 o posterior . Anteriormente, los usuarios dependían del asistente integrado de Windows Easy Transfer, pero esto ya no es compatible. En este artículo, revisaré la descarga, instalación y transferencia de sus archivos usando PCMover Express.
Use PCMover Express para migrar archivos personales a una nueva PC o dispositivo con Windows 10
PCMover Express admite múltiples métodos para transferir sus archivos a una PC nueva. Para este tutorial, usaré una red cableada. Esto requerirá configurar una red básica entre la PC antigua y la nueva. Si esto es demasiado complicado, puede considerar las otras opciones disponibles, como el cable Laplink Ethernet propietario de Laplink o el cable USB de Laplink..
Instalar y configurar PCMover Express Old PC
Una vez que tenga sus dispositivos conectados, vaya a la página de PCMover Express, luego haga clic en Descargar ahora enlazar. Después de descargar, ejecute el PCmoverExpressPersonalUse_ES archivo, proceda a instalarlo en las PC antiguas y nuevas. El asistente de PC Mover Express requiere proporcionar cierta información para fines de registro, lo que requerirá acceso a Internet.
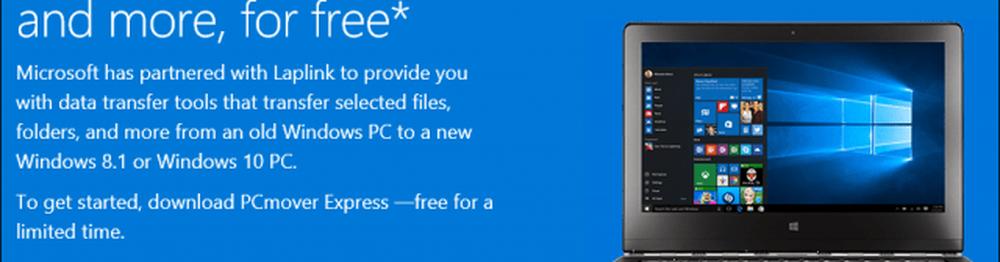
Haga clic en Siguiente para comenzar
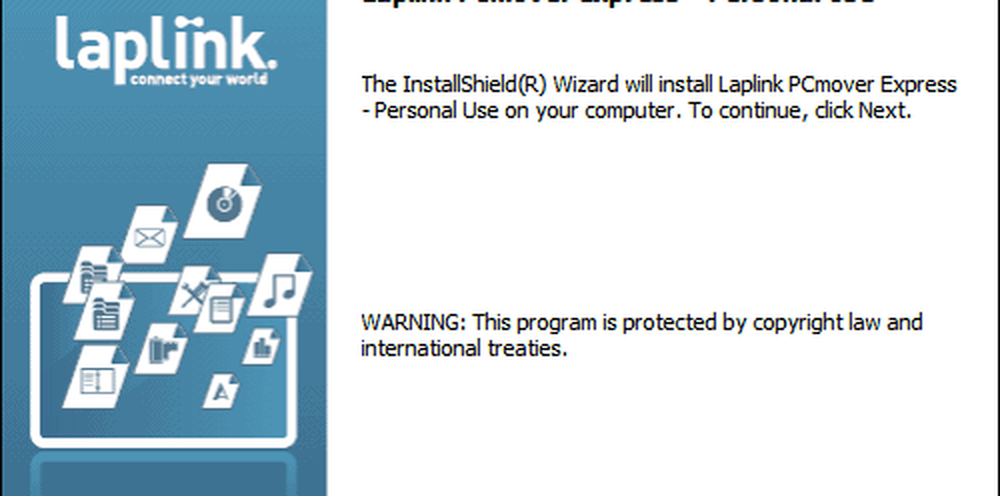
Aceptar el acuerdo de licencia.
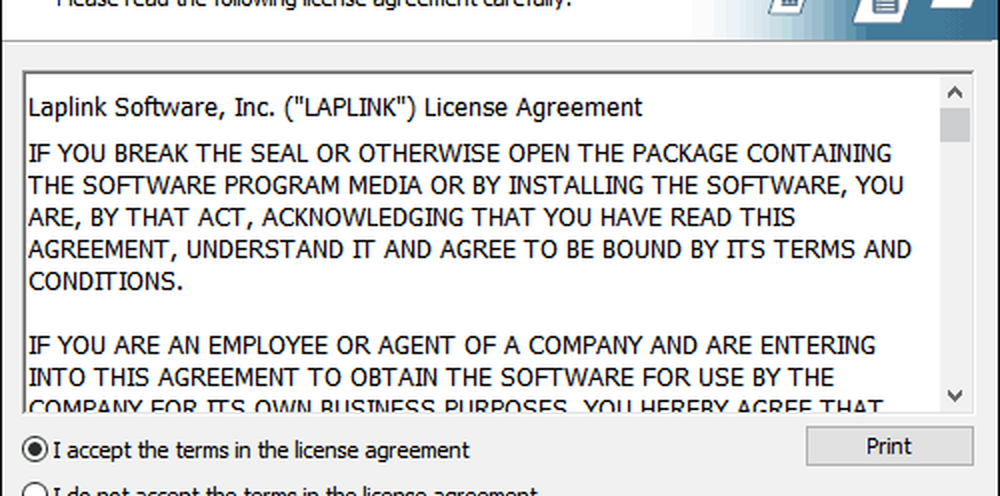
Ingrese su información de cliente.
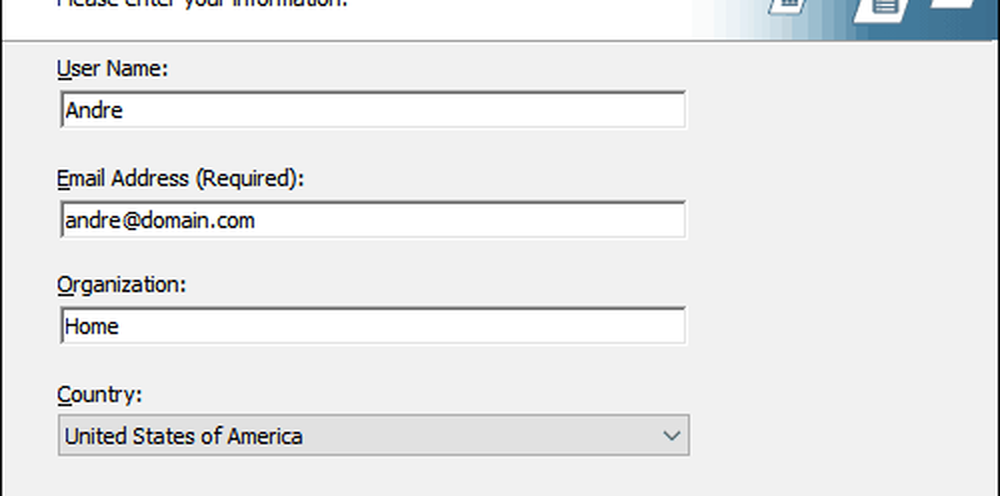
Haga clic en Siguiente
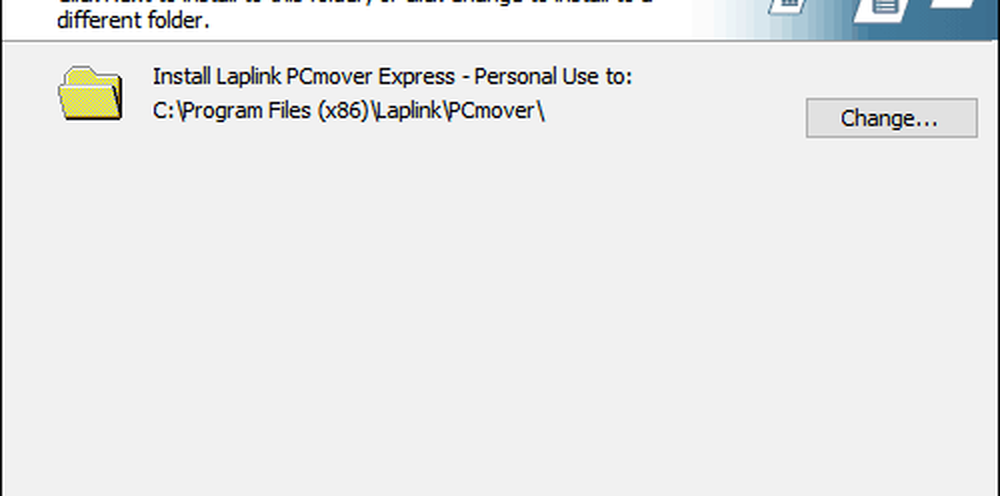
Haga clic en instalar
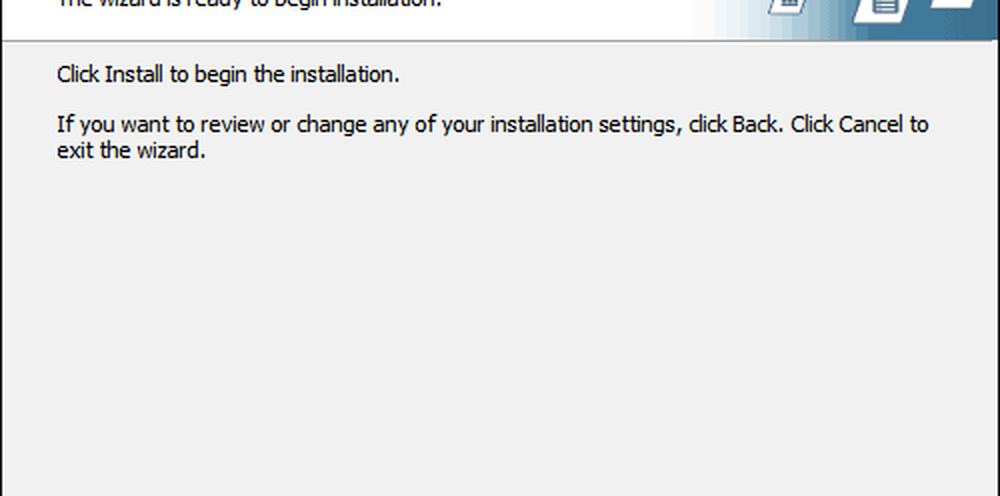
Durante la configuración posterior, Laplink aumentará la venta, ignórela y luego haga clic en Siguiente.
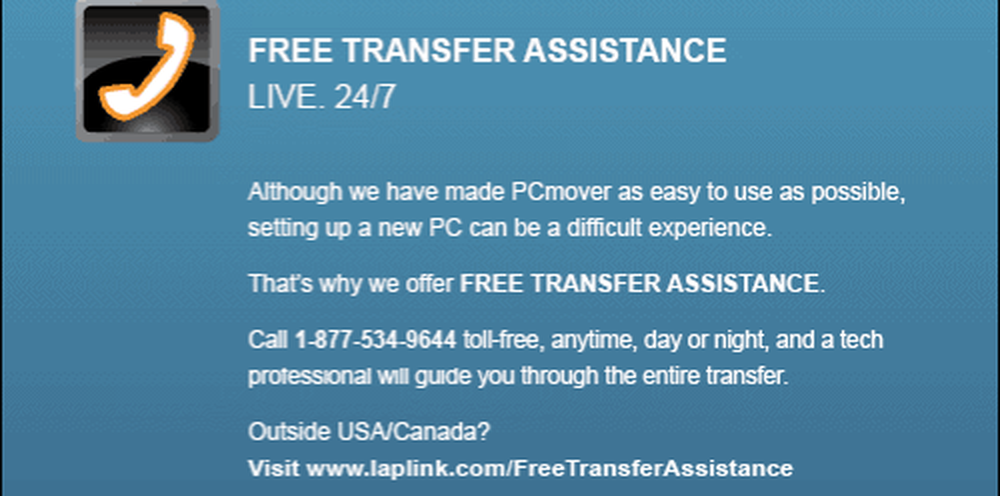
Haga clic en Finalizar
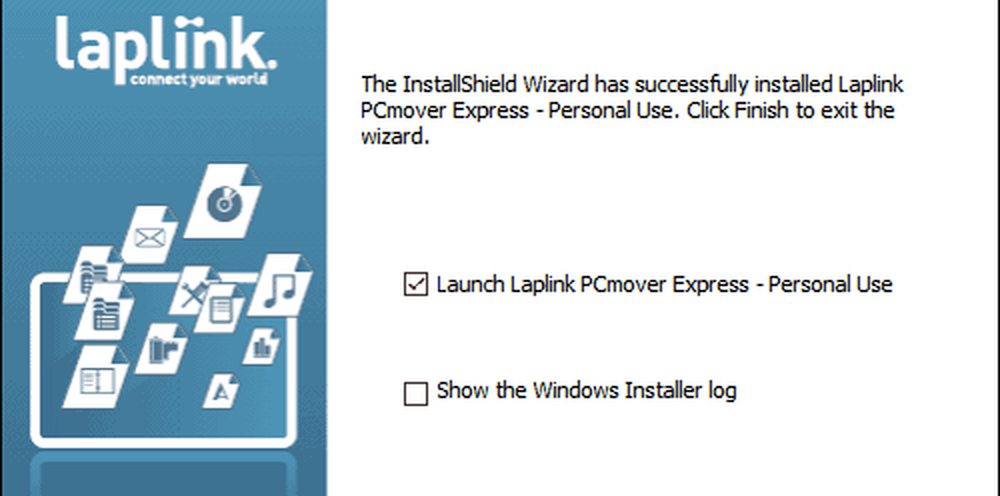
La versión gratuita de PCMover Express no transfiere aplicaciones; El asistente le ofrecerá aumentar su venta a una edición profesional si desea esa opción. Ignórelo y siga las otras instrucciones, como asegurarse de que ambos dispositivos estén conectados. Además, siempre es mejor volver a instalar aplicaciones desde sus archivos de configuración originales e instalar discos. Si está transfiriendo desde una computadora más antigua que ejecuta Windows 10, consulte nuestro artículo para obtener instrucciones sobre cómo reinstalar las aplicaciones UWP compradas desde la Tienda Windows.
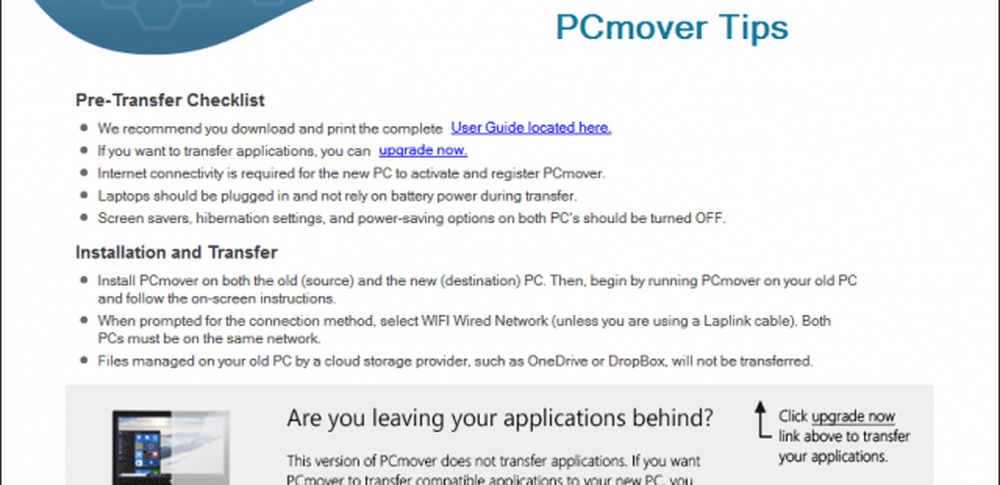
Seleccione PC a PC Transfer y luego haga clic en Siguiente.
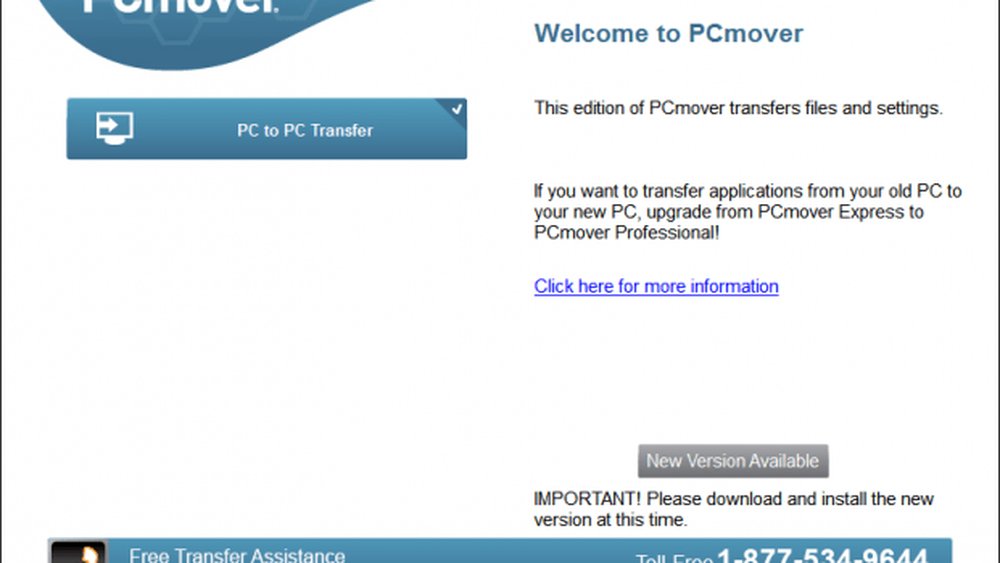
Haga clic en viejo y luego haga clic en siguiente.
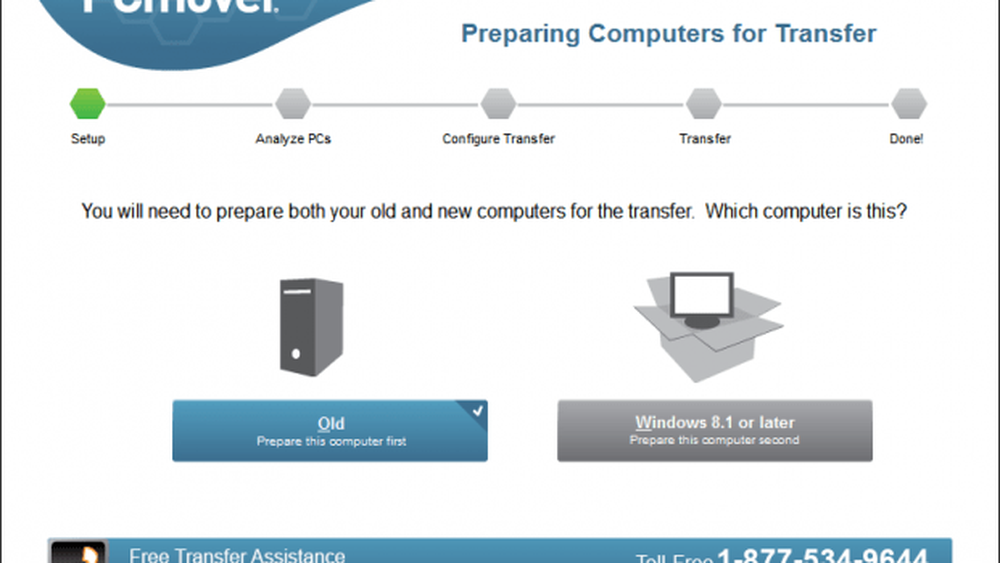
Espere mientras PCMover Express analiza su vieja PC y luego la configura para comenzar la transferencia.
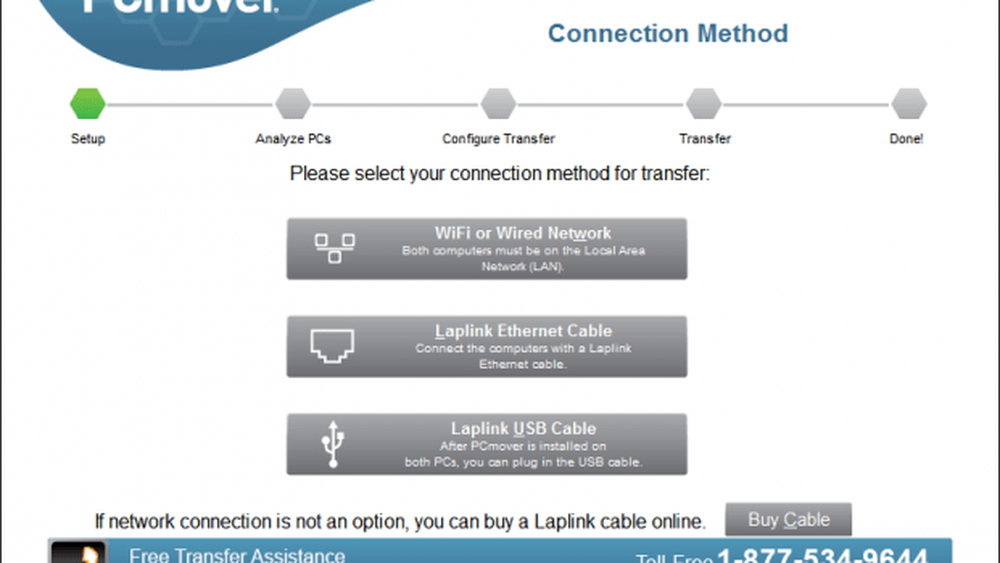
Configurar PCMover Express en una PC nueva
Ahora que tenemos nuestra vieja PC configurada, estamos listos para transferir nuestros archivos. Inicie PC Mover Express en la nueva PC. Tendrá que seguir algunos de los mismos pasos realizados inicialmente en la PC antigua, como el registro. En la nueva PC, asegúrese de seleccionar Windows 8.1 o posterior y luego haga clic en Siguiente.
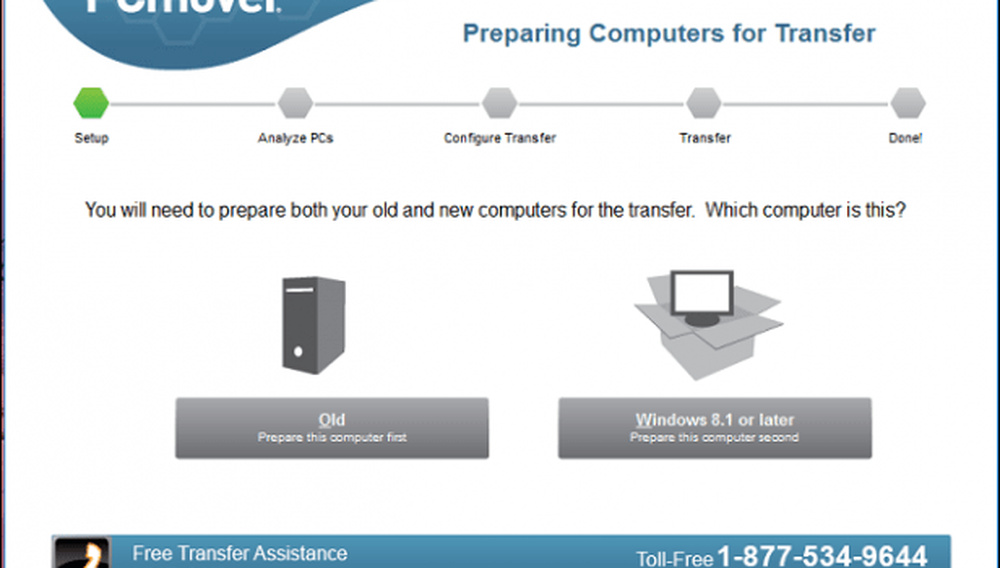
PCmover debería detectar automáticamente la computadora antigua que configuramos anteriormente. Si no lo encuentra, haga clic en Examinar, Red, luego seleccione su computadora si está en la lista. Haga clic en Siguiente.
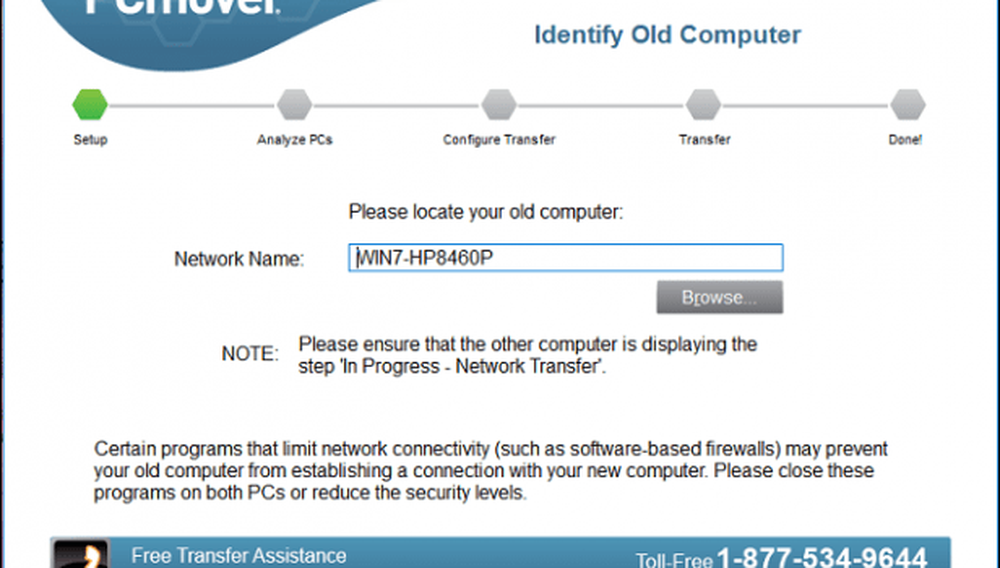
Se analizarán sus PC para ver qué hay disponible para transferir.
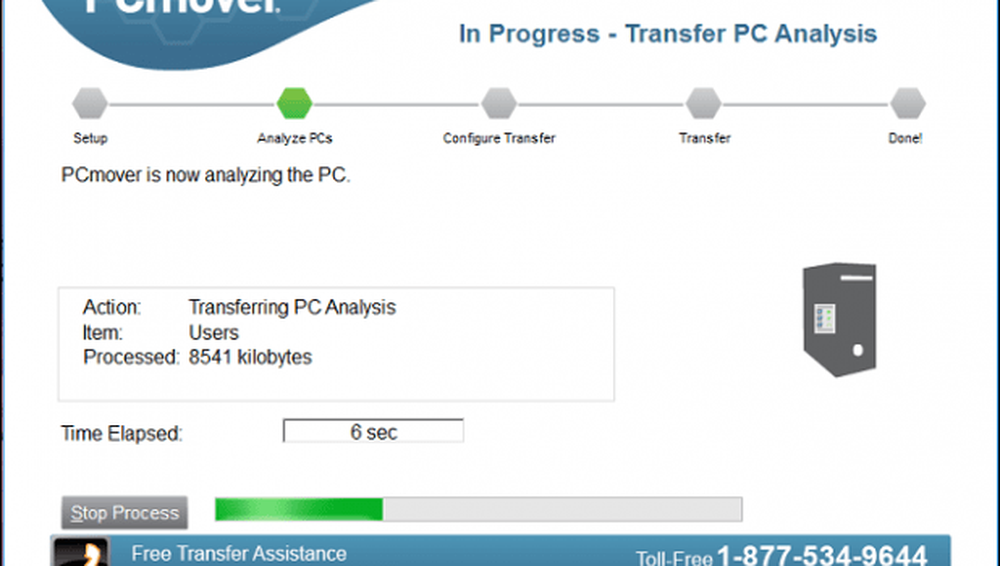
Si se detecta OneDrive, PCMover Express ofrecerá la oportunidad de seleccionar qué carpetas desea migrar del servicio de almacenamiento en la nube. Haga clic en Siguiente.
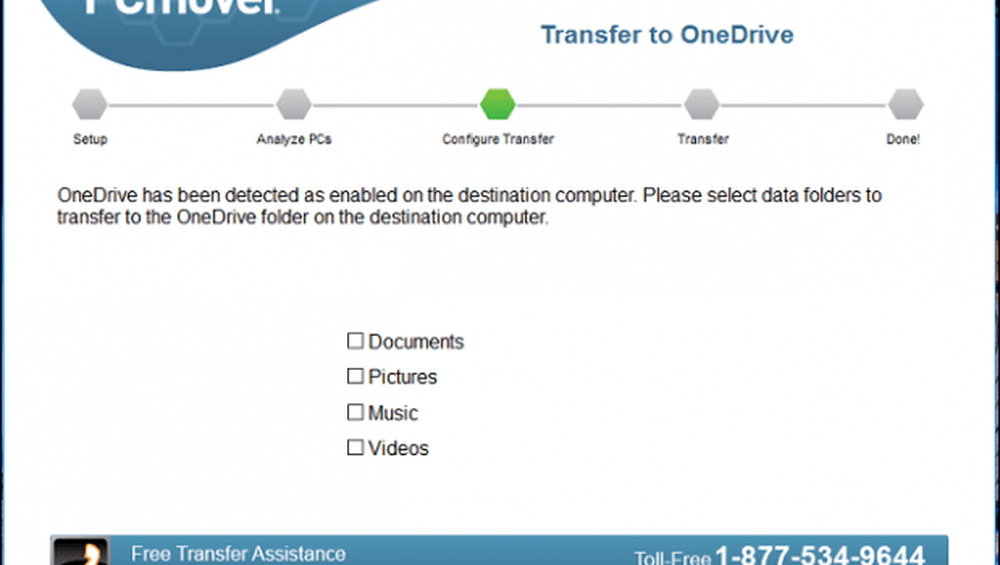
La pantalla de exclusión le permite elegir lo que no desea migrar, como cuentas de usuario, unidades, tipos de archivos y carpetas.
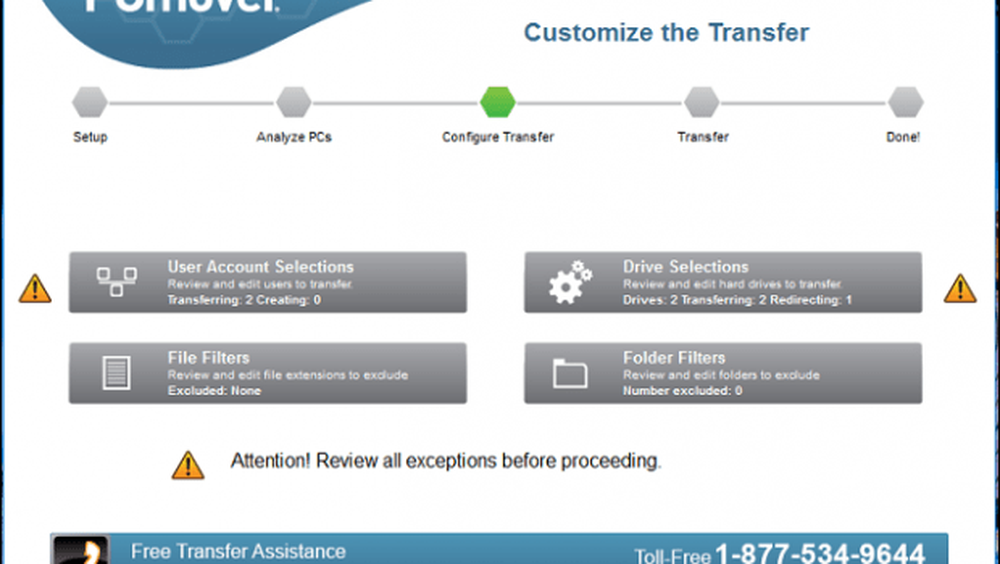
Las Selecciones de cuentas de usuario le permiten editar y elegir las cuentas que desea transferir. Además, puede hacer que su contenido migre a una nueva cuenta en lugar del usuario que ha iniciado sesión actualmente.
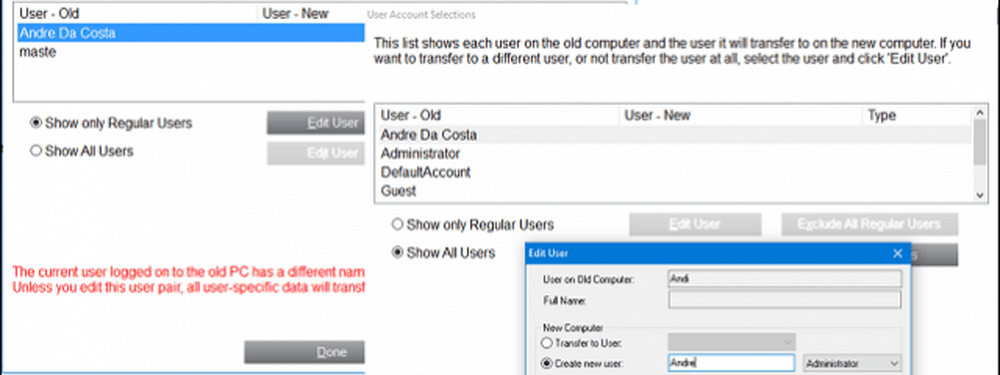
Las particiones también se pueden incluir o excluir de su migración..
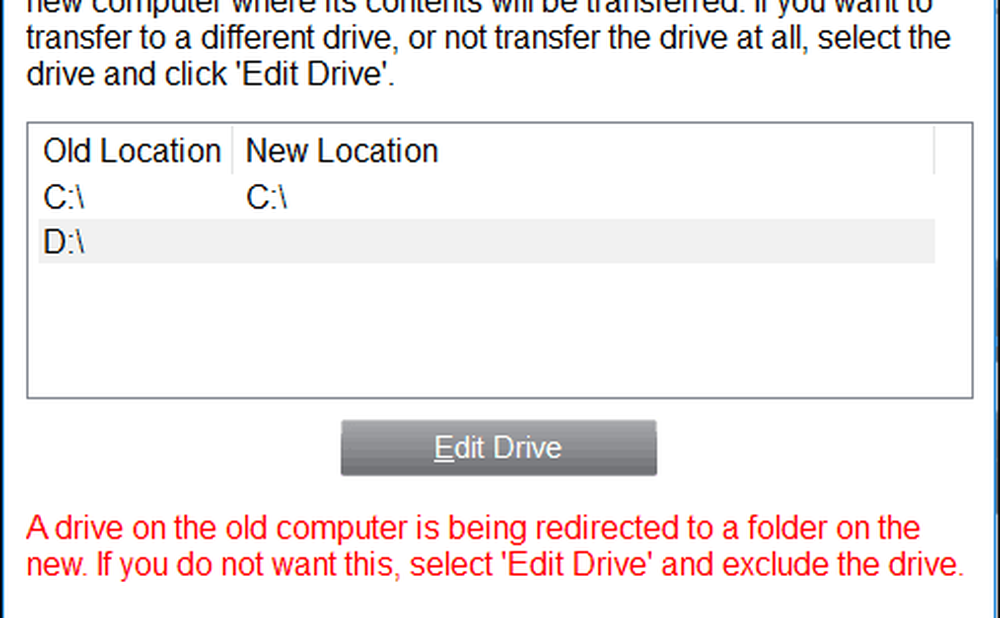
Si hay carpetas específicas que le gustaría agregar o excluir; Los filtros de carpetas pueden ayudarte a hacerlo..
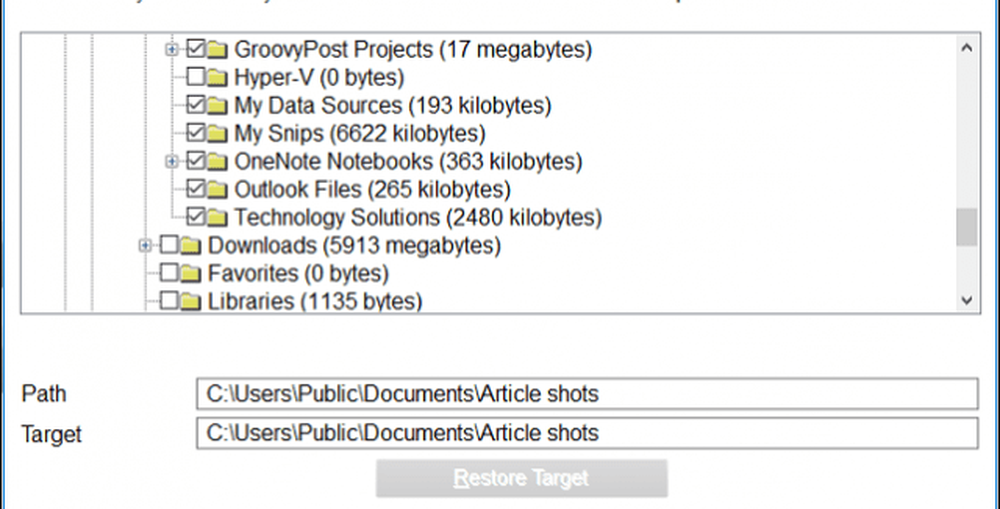
Una vez que haya definido sus exclusiones, haga clic en Siguiente para revisar el resumen. PCMover proporcionará un resumen y una estimación de cuánto tiempo puede llevar la transferencia. Si no está satisfecho, haga clic en Atrás para realizar los cambios apropiados. Haga clic en Siguiente para comenzar la transferencia..
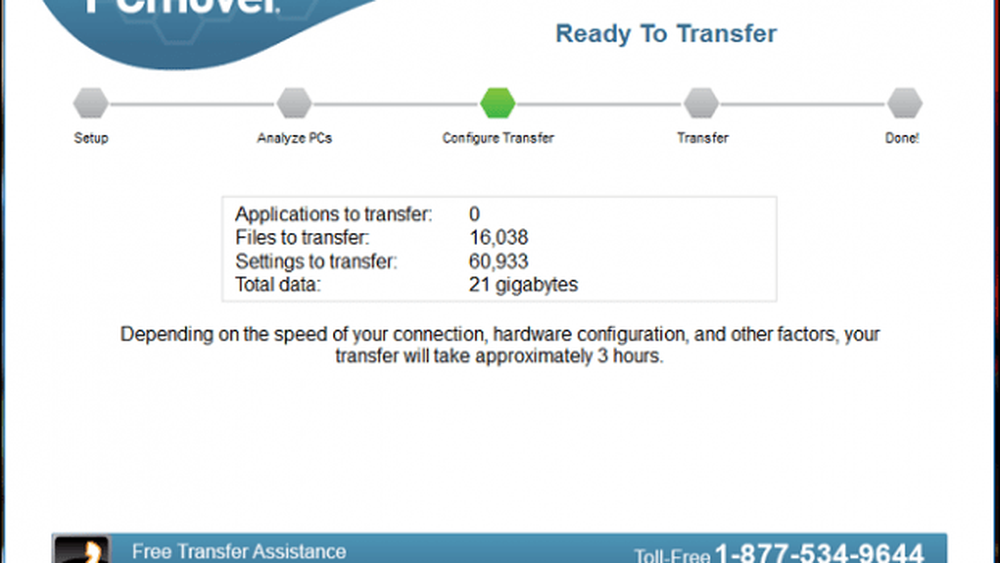
Espera mientras PCMover transfiere tus archivos..
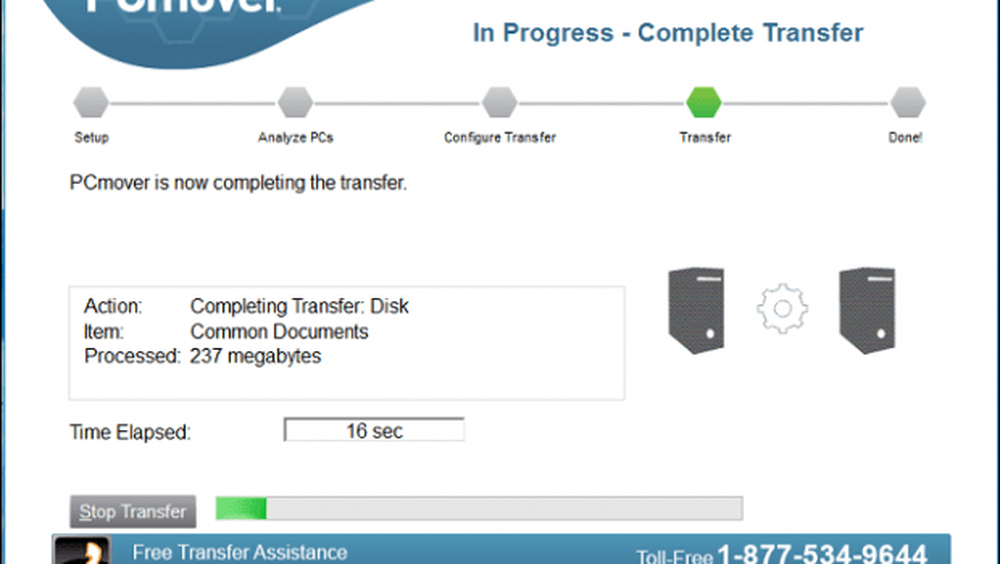
Cuando termine, haga clic en Finalizar para reiniciar para que los cambios se escriban en el disco. Eso es.
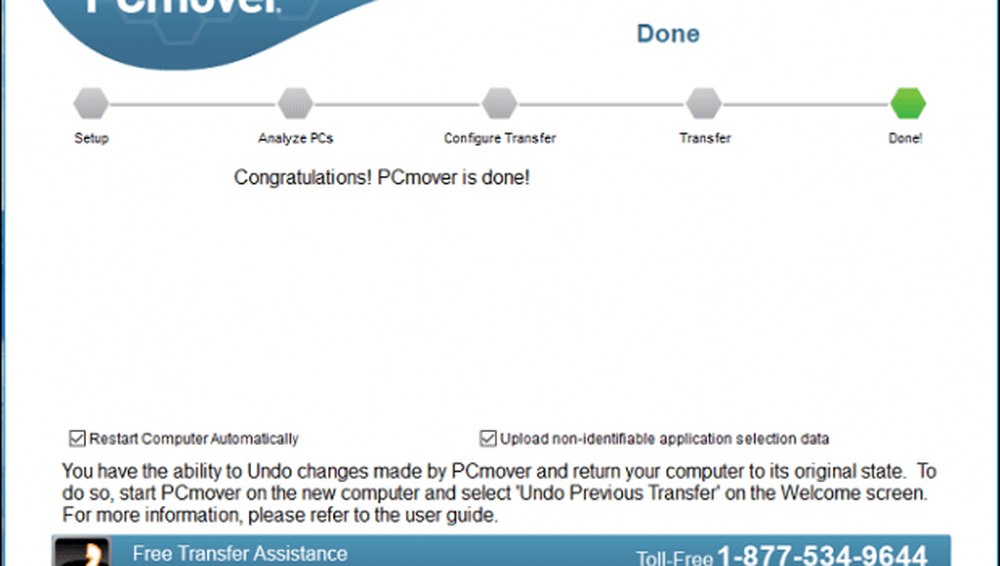
Es un poco más complicado que otras opciones, pero es exhaustivo y fácil de seguir. Asegúrese de revisar nuestros otros artículos sobre la copia de seguridad de sus datos.
¿Cómo va tu actualización de Windows 10 hasta ahora? ¿Actualicé una computadora anterior o la preinstalé en un nuevo dispositivo? Háganos saber en los comentarios. Si tiene problemas con la actualización, únase a nosotros en el Foro de Windows 10 para obtener ayuda y soporte de expertos..




