Cómo migrar máquinas virtuales de VirtualBox a Windows 10 Hyper-V

En este artículo, le mostraremos cómo migrar una máquina virtual Oracle VirtualBox existente a Hyper-V de Windows 10.
Migre una máquina virtual de Oracle VirtualBox a Windows 10 Hyper-V
Para comenzar, inicie VirtualBox Manager y luego seleccione la máquina virtual del panel de lista que desea exportar. Asegúrese de que el sistema operativo que está exportando es compatible con Hyper-V. Haga clic en el Expediente menú luego haga clic Dispositivo de exportación ...
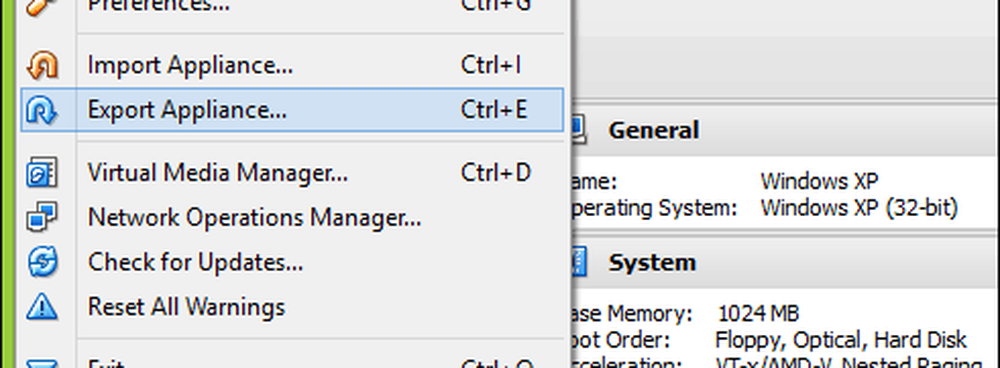
Seleccione la máquina virtual de nuevo, luego haga clic en Siguiente.
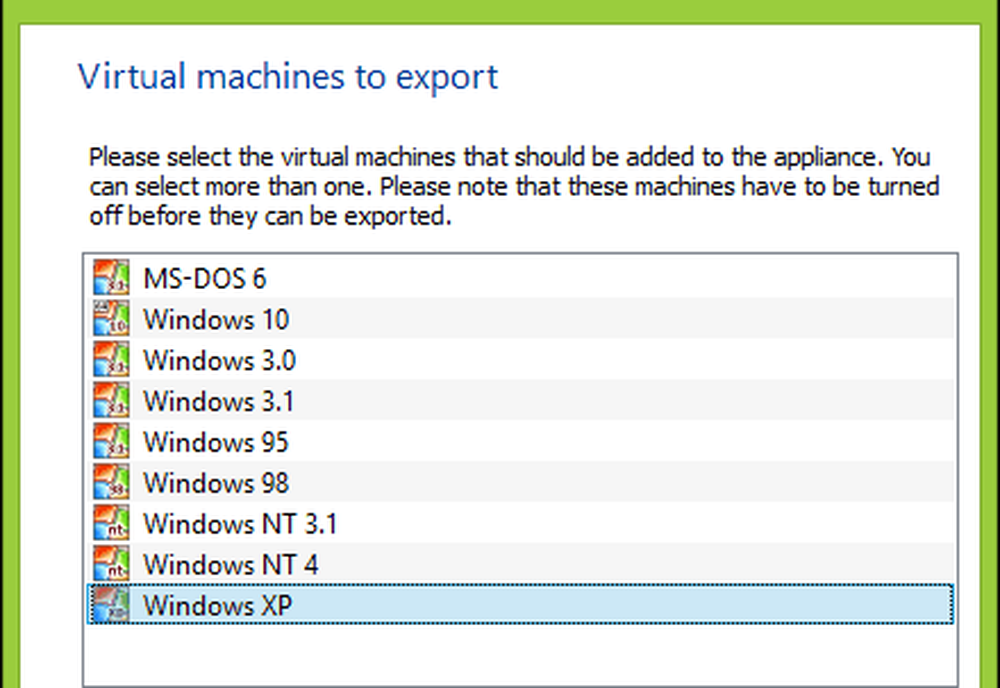
Elija la ubicación donde desea almacenar el archivo de la máquina virtual, seleccione la OFV 2.0 formato y luego haga clic Siguiente.
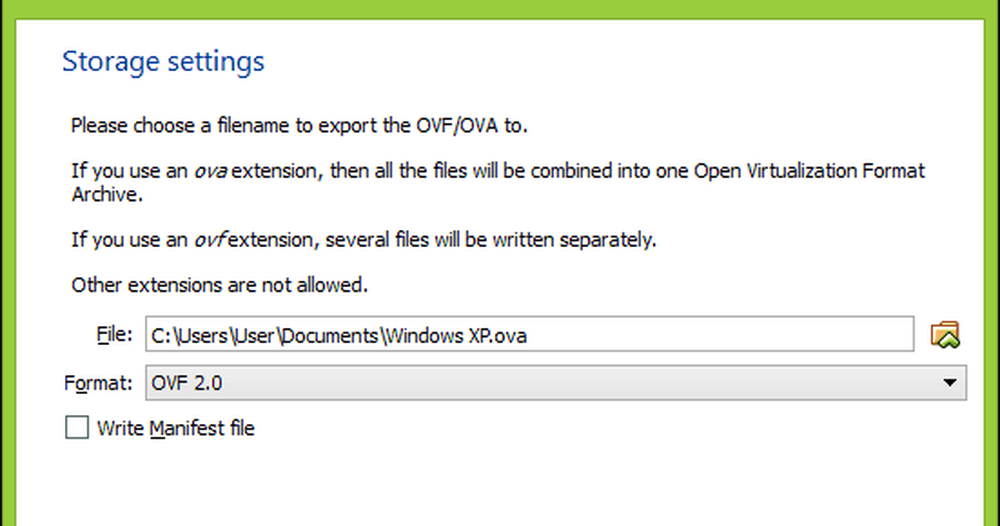
Hacer clic Exportar luego espere mientras se exporta el aparato; Esto puede llevar algún tiempo dependiendo del tamaño de la máquina virtual..
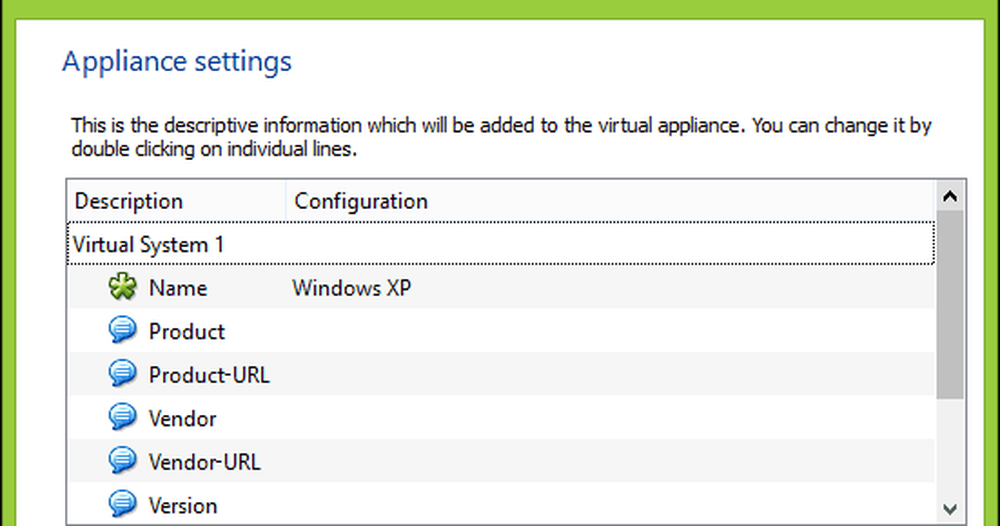
Antes de que pueda comenzar la conversión, necesitaremos usar una utilidad de descompresión como 7-zip para extraer el contenido del archivo OVF que acabamos de exportar..
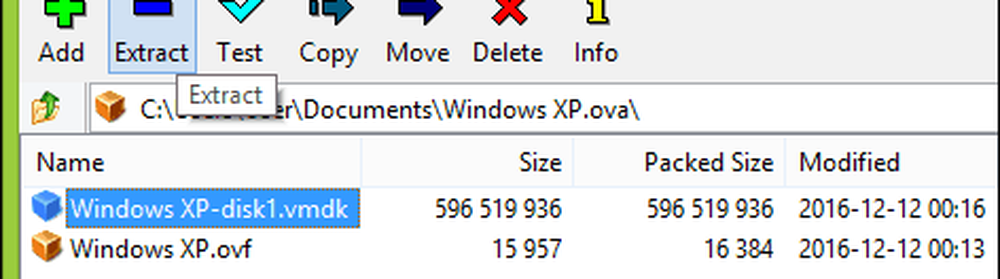
Nuestro siguiente paso es importar la máquina virtual en el software Hyper-V de Microsoft. Hyper-V no admite de forma nativa el formato virtual abierto. Inicialmente, intenté convertir la máquina virtual utilizando la utilidad gratuita de Microsoft llamada Virtual Machine Converter y el cmdlet incorporado de PowerShell. No experimenté nada más que frustración al hacer que funcionara; ver la prueba a continuación. Me dije a mí mismo: “¡Olvida esto! Tiene que haber una manera más fácil que volver a la era de las Crónicas de Computación ".
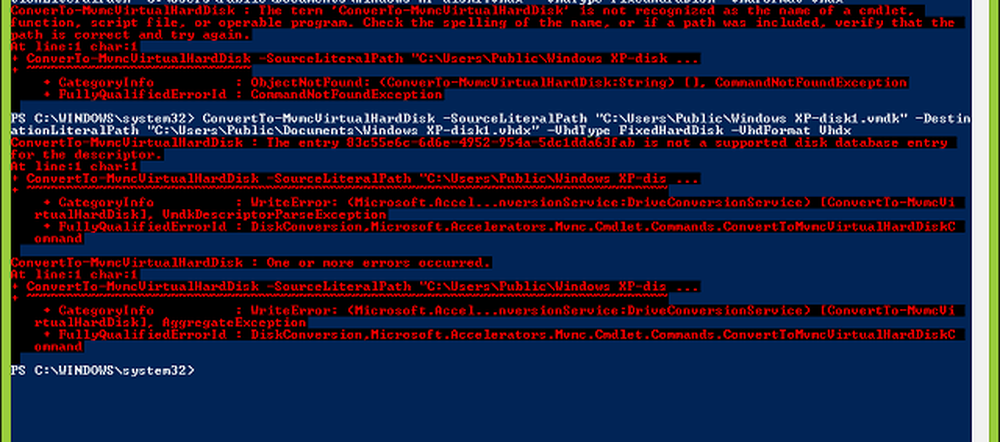
Después de algunas búsquedas en la web, encontré una utilidad gratuita de StarWind llamada V2V Image Converter Diseñado solo para convertir diferentes tipos de formatos de disco duro virtual. Primero, debe registrarse para la descarga gratuita, que se le enviará en un enlace de correo electrónico. Después de recibir su descarga gratuita, proceda a descargar y configurar StarWind Converter.
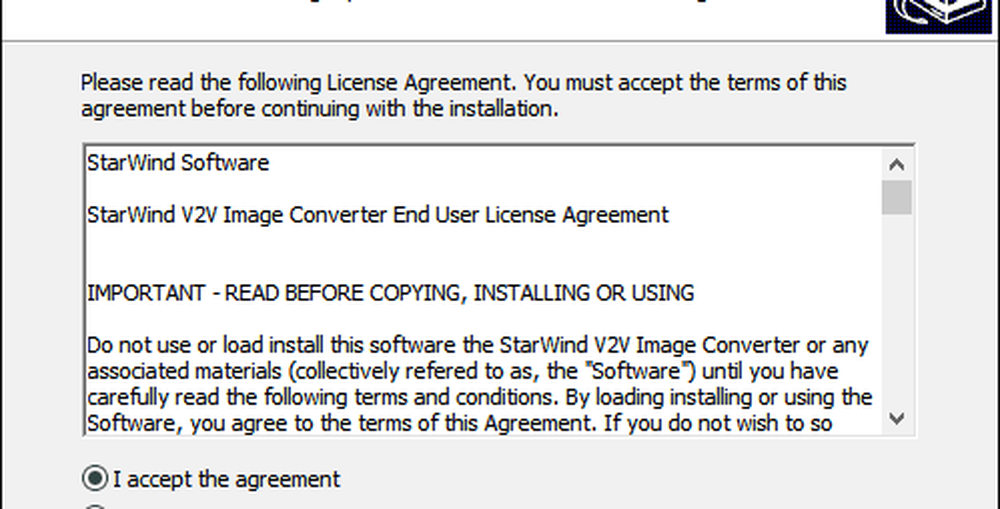
Inicie el software StarWind V2V Image Converter y haga clic en Siguiente.
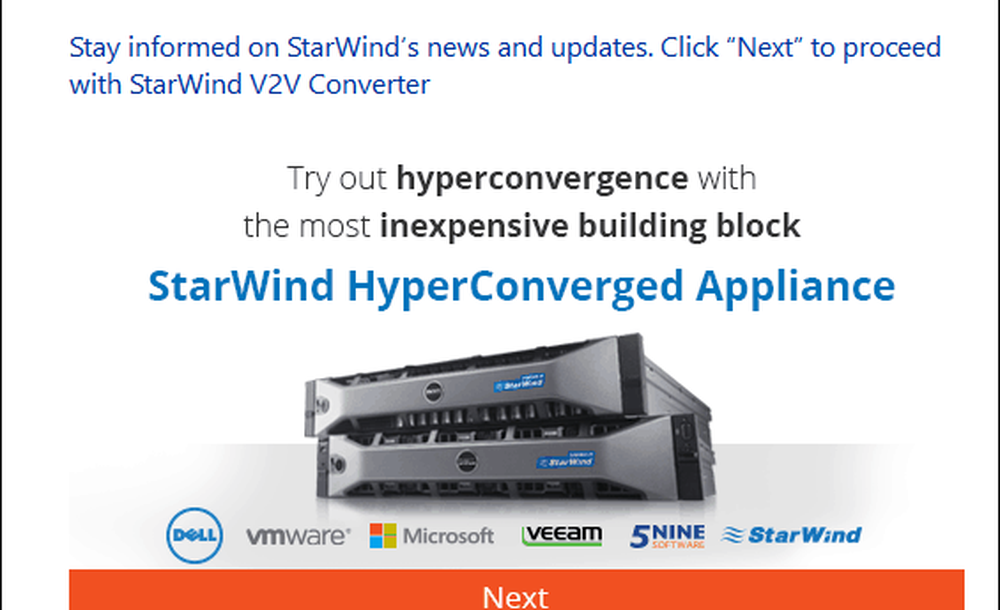
Escoger Archivo local como su fuente a continuación, haga clic Siguiente.
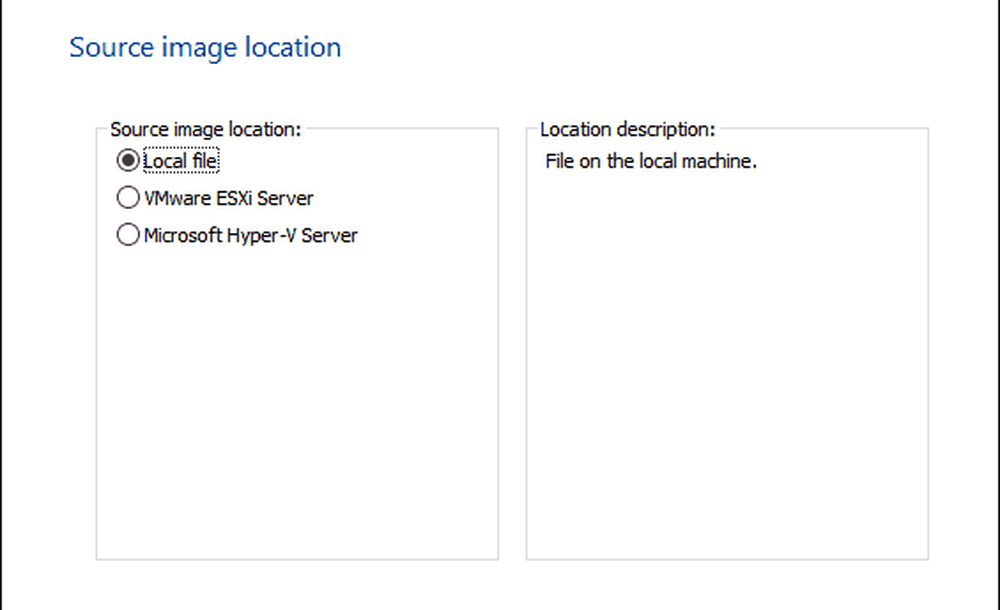
Elija el formato al que desea convertir la imagen. Hyper-V soporta formatos VHD y VHDX. VHDX es una mejora con respecto al formato de disco duro virtual más antiguo, que admite hasta 64 TB de almacenamiento. Debido a que esta es una máquina virtual de Windows XP, me quedo con una opción fija de VHD llamada VHD Imagen asignada previamente.
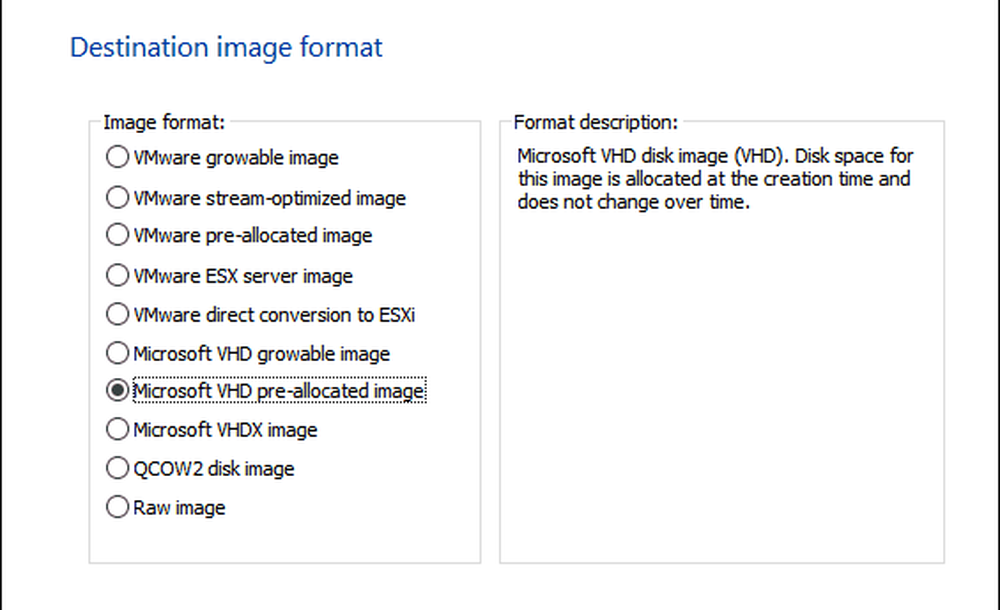
Vaya al lugar en el disco duro donde desea almacenar la imagen convertida.
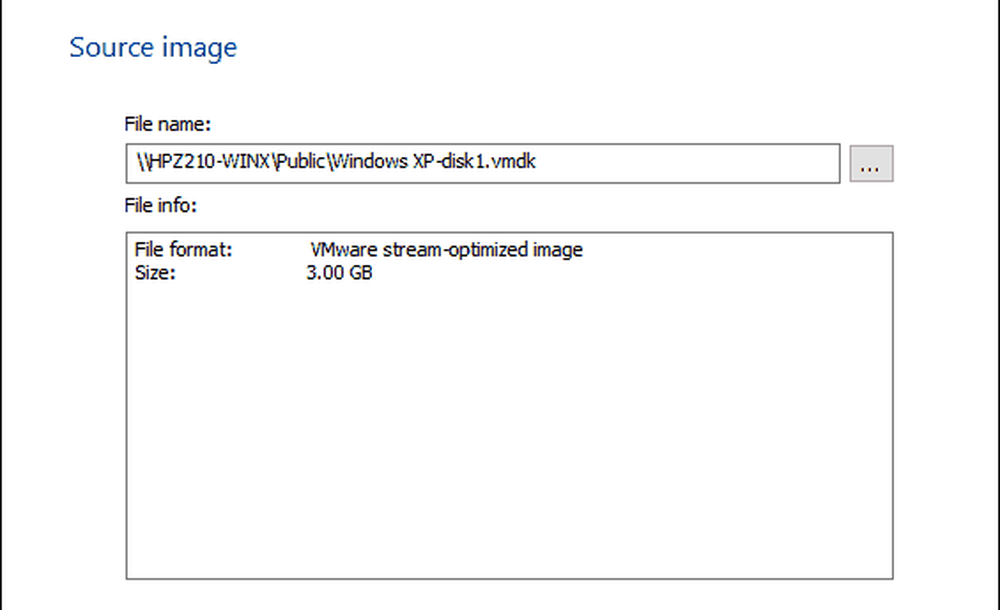
Seleccione el destino del archivo VHD. En mi caso, esto se usará localmente, así que me quedo con el valor predeterminado.
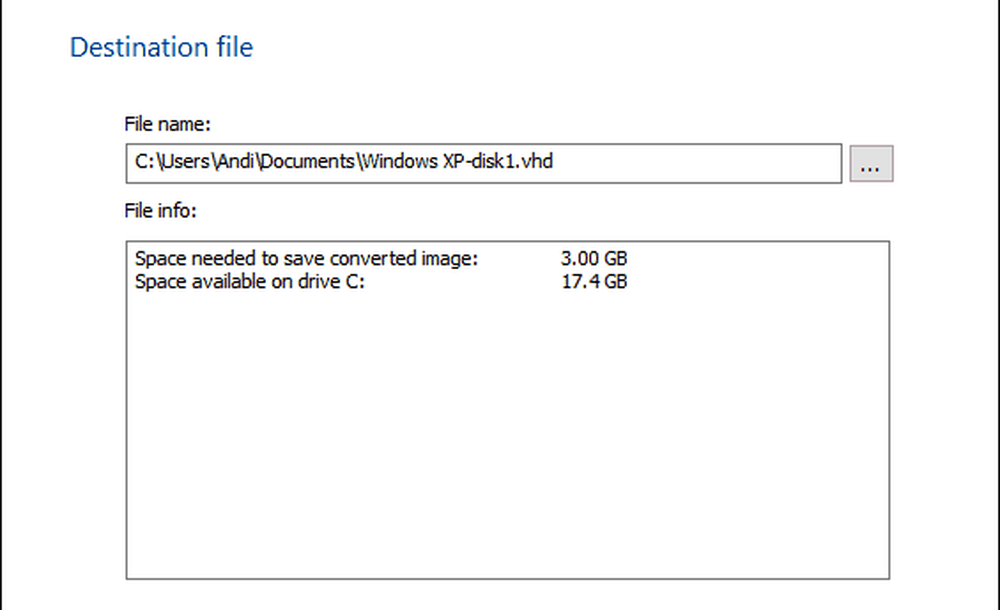
Espere mientras se convierte el archivo vmdk. Cuanto mayor sea el vhd, más tiempo tomará.
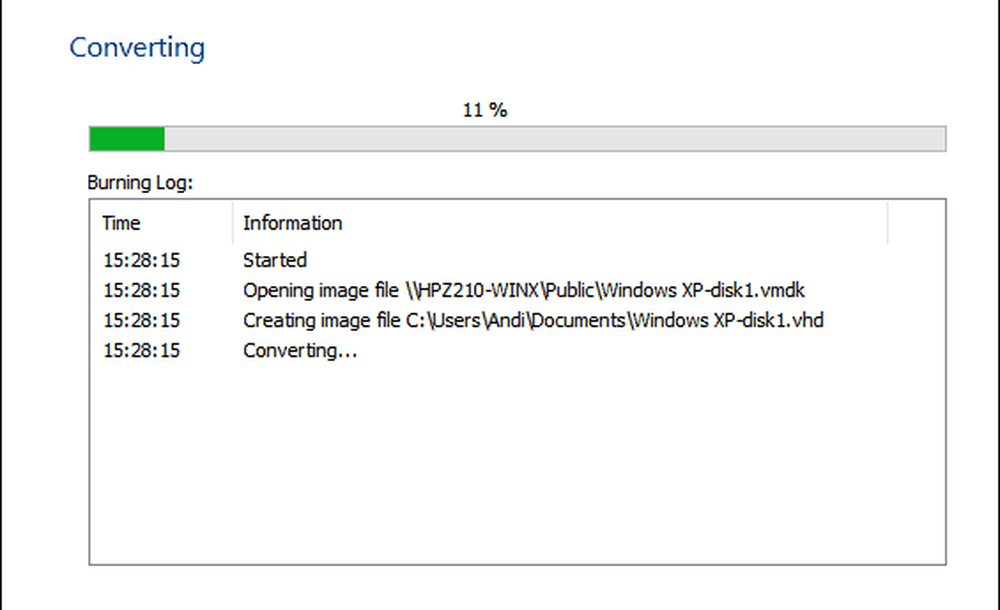
Importar máquina virtual en Hyper-V
El siguiente paso es ver si funciona. Inicie Hyper-V en Windows 10, haga clic en Nuevo> Máquina Virtual luego haga clic Siguiente. Ir a través del asistente y configurar su máquina virtual con la configuración adecuada. Cuando llegas a la Conectar disco duro virtual sección, elegir Utilice un disco duro virtual existente, hacer clic Vistazo… , a continuación, abra el archivo vhd que convertimos antes y luego haga clic en Siguiente.
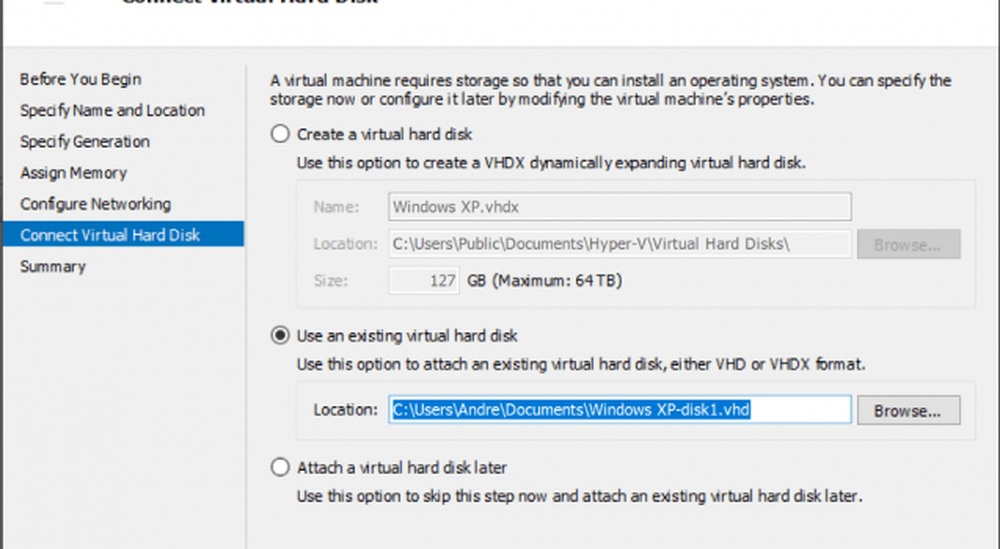
Hacer clic Terminar para confirmar su configuración.
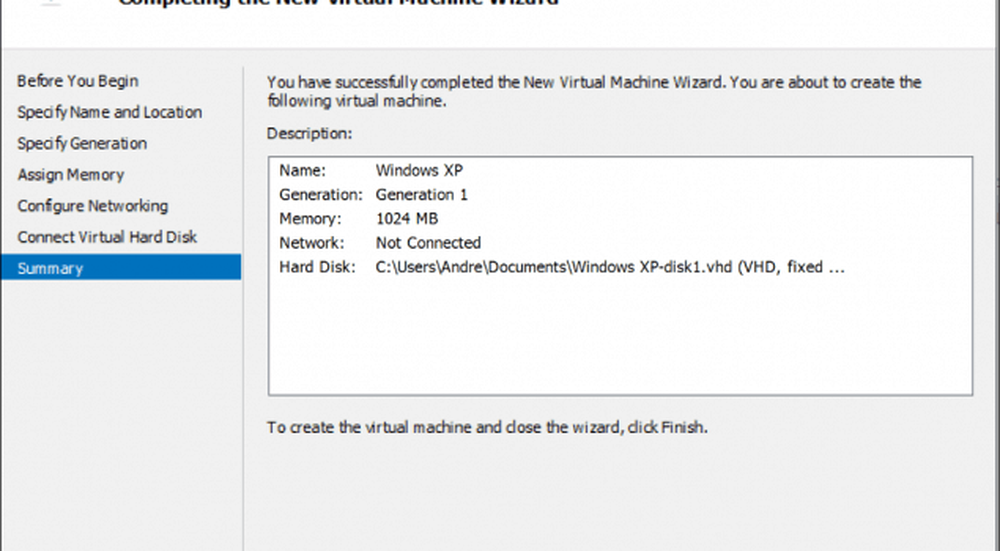
Procede a lanzar tu máquina virtual y ahí la tienes. Su Oracle VirtualBox VM ya está en funcionamiento en Hyper-V.
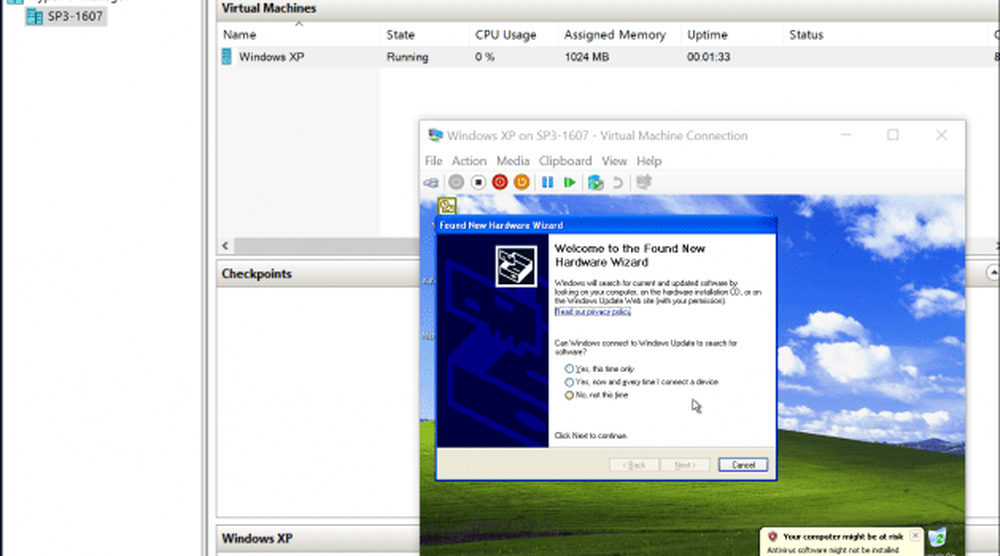
Eso no fue tan malo. ¿Buscas más tutoriales en máquinas virtuales? Echa un vistazo a nuestra publicación sobre la conexión de tu máquina virtual a Internet. Además, si prefiere no utilizar el software StarWind, pruebe el convertidor de máquina virtual de Microsoft gratuito y déjenos saber si tuvo suerte con él..




