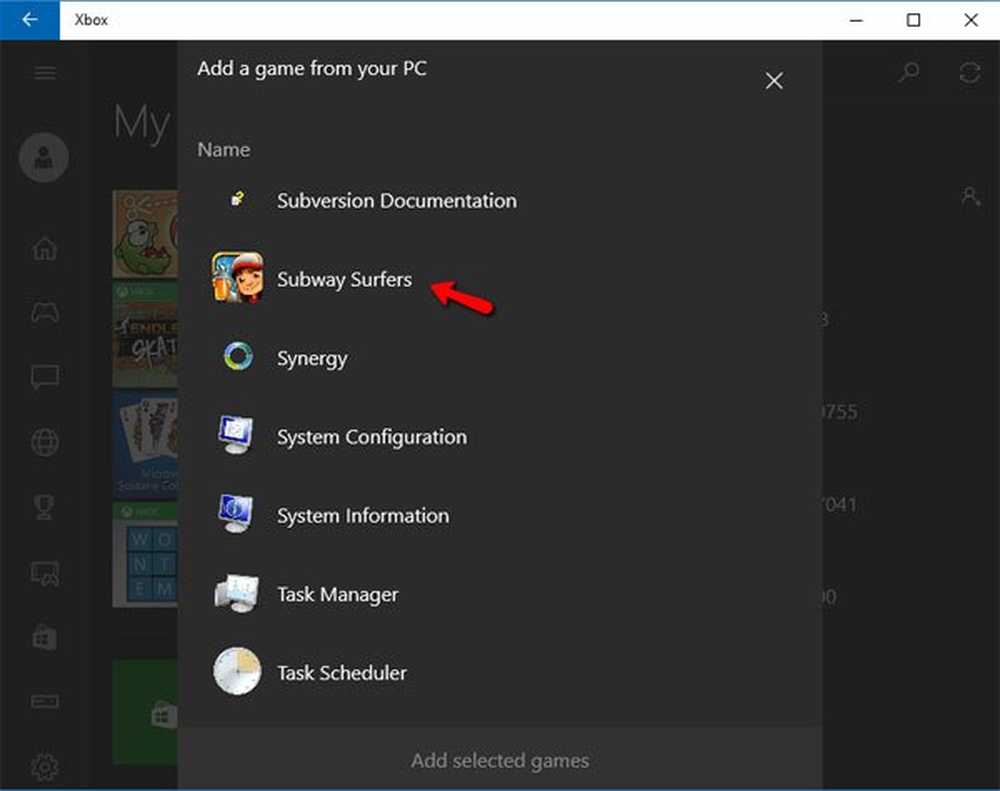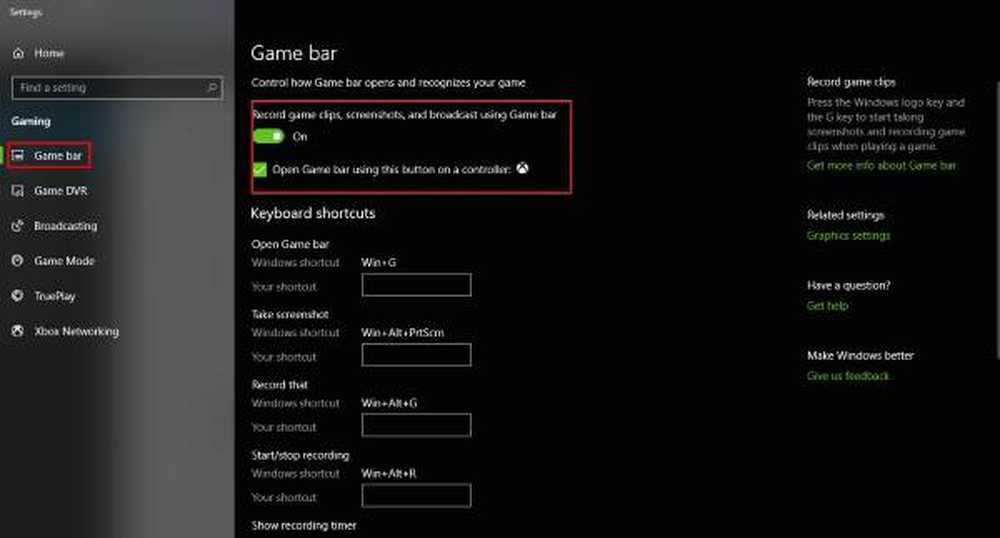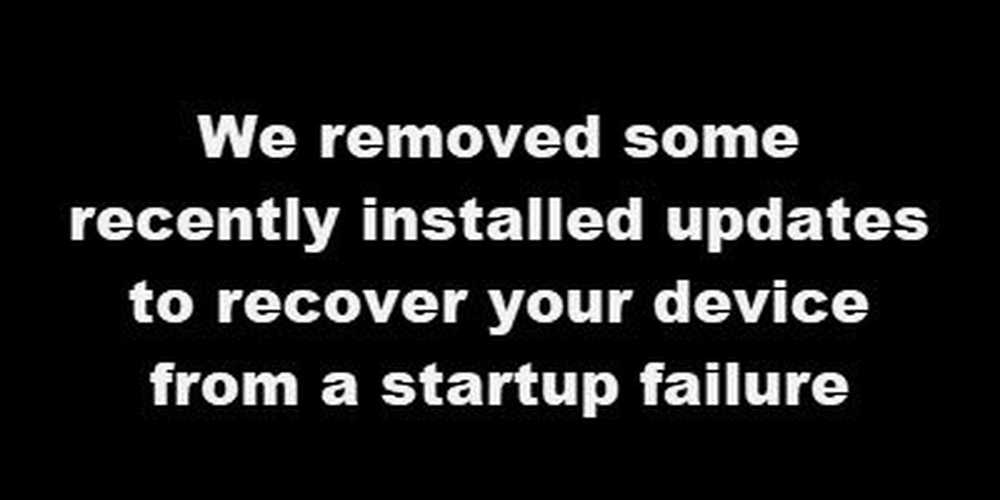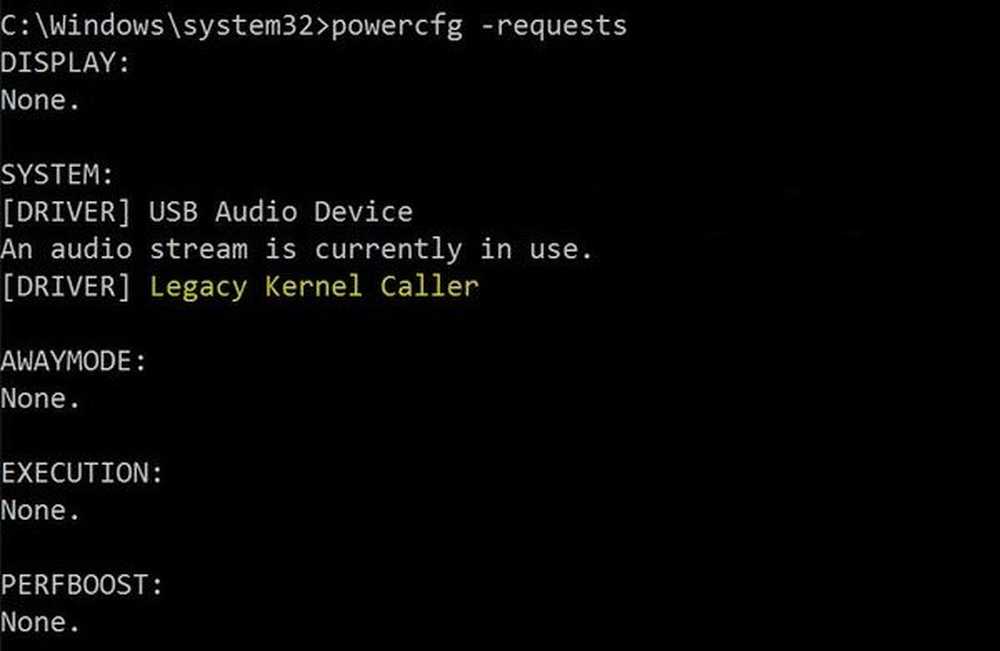Windows 10 no arranca? Arreglarlo con Comandos de Reparación de Arranque y BootRec

¿Por qué no arranca mi PC con Windows 10??
El proceso de arranque de Windows 10 es bastante simple. Cuando se inicia la computadora, se carga el BIOS o el Firmware UEFI, que realiza un pequeño conjunto de comprobaciones en su hardware llamado Poder en la auto prueba (ENVIAR). El BIOS luego escanea el registro de arranque maestro del disco duro, que carga un archivo esencial en la memoria principal llamado WINLOAD.EXE. Esto inicia el proceso de inicio al cargar NTOSKRNL.EXE (NT Kernel, el corazón de Windows) y HAL (capa de abstracción de hardware). Windows 10 realiza tareas como inicializar el hardware, como el mouse y el teclado, y leer Windows Registro y perfil de usuario..
Si ve una pantalla en negro con texto gris que dice "Administrador de inicio de Windows" con un error en las líneas de "Estado: 0xc0000605 Información: un componente del sistema operativo ha caducado", entonces significa que algo salió mal con WINLOAD.EXE.

Esto obviamente no es algo bueno. Pero tampoco es el fin del mundo..
Realizando una reparación de inicio
Lo primero que puede intentar es iniciar en el entorno de recuperación, si es posible, y luego realizar una reparación de inicio. Para acceder al entorno de recuperación, encienda y apague su computadora tres veces. Al iniciar, asegúrese de apagar la computadora cuando vea el logotipo de Windows. Después de la tercera vez, Windows 10 se iniciará en el modo de diagnóstico. Hacer clic Opciones avanzadas cuando aparece la pantalla de recuperación.

Hacer clic Solucionar problemas.

Hacer clic Opciones avanzadas.

Luego, haga clic en Reparación inicial.

Arreglar Windows 10 Winload.exe utilizando el símbolo del sistema
Si no puede realizar una reparación de inicio, su próxima opción es intentar usar su medio de instalación de Windows 10 para corregir el error de arranque.
Si no tiene medios de instalación, deberá ir a una computadora que funcione y crear una unidad flash de arranque USB de Windows 10. También puede ir a una PC con Windows 10 que funcione y crear una unidad de recuperación. Cuando use una unidad USB, asegúrese de configurar su BIOS para que arranque desde la unidad USB.
Después de iniciar la configuración, elija la Opción Reparar computadora> Solucionar problemas> Opciones avanzadas> Símbolo del sistema. Si está utilizando una unidad de recuperación, haga clic en Solucionar problemas> Opciones avanzadas> Símbolo del sistema.

Una vez que tenga el indicador de comandos en la pantalla, deberá emitir un conjunto de comandos para encontrar y resolver problemas que puedan estar impidiendo que su computadora arranque.
Tipo BOOTREC / FIXMBR y golpear .
Este comando intentará solucionar cualquier problema de corrupción con el registro de arranque maestro.
Si todo va bien, deberías ver La operación se completó con éxito.

A continuación, escriba BOOTREC / FIXBOOT luego pulsa .
Este comando intentará escribir un nuevo sector de arranque en el disco duro si Windows detecta daños. Por lo general, esto sucede en los casos en que se instaló una versión anterior de Windows o se instaló un sistema operativo no compatible como Linux..

Si está viendo un error como Falta el gestor de arranque, entonces el BOOTREC / RebuildBcd comando podría ser capaz de solucionarlo. Esta operación también puede restaurar las entradas de inicio para versiones anteriores de Windows si tiene una configuración de inicio dual.

Si BOOTREC / RebuildBcd no funciona, entonces Microsoft le recomienda que haga una copia de seguridad de su almacén de BCD (Datos de configuración de inicio), luego BOOTREC / RebuildBcd comando de nuevo. Así es como lo haces..
Escribe cada comando y luego pulsa:
- bcdedit / export C: \ BCD_Backup
- do:
- cd boot
- attrib bcd -s -h -r
- ren c: \ boot \ bcd bcd.old
- bootrec / RebuildBcd
Otra opción si tiene un arranque dual con versiones anteriores de Windows como Windows 7 es la BOOTREC / ScanOs mando. El comando ScanOS puede encontrar y restaurar entradas para versiones anteriores de Windows.
¿Qué pasa si ninguna de estas opciones funciona??
Su siguiente mejor opción es intentar salvar sus datos y luego reinstalar Windows 10 y sus aplicaciones. Si tiene los medios de instalación de Windows 10, puede iniciar desde ellos y luego realizar una instalación personalizada. Esto creará un archivo de la instalación antigua llamada Windows.old. A continuación, puede recuperar sus archivos personales de esta carpeta. Asegúrate de realizar una instalación personalizada que migra sus datos de Windows.old De lo contrario, todos sus datos serán borrados..

Si no quiere arriesgarse a sobrescribir sus datos al reinstalar Windows, consulte este artículo sobre Cómo recuperar datos de un disco duro que no arranca.
Conclusión
Eso es un vistazo a la reparación de una instalación de Windows 10 rota. Si bien estos eventos deberían ser extremadamente raros para la mayoría de los usuarios cotidianos, pueden ocurrir durante operaciones de mayor riesgo, como reinstalar Windows, cambiar el tamaño de las particiones o configurar un arranque dual. Si bien los pasos anteriores pueden ayudar, siempre es una buena idea realizar una copia de seguridad completa por adelantado..