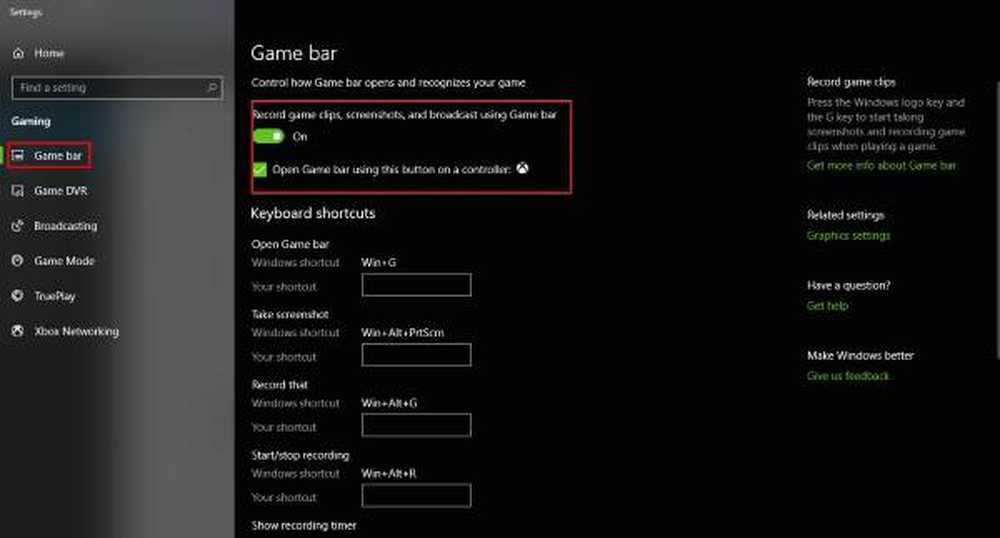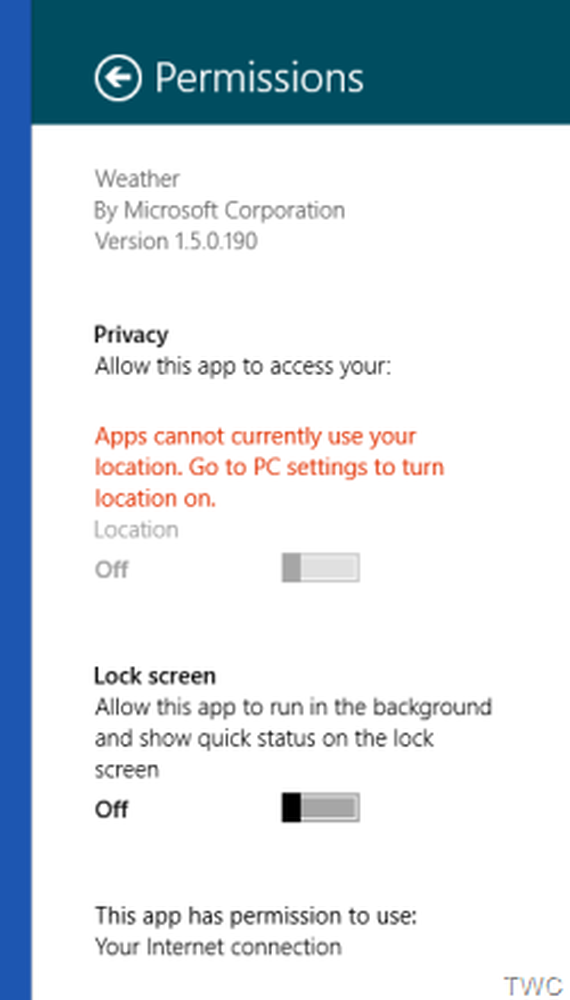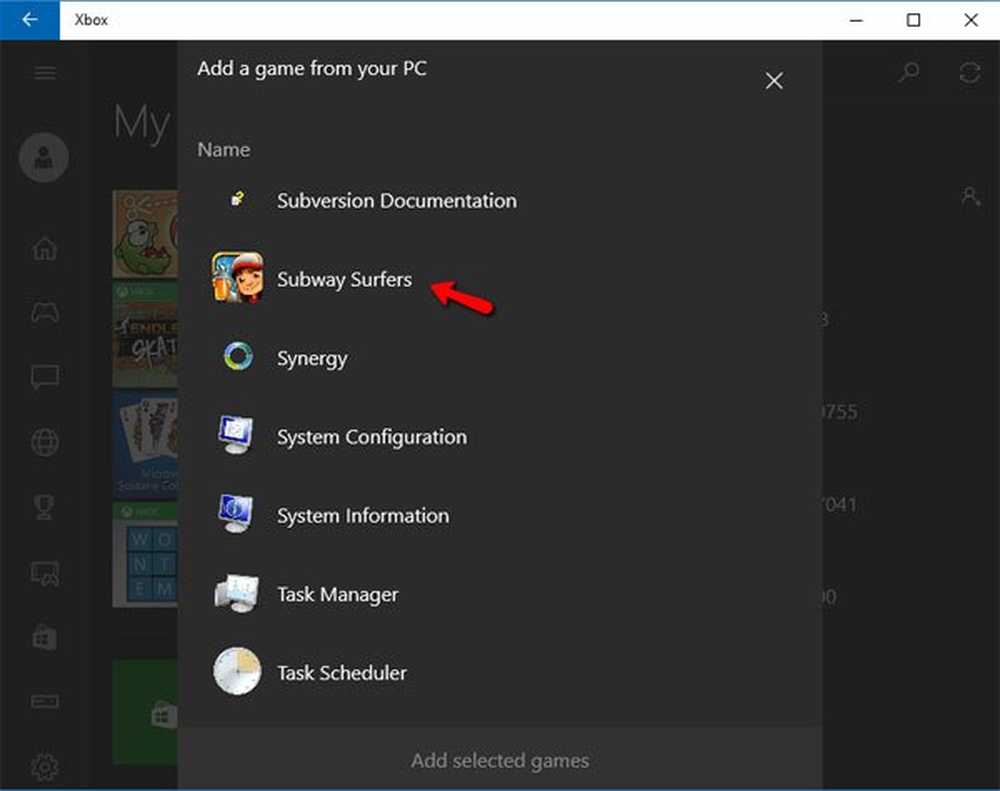Windows 10 no se va a dormir - Legacy Kernel Caller
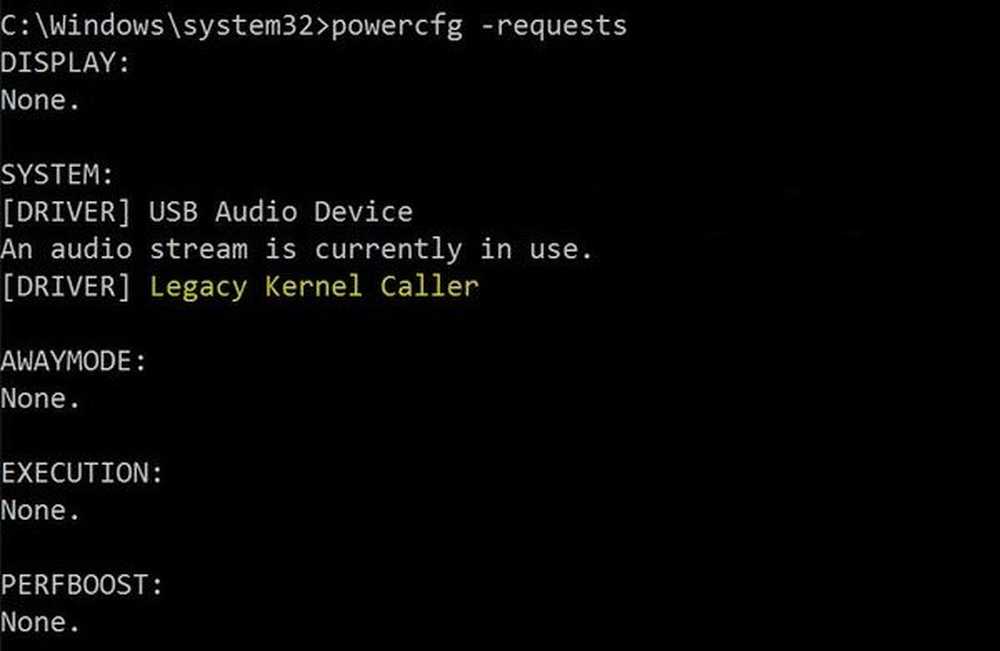
¿La pantalla de su computadora se enciende repentinamente? No importa la cantidad de tiempo que lo pongas a dormir, siempre se despierta. El estado de suspensión de la computadora con Windows 10 se construye de tal manera que solo si es esencial, se despierta. Lo importante puede ser configurado por usted o cuando haya un hardware que interrumpa la suspensión. En esta publicación, estamos compartiendo cómo solucionar los problemas de sueño debido a Llamador del kernel heredado.
¿Qué es lo que impide que mi computadora se duerma?
En lugar de verificar la configuración de energía, la mejor manera de averiguarlo es ejecutar el comando "powercfg -requisiciones". Este comando busca las solicitudes de los controladores y las aplicaciones que impiden que la computadora entre en modo de suspensión o que apague la pantalla..
Si observa una mención de Legacy Kernel Caller en el resultado, esto apunta al hardware externo que está activando su sistema. Parte del resultado se verá a continuación:
SISTEMA
[CONTROLADOR] DISPOSITIVO DE AUDIO USB
Una transmisión de audio está actualmente en uso
[CONTROLADOR] Legacy Kernel Caller.

Windows 10 no se va a dormir - Legacy Kernel Caller
El siguiente paso es eliminar el hardware externo uno por uno de la computadora. Hemos visto a muchos usuarios informar sobre "tarjeta de TV".
Una vez que lo elimine, ejecute nuevamente el comando "powercfg -requests", y debería notar que "Legacy Kernel Caller" no está más en la lista. Además, la computadora entrará en modo de suspensión regular una vez que se retire el hardware. Lo que sucede es que el controlador se cuelga y no libera la solicitud de alimentación a pesar de que ya está en uso
Uso de anulación de solicitud
los powercfg comando ofrece una opción de anulación de solicitud. Permite a los usuarios deshabilitar la solicitud de aplicaciones y servicios para despertar la computadora del modo de suspensión. Ejecute este comando en el símbolo del sistema (privilegios de administrador) para deshabilitarlo.
Powercfg -requestsoverride Driver "Legacy Kernel Caller" System
Compruebe las aplicaciones de transmisión y multimedia
Si este no es el caso, debe verificar si está ejecutando un servicio de audio o video en segundo plano. Debes haber notado que cuando reproduces un video, la computadora nunca se duerme. Si hubiera puesto la máquina en reposo mientras miraba un video, es posible que la computadora se esté despertando debido a eso.
Comprueba qué dispositivos pueden activar tu sistema
Aquí hay una última sugerencia, si no ve ningún Legacy Kernel Caller en el resultado. Ejecuta el comando "powercfg -dispositivo wake_armed". Se mostrará una lista de todos los dispositivos que pueden activar su sistema. Si hay algo más que teclado, mouse o toque, debe verificar la configuración de energía de ese dispositivo.
Vaya al Administrador de dispositivos y deshabilite la opción en sus Propiedades que dice "Permitir que este dispositivo active el equipo".Si el modo de suspensión no funciona, también puede ejecutar el Solucionador de problemas de energía.
He visto muchas sugerencias para restablecer su plan de configuración de energía e incluso actualizar los controladores, pero probablemente sea lo último que deba preocuparse..
Esperamos que este post resuelva tu problema..
Una computadora con Windows puede enfrentar varios otros problemas relacionados con el sueño. Tal vez algunos de estos mensajes te ayuden algún día..- Windows 10 va a dormir automáticamente al azar
- Evitar que la computadora se despierte del sueño
- La computadora con Windows 10 va a dormir muy temprano
- Windows no se activará desde el modo de suspensión
- Windows no se va a dormir
- El modo de reposo no funciona en Windows
- La computadora con Windows se despierta automáticamente de la suspensión
- Despierta la computadora de Sleep, en un momento particular
- La superficie no se enciende.