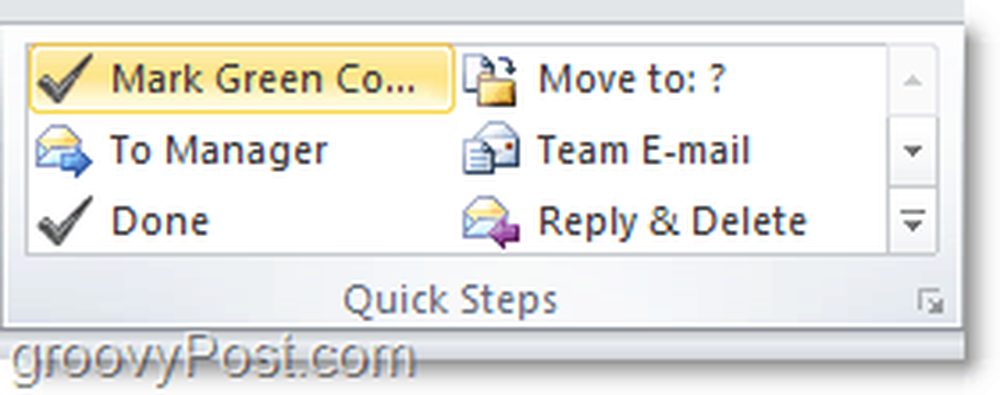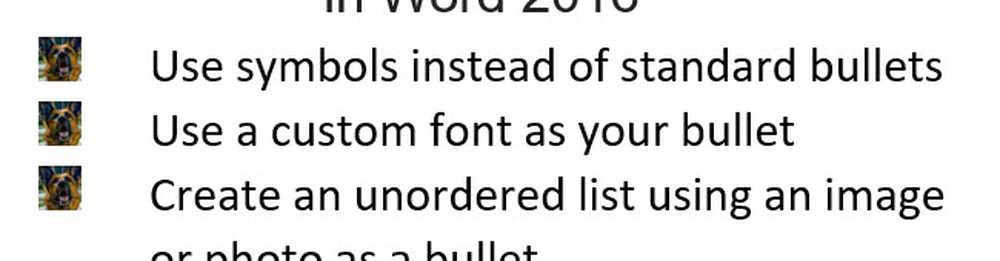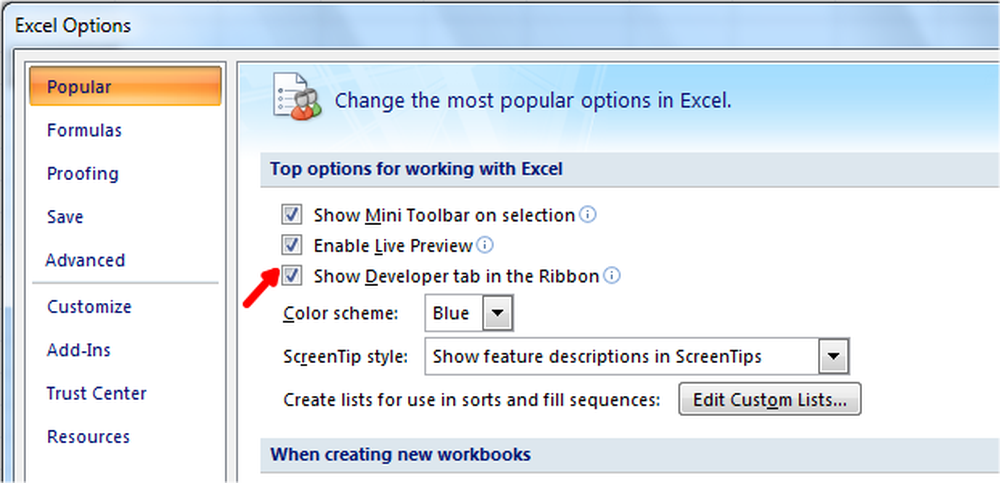Cómo crear pasos rápidos personalizados en Outlook 2010


Los Pasos rápidos son una herramienta valiosa para trabajar de manera eficiente en Outlook 2010. Si a menudo se encuentra completando una larga serie de acciones para elementos individuales, ¿por qué no crear una acción de Pasos rápidos para cubrirla? Microsoft acaba de presentar esta nueva característica en Outlook 2010, agregando un punto más a la lista de las 10 razones principales para actualizar a Office 2010.
Comencemos con facilidad y veamos cómo personalizar algunos de los pasos rápidos preexistentes incluidos por Microsoft en Outlook 2010.
Cómo modificar un paso rápido de Outlook existente
Paso 1
En Outlook 2010, Hacer clic la Casa cinta y luego Hacer clic la pequeña flecha hacia abajo sobre el Pasos rápidos categoría. Desde el menú desplegable que aparece Seleccionar Administrar pasos rápidos ...

Paso 2
Por defecto, solo hay 5 pasos rápidos en Outlook 2010. Seleccionar El que te gustaría cambiar y luego Hacer clic la Editar botón debajo de la descripción.
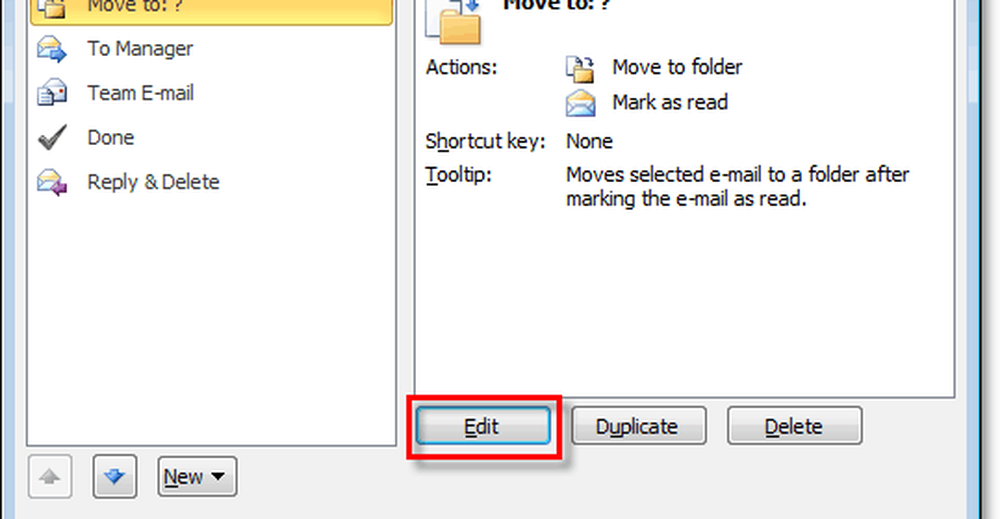
Paso 3.a - Personaliza el paso rápido
En cuanto a la personalización, hay mucho que puedes hacer, así que dividiremos esto en dos pasos y capturas de pantalla diferentes..
Usted puede:
- Hacer clic la X a retirar Acciones paso rapido.
- Hacer clic la flecha hacia abajo Para cambiar completamente una acción a otra cosa..
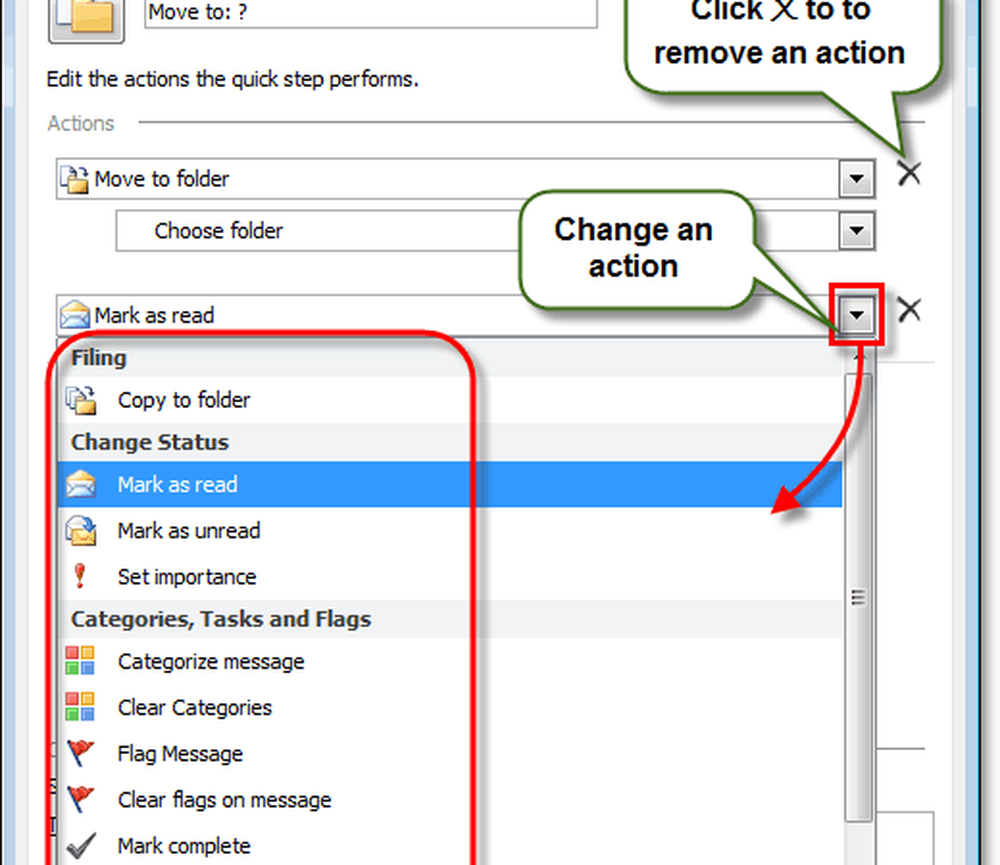
Paso 3.b - Más opciones de personalización de Quick Step
Y aún más está disponible, también puede:
- Hacer clic la Nombre casilla para cambiar el nombre del paso rápido. *
- Hacer clic Añadir acción Insertar una acción extra en el Quick Step..
- Hacer clic Elige un atajo asignar una Tecla de acceso directo a este paso rápido. Por ejemplo, si asigna CTRL + Shift + 1 a este paso, puede realizar instantáneamente todo el Quick Step mediante Prensado CTRL + Shift + 1 en cualquier momento mientras usa Outlook. Esto es útil porque no necesitarás encontrar la pestaña Inicio y la barra de Pasos rápidos para usarlos.
- Tipo en el Texto de información sobre herramientas casilla para cambiar la descripción. *
- Hacer clic la Icono en la parte superior izquierda de personalizar qué icono se mostrará en su lista de pasos rápidos.
* Este nombre y descripción se mostrarán en la lista de Pasos rápidos en la cinta de inicio.
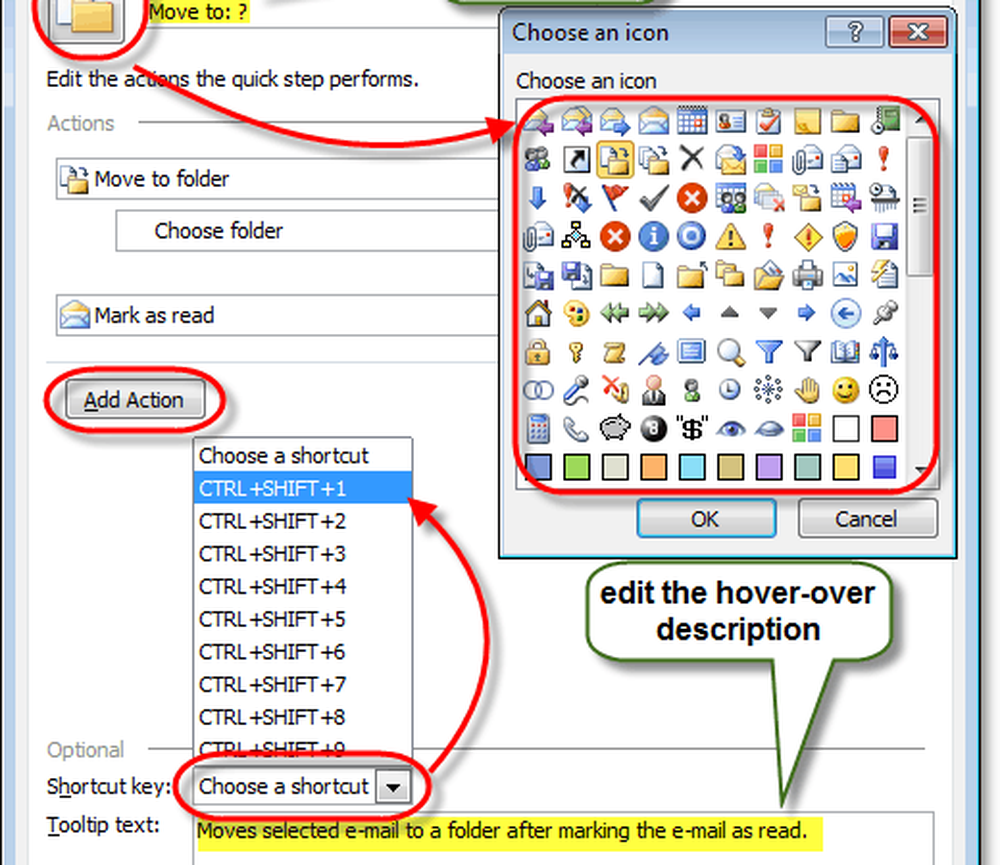
Eso cubre todo lo que puede hacer al personalizar Pasos rápidos, ahora veamos cómo crear uno nuevo..
Cómo crear un nuevo paso rápido de Outlook 2010
Paso 1
Microsoft nos dio múltiples formas diferentes para empezar y crear un nuevo paso rápido.
- En la cinta de inicio, sección Paso rápido
- Hacer clic Crear nuevo.
- o
- Hacer clic Nuevo paso rápido y Seleccionar una plantilla de la lista.
- o
- Hacer clic Crear nuevo.
- En el Gestionar pasos rápidos ventana que discutimos arriba, Hacer clic Nuevo.
Si opta por la opción de plantilla, puede elegir un Paso rápido preestablecido que tenga acciones similares a las que vienen con Outlook 2010 de forma inmediata. Sin embargo, eso es más como Personalizar en lugar de comenzar uno nuevo. Para este tutorial usaremos el Personalizado Plantilla, que es solo un paso rápido en blanco.
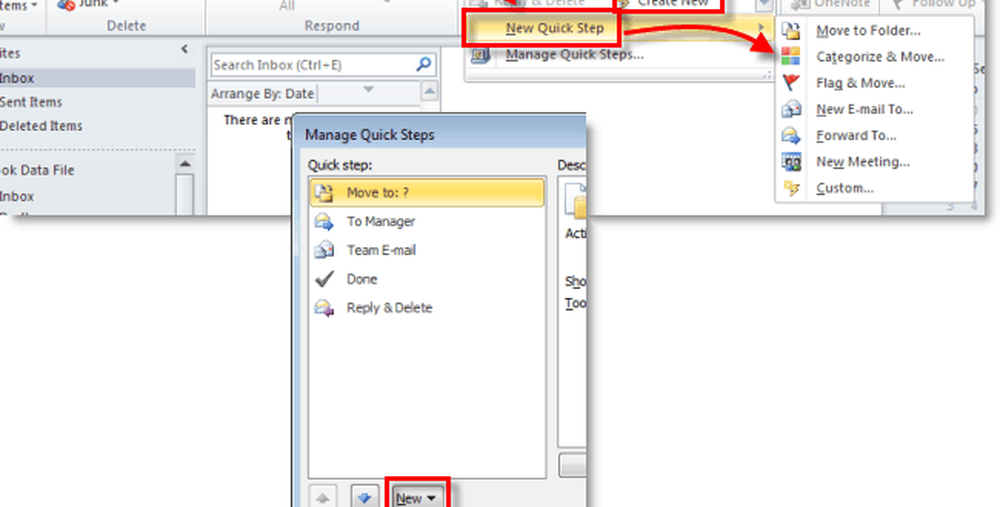
Paso 2
Se abrirá una nueva ventana llamada Editar paso rápido.
Lo primero que hay que hacer es Hacer clic la Nombre marque y cambie el nombre de su Paso rápido a algo que tenga sentido con las acciones que llevará a cabo.
Siguiente, Escoger tu primero acción de la lista desplegable.
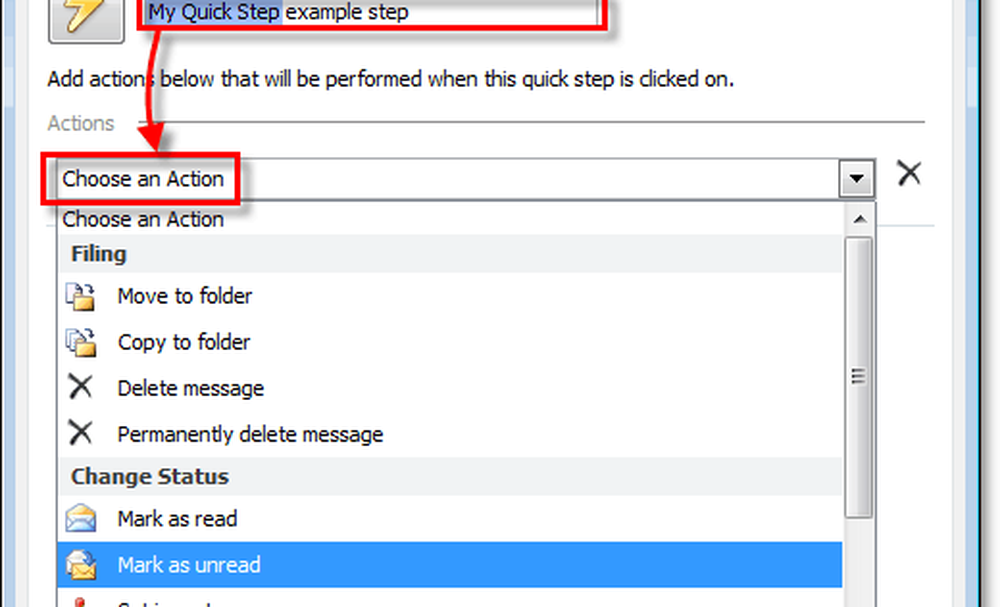
Paso 3
¡Has creado tu primera acción! Ahora Hacer clic Añadir acción insertar otro (si es necesario). No olvide elegir cualquier ubicación o categoría que desee utilizar de las sub-listas (o déjelos en blanco si desea que le pregunten cuál es cada vez que aplique este paso rápido).
Después de que haya terminado de agregar acciones, Hacer clic la Icono para configurarlo a lo que quieras. Tenga en cuenta que el icono cambiará a medida que agregue acción para tratar de igualarlos mejor, por lo que es posible que ni siquiera necesite ajustarlo.
Cuando todo lo demas esta hecho, Hacer clic la Texto de información sobre herramientas caja y Tipo en un descripción que aparecerá cuando el mouse se desplace sobre este paso rápido en la cinta de inicio.
No lo olvides, puedes agregar teclas de acceso directo.!
una vez que haya terminado. Hacer clic Terminar para guardar su nuevo paso rápido.
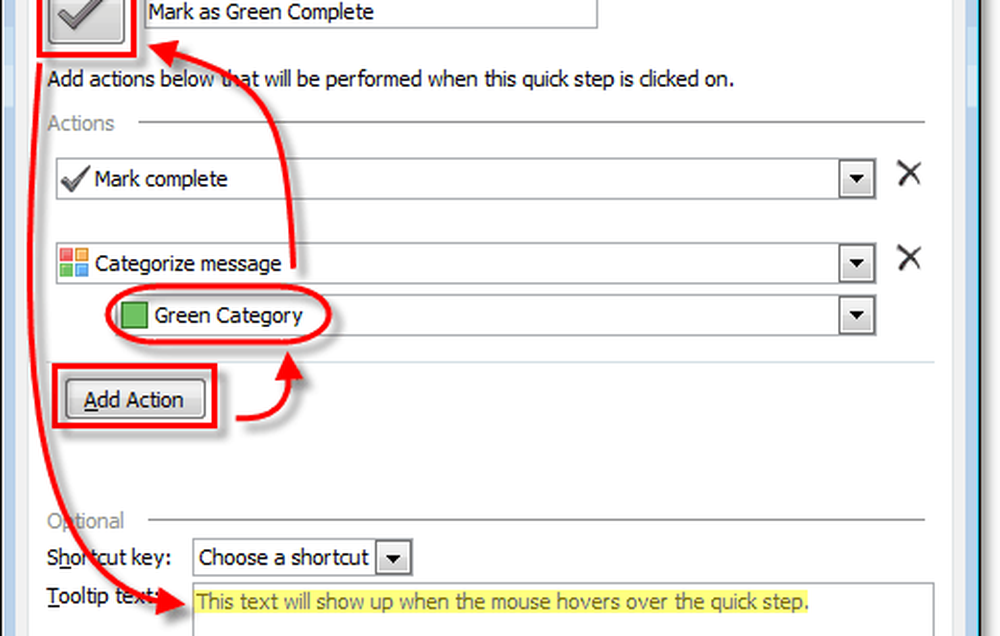
Hecho!
Tu nuevo Quick Step ahora debería aparecer en el Pasos rápidos lista debajo de Casa cinta.