Cómo crear vistas personalizadas en el Visor de eventos en Windows 10

En el sistema operativo Windows, utilizamos Visor de eventos para solucionar cualquiera de los problemas de la computadora. Es la herramienta más sorprendente que mantiene registros sobre los eventos del sistema y los eventos de seguridad. Supervisa los problemas de software y hardware en su computadora. Event Viewer es la única herramienta con características sorprendentes que mantiene registros sobre todo lo que está sucediendo en su sistema informático. La aplicación realiza un seguimiento de toda la información en el sistema, que, al desplazarse por los enormes registros, consumirá mucho tiempo. Dicho esto, a menudo es difícil repasar los grandes detalles en los registros..
Afortunadamente, el Visor de eventos permite a sus usuarios crear vistas personalizadas. Puede configurar los filtros y ordenar los datos grabados para limitar los detalles de la información solo a lo que le interesa. Supongamos que desea solucionar problemas con un disco duro, puede crear una vista especial personalizada para mostrar solo las advertencias del disco duro en la seguridad troncos.
En el Visor de eventos, los registros se dividen en dos categorías principales: los registros de Ventana y, los registros de Aplicación y Servicios. Puede configurar el filtro a los registros por su fecha específica, id de evento y muchos otros eventos cuando necesite solucionar su sistema. En este artículo, explicamos cómo crear vistas personalizadas en el Visor de eventos y guardarlas para limitar los detalles de la información de registro solo para mostrar lo que le interesa ver..
Crear vistas personalizadas en el Visor de eventos
Ir comienzo menú y tipo Visor de eventos en el cuadro de búsqueda. Haga clic en el Visor de eventos para lanzarlo.
En el panel izquierdo de la ventana, haga clic en Vistas personalizadas.

Debajo de la vista personalizada, verá Eventos administrativos proporcionado por el Windows. Para crear vistas de registro especiales, haga clic en Eventos administrativos.
Haga clic en Crear vista personalizada en el lado derecho de la ventana para abrir Crear vista personalizada ventana.
Bajo el filtro, hay Registrado la lista desplegable. Puede elegir un tiempo predefinido apropiado o usar un rango de tiempo personalizado para sus vistas de registro personalizadas.
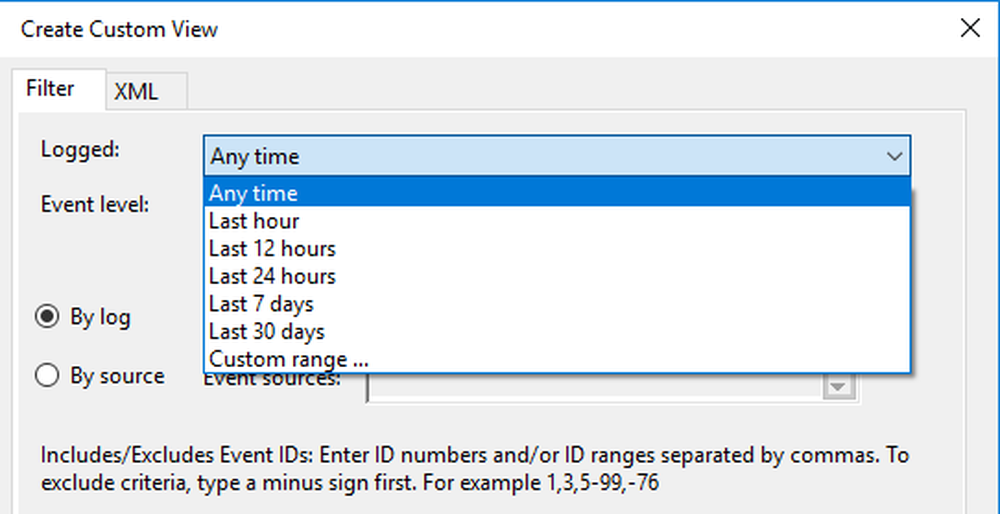
Ahora elija un nivel de evento apropiado para su vista personalizada. Puedes elegir entre cinco opciones de nivel de entrada como Nivel crítico de evento, error, advertencia, información y detallado.. Si tiene problemas o desea ver los eventos que requieren su atención inmediata en la vista personalizada, seleccione el nivel del evento Crítico. Si desea que su visor de eventos muestre los eventos que son menos críticos, pero sugiere los problemas, seleccione el nivel del evento Error. los Advertencia el nivel de evento muestra el evento con el problema potencial, pero es probable que no ocurra. Si desea conocer la información detallada sobre todos los eventos, elija el nivel de evento Verboso.
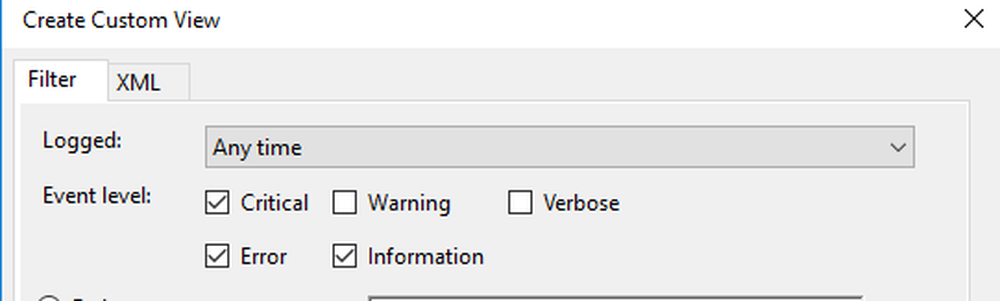

Si desea que su Vista personalizada busque información en las fuentes de eventos, haga clic en el botón de radio Por fuente. En la fuente Por, puede elegir ver los eventos en detalle para varias aplicaciones y dispositivos.

Una vez hecho esto, puede personalizar aún más los registros con filtros adicionales como Id. De eventos, categoría de tarea, palabras clave, Usuario y Computadora. Con la ayuda de estos filtros adicionales, puede optar por filtrar los eventos en las vistas especiales especificando los números de identificación del evento en los ID de eventos, ingresando palabras de Windows predefinidas en la Palabra clave, especifique las cuentas de usuario en el campo Usuario y también elija el sistema desde el servidor para mantener registros en el campo Equipo
Una vez que esté listo para personalizar el filtro de registro, haga clic en DE ACUERDO aplicar los cambios.
Por fin un Guardar filtro en vista personalizada Se muestra la ventana. Introducir el Nombre de vista personalizado y seleccione el Carpeta del Visor de Eventos donde desea guardar la vista personalizada. De forma predeterminada, el nombre de la carpeta es Vista personalizada. También puede crear su propia nueva carpeta si desea que sus vistas personalizadas sean visibles para todos los usuarios del sistema. Comprobar el Todos los usuarios Recuadro en la esquina inferior de la ventana. Una vez hecho esto, pulsa el botón Aceptar.

Ahora puede ver su filtro personalizado en el lado izquierdo de la ventana. Haga clic en él para ver sus eventos filtrados en el centro de la ventana del Visor de eventos.
Para guardar los registros de vista personalizada en el Visor de eventos, haga clic con el botón derecho en las vistas personalizadas que creó..
Haga clic en Guardar todos los eventos en vista personalizada como desde el menú desplegable.

Indique el nombre del archivo y elija la ubicación adecuada donde desea guardar los registros..
Haga clic en Salvar botón.
El archivo de registro se guarda con la extensión de archivo .EVTX y, al hacer doble clic en el archivo, lo abre en el visor de eventos.
Espero que encuentres el post útil.



