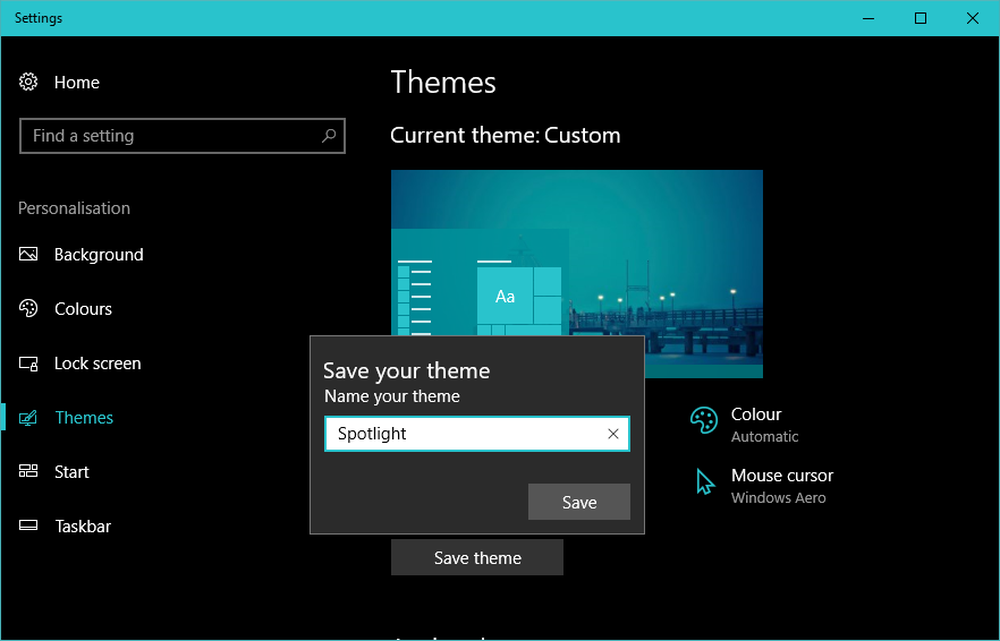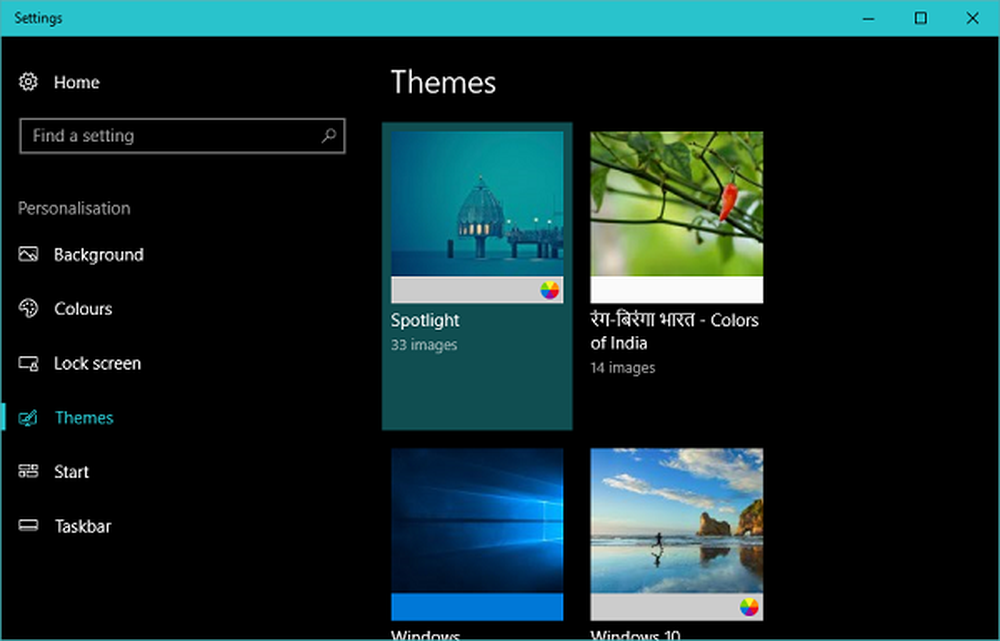Cómo crear temas personalizados en Windows 10

Windows 10 se ha estado improvisando en términos de hacerlo más personal desde su lanzamiento.. Windows 10 versión 1703 ha visto muchos y muchos cambios en el Personalización sección de la Ajustes la aplicación Entre las nuevas características que Microsoft incluyó en la Actualización de creadores, la resurrección de los temas de Windows es una adición importante. Ahora puede descargar varios temas de la Tienda Windows, que alberga una gran cantidad de ellos. Sin embargo, si eres una persona que no se conforma con lo básico, puedes fácilmente crea tus temas personalizados en Windows 10. En esta publicación, hablaremos sobre cómo se pueden crear temas personalizados en Windows 10 con un grupo de imágenes seleccionadas.
Crear temas personalizados en Windows 10
Windows 10 viene precargado con un montón de temas predeterminados. Puede elegir un tema e incluso cambiar el color, las imágenes de fondo y los sonidos asociados con el tema subyacente. Cambiar entre los temas descargados es realmente tan fácil como ABC. Un solo clic sería suficiente para eso.
Crear un tema personalizado propio también es bastante fácil. Todo lo que necesita es un paquete de una o más imágenes de fondo. Siga los pasos a continuación para crear su tema personalizado:
1. Reúna todas las imágenes que desee como fondos de pantalla para su tema y colóquelas en una carpeta en su disco local.
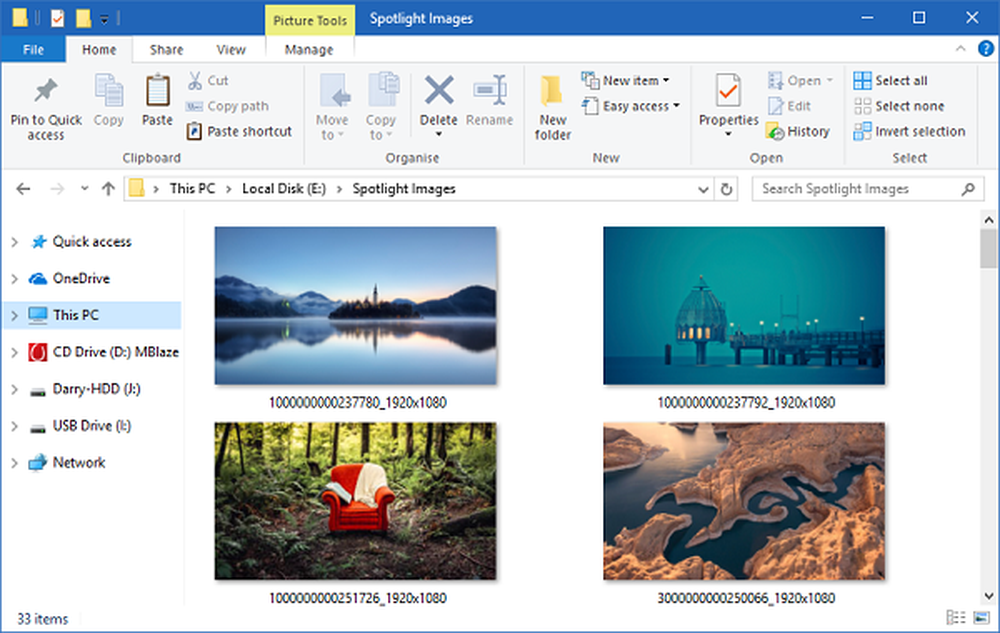
2. Ir a Ajustes aplicaciónWinKey + I) y seleccione Personalización.
3. Seleccione Fondo en la barra de navegación izquierda. Ahora, en la ventana del lado derecho, haga clic en Vistazo botón presente debajo Elige álbumes para tu presentación de diapositivas. Selecciona la carpeta que contiene tus imágenes elegidas..
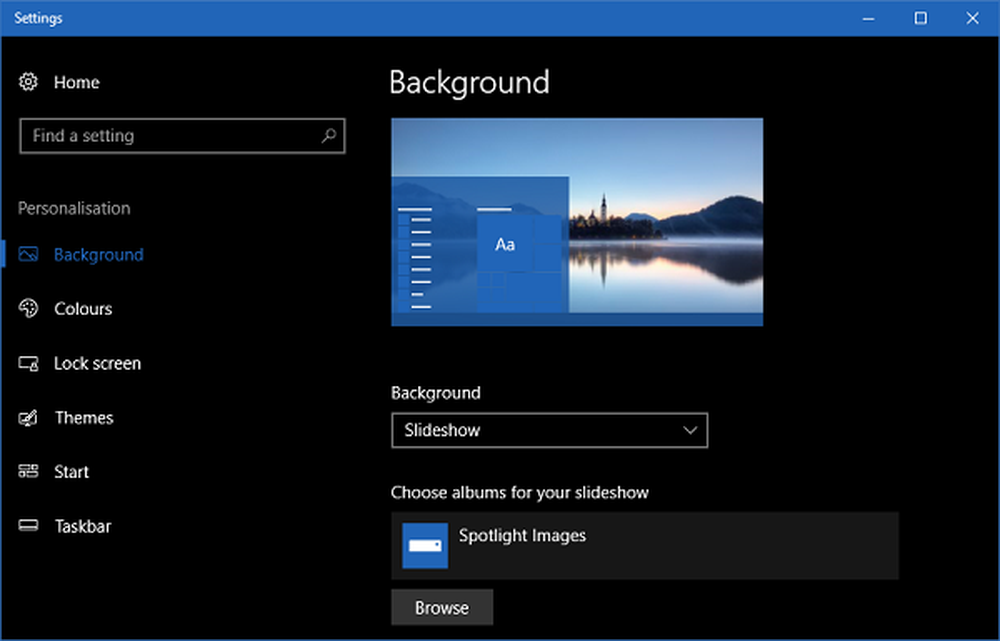
4. A continuación, vaya a Colores y seleccione un color de acento para su tema. Incluso puede elegir elegir un color de acento automáticamente desde la imagen de fondo activa.
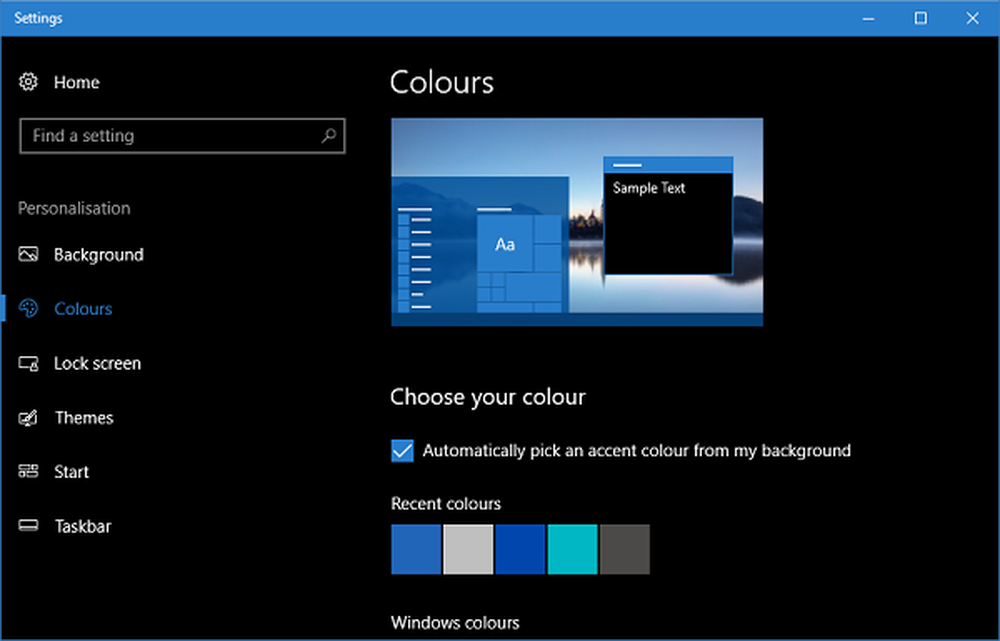
5. Ahora, su tema personalizado está listo y solo necesita guardarlo. Ir Temas pestaña y haga clic en Salvar botón presente allí. Tenga en cuenta que antes de guardar el nombre de su tema es solo Personalizado y no será visible en la colección de temas presentes en esta hoja. Una vez que guarde el tema, aparecerá en la página y el nombre de pila aparecerá en la parte superior..
Ajustar su tema de Windows 10 personalizado
Una vez que se crea su tema personalizado, incluso puede cambiar la configuración en cualquier momento posterior.
Imágenes de fondo
Para cambiar la configuración relacionada con los fondos de pantalla incluidos en su tema, puede saltar a la pestaña Fondos y modificar la apariencia a su gusto. Puede cambiar la frecuencia con la que cambian las imágenes de fondo, puede elegir barajar las imágenes y seleccionar la pantalla adecuada para los fondos de pantalla..
Colores
Para cambiar la configuración de color, debe navegar a la pestaña Colores. Aquí, puede deshabilitar o habilitar los efectos de transparencia, habilitar el color de acento en el menú Inicio, la barra de tareas, las barras de título y el centro de acción, etc. y, por supuesto, elegir entre el tema claro u oscuro para todo el sistema operativo.
Sonido y cursor del mouse
Al crear un tema personalizado, obtienes la configuración predeterminada para el cursor de Sonido y Ratón. Aunque, puede cambiarlos más tarde según su deseo. Simplemente haga clic en la opción correspondiente en la página Temas y seleccione la que más le convenga..
Eso es todo, amigos! Espero que esto haya sido útil para personalizar la apariencia de su sistema..