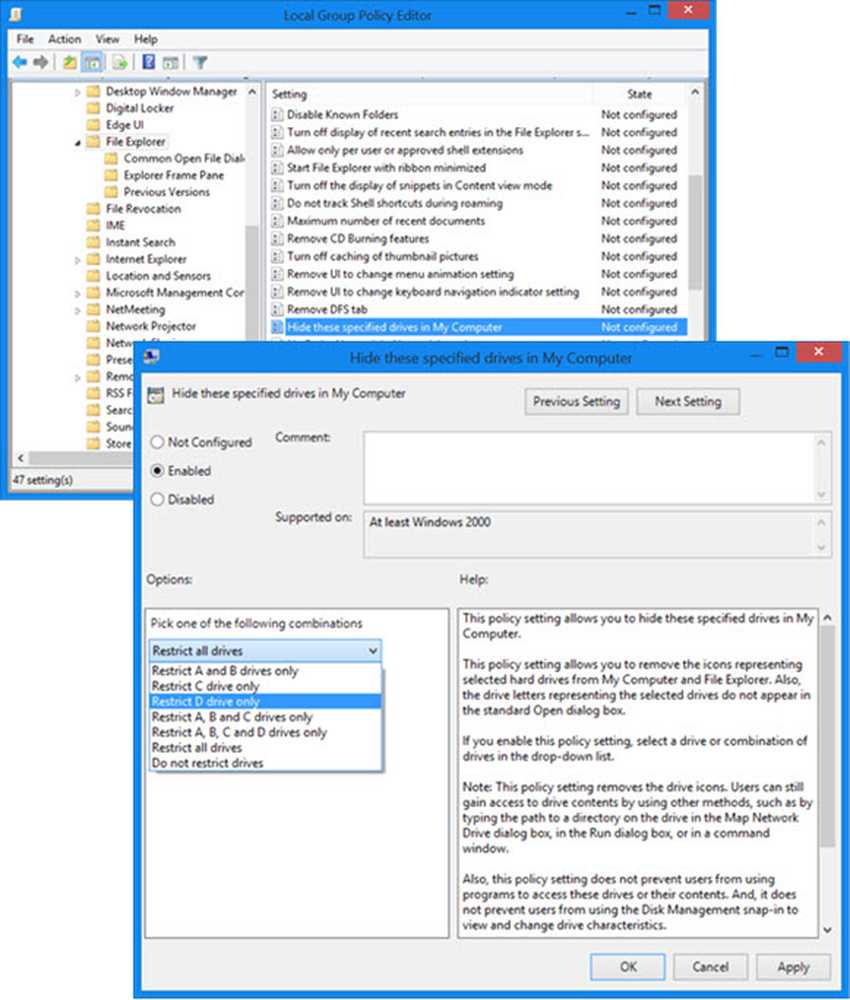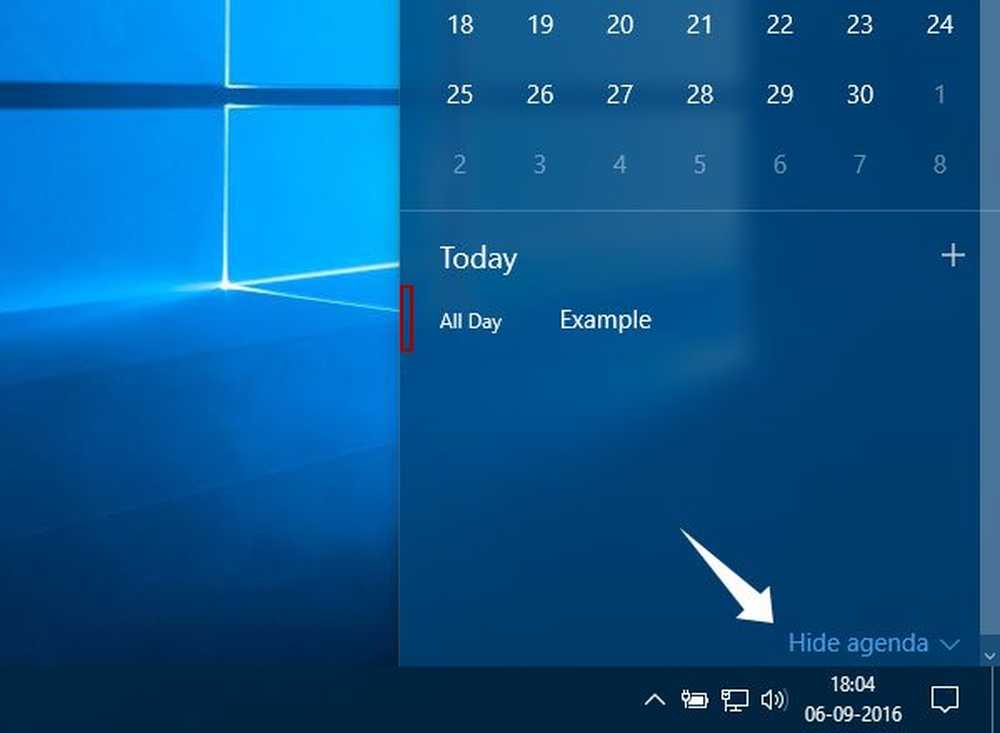Guía práctica para usar Autotext Quick Parts en Office 2010

 ¿Alguna vez ha estado trabajando en Microsoft Word o Outlook y descubrió que a menudo usa el mismo contenido en varios documentos? Sé personalmente si hay una manera de ahorrar tiempo y hacer menos mecanografía, estoy en juego. En Office 2010 podemos usar Autotexto y Partes rápidas para ahorrar tiempo e ingresar automáticamente el texto y los campos, o incluso editar las propiedades del documento. ¡Es especialmente ideal para los vendedores o técnicos que envían los mismos 10 correos electrónicos todos los días! Vamos a ver!
¿Alguna vez ha estado trabajando en Microsoft Word o Outlook y descubrió que a menudo usa el mismo contenido en varios documentos? Sé personalmente si hay una manera de ahorrar tiempo y hacer menos mecanografía, estoy en juego. En Office 2010 podemos usar Autotexto y Partes rápidas para ahorrar tiempo e ingresar automáticamente el texto y los campos, o incluso editar las propiedades del documento. ¡Es especialmente ideal para los vendedores o técnicos que envían los mismos 10 correos electrónicos todos los días! Vamos a ver!Que es el Autotexto?
El texto automático es la parte más grande de las partes rápidas y, según Microsoft:
El texto automático es un contenido reutilizable que puede almacenar y acceder una y otra vez. Hacer clic Texto automático para acceder a la galería de Autotexto. Puede guardar Autotexto en la galería de Autotexto seleccionando el texto que desea reutilizar, haciendo clic en Texto automático, y luego haciendo clic Guardar selección en la Galería de Autotexto. Al completar la información del nuevo bloque de creación, almacena el contenido que guarda para usar una y otra vez.
O, en otras palabras, Autotexto es solo fragmentos de contenido de texto que se guarda para que pueda insertarlo automáticamente en sus documentos, correos electrónicos y proyectos con solo presionar un botón. Ahorra mucho tiempo!
¿Qué son las piezas rápidas??
Según Microsoft:
La Galería de piezas rápidas es una galería donde puede crear, almacenar y encontrar partes de contenido reutilizables, que incluyen texto automático, propiedades de documentos como el título y el autor, y campos.
Veremos más en otras partes de Quick Parts más adelante, pero por ahora, concentrémonos en Autotexto.
Cómo crear una nueva entrada de Autotexto
En Word 2010, las entradas de Autotexto se almacenan como bloques de construcción. Para crear una nueva entrada, use la Crear un nuevo bloque de construcción caja de diálogo.
1. En su documento, Seleccionar la contenido (texto) que desea convertir en una entrada de Autotexto.
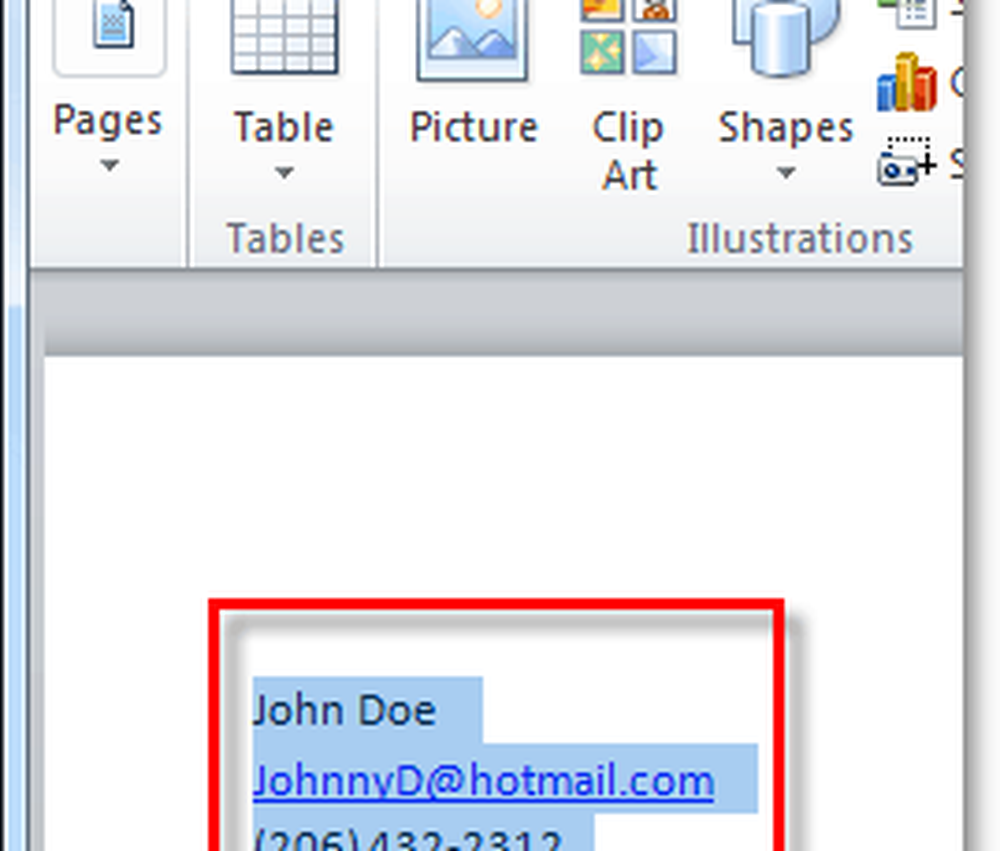
2. Hacer clic la Insertar cinta y luego Hacer clic la Partes rapidas botón. Entonces haga clic Guardar selección en la Galería de Autotexto.
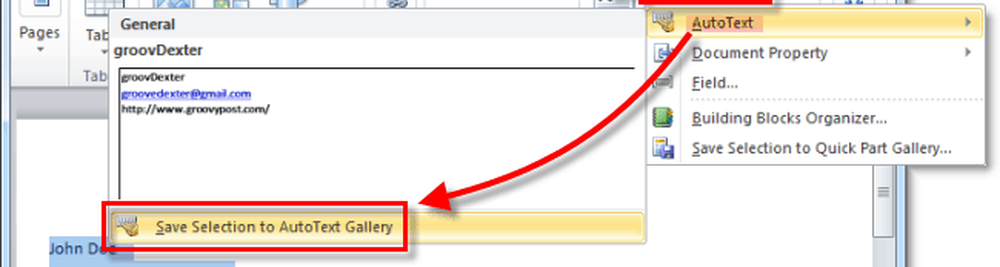
3. Llene la información en el Crear un nuevo bloque de construcción caja de diálogo:
- Nombre: Escriba un nombre único para la entrada de Autotexto.
- Galería: Selecciona el Texto automático galería.
- Categoría: Selecciona el General categoría, o crear una nueva categoría.
- Descripción: Escriba una descripción del bloque de construcción.
- Guardar en: Haga clic en el nombre de la plantilla en la lista desplegable. Por ejemplo, haga clic en Normal.dotm
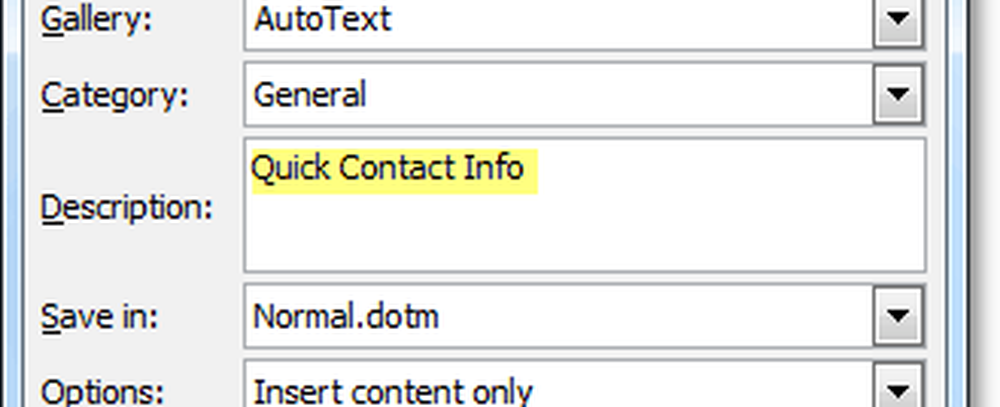
Eso es todo lo que hay para crear entradas de Autotexto. Por supuesto, puede crear diferentes conjuntos para varios proyectos y guardarlos en diferentes plantillas de documentos (.archivos dotm,) pero vamos a guardar ese largo How-To para otro artículo maravilloso.
Cómo eliminar una entrada de Autotexto
4. Similar al paso 2 anterior, vaya a la pestaña Insertar y al menú Partes rápidas> Autotexto. Esta vez, sin embargo, podrás Botón derecho del ratón un Entrada de autotexto y entonces Seleccionar Organizar y eliminar.
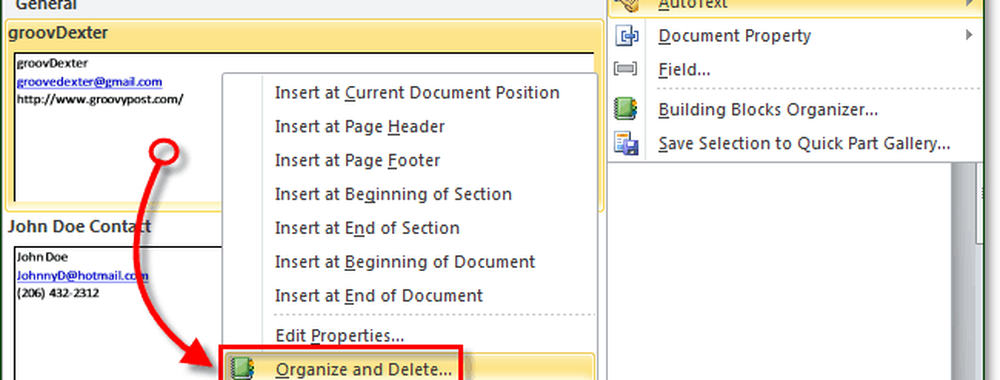
5. Hacer clic la Entrada de autotexto que le gustaría eliminar y luego Hacer clic la Borrar botón.
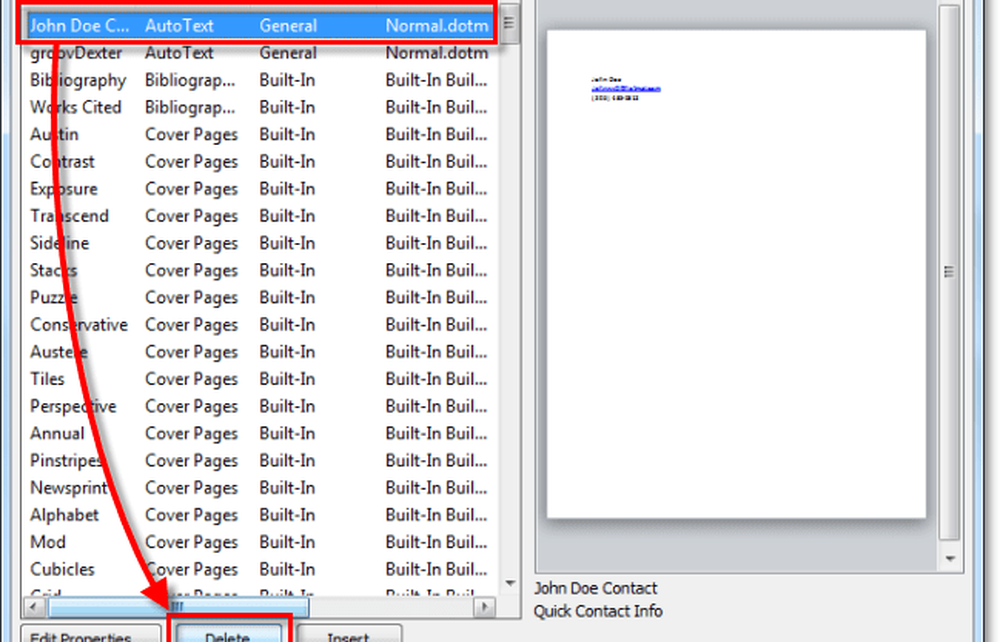
Uso de Autotexto en Word 2010
6.a Comience a escribir el texto que está contenido en una entrada de Autotexto, a medida que obtiene la primera palabra o algo así, verá una pequeña ventana emergente que le permite saber que puede prensa Entrar para insertar la entrada de Autotexto.
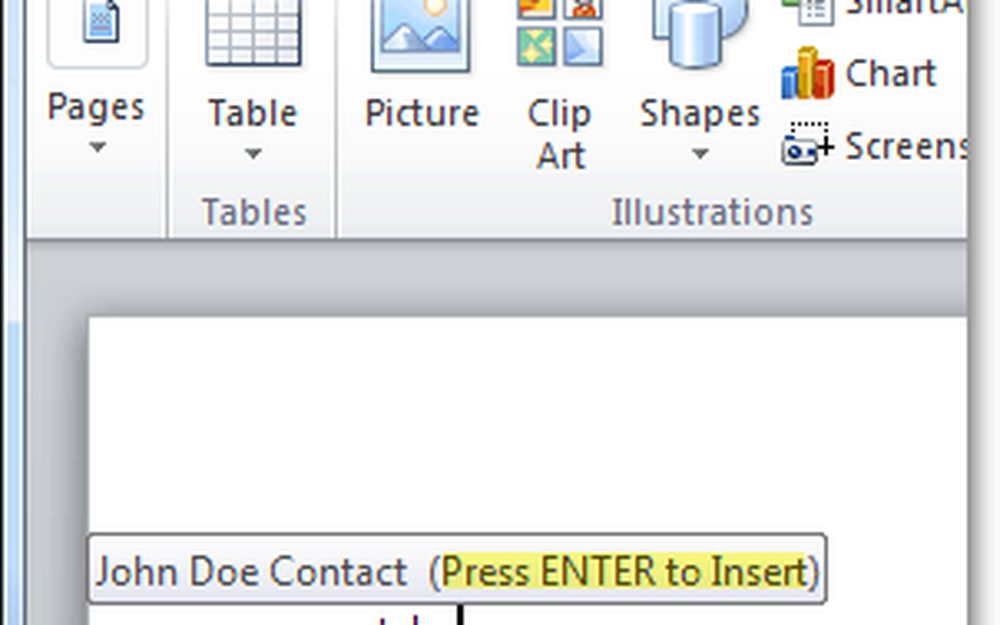
6.b Alternativamente, puede simplemente escribir el primer par de letras de una entrada de Autotexto y luego prensa F3 para insertar la entrada de Autotexto más similar.
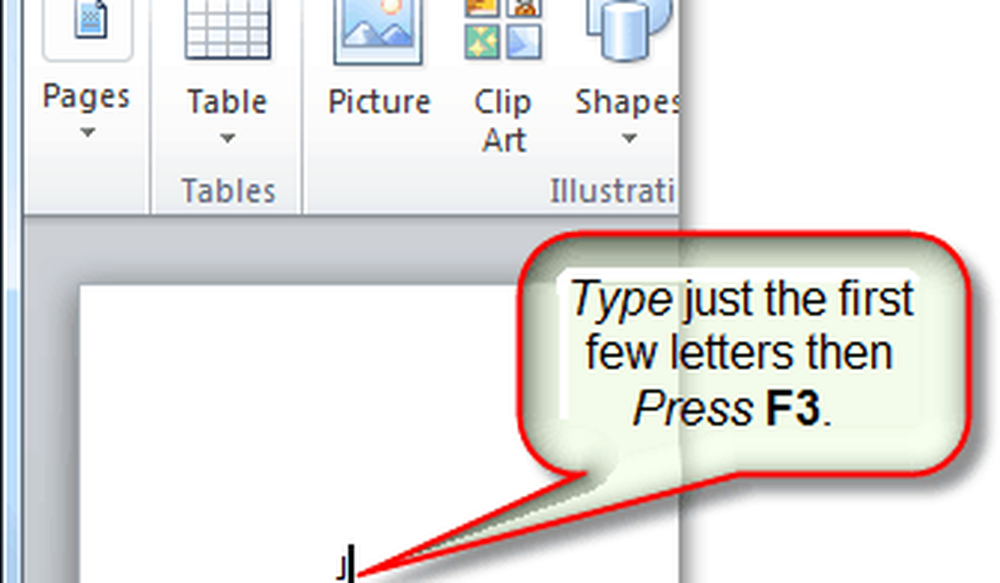
Independientemente de la forma en que decida utilizar el Autotexto, el resultado debe ser el mismo. Su entrada de Autotexto se agregará al documento de la manera predeterminada especificada. Por supuesto que siempre puedes usar el Partes rápidas> botón de Autotexto sobre el Insertar cinta colocar el Autotexto, pero eso requiere todos esos pasos adicionales.
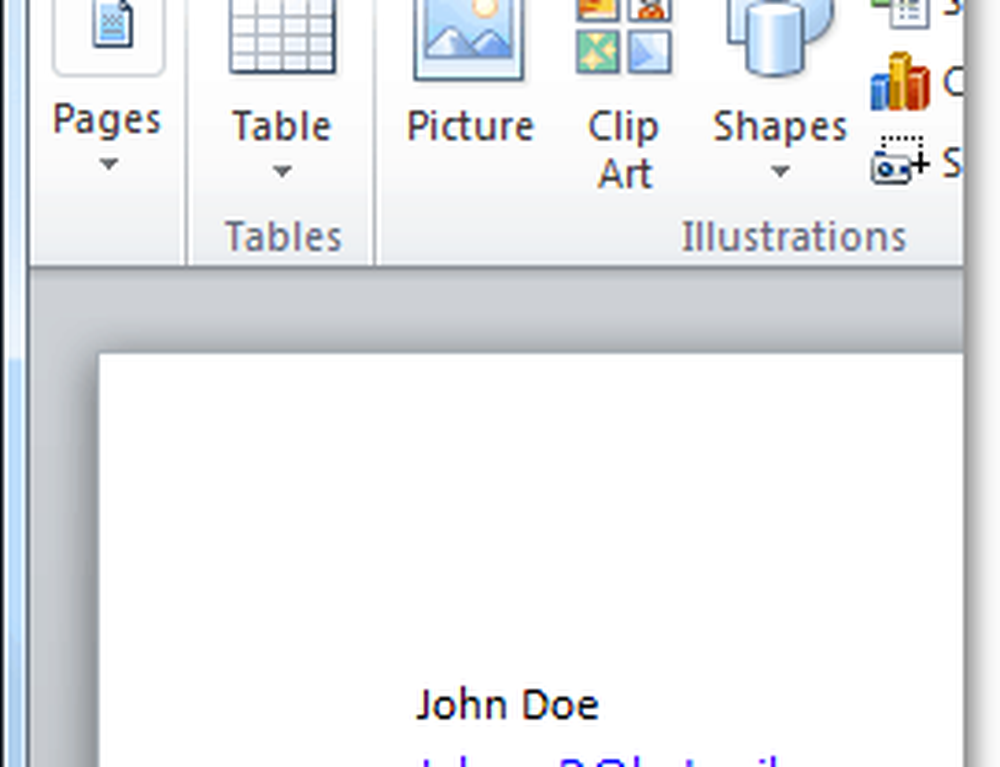
¿Qué es una propiedad de documento??
Las propiedades rápidas de la propiedad del documento proporcionan un acceso rápido y fácil a las propiedades de metadatos de su documento. Si bien el Autotexto está disponible tanto en Word como en Outlook, las Partes rápidas de propiedad de documento solo están disponibles en Word 2010; el resto de la suite queda fuera.
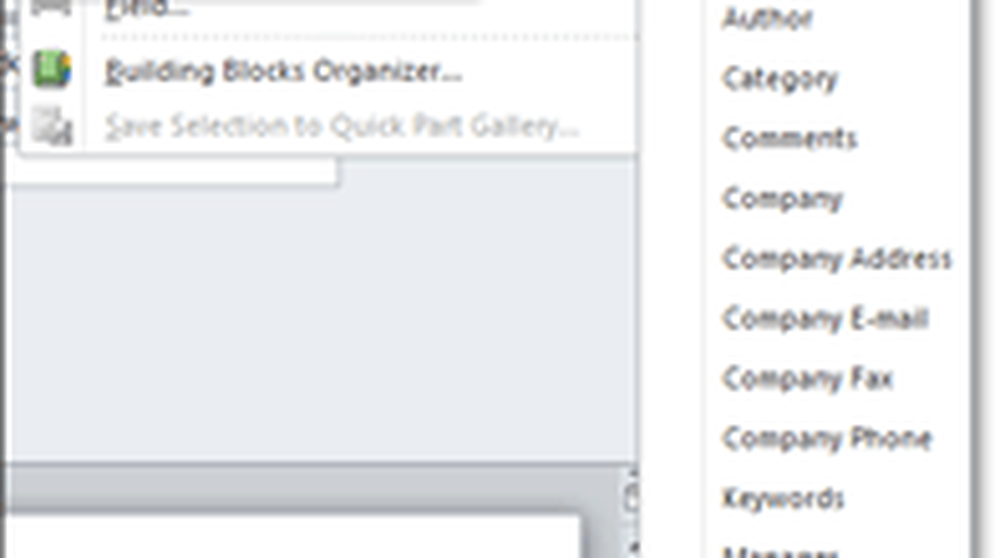
7. Hay algunas formas diferentes de acceder a las Propiedades del documento. El más rápido es de la Archivo> Información menú. Aquí puedes Hacer clic la Propiedades para mostrar el panel de documentos, o puede ir directamente a la ventana de propiedades avanzadas del documento.
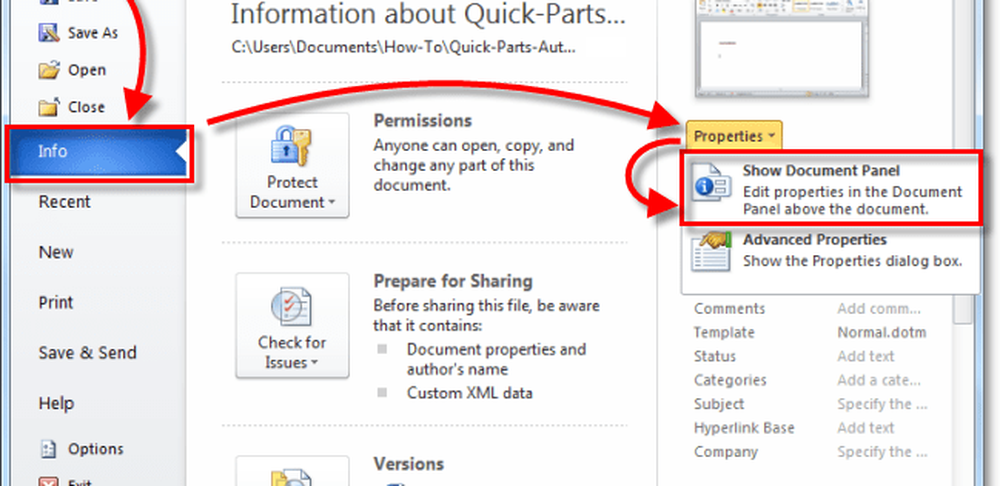
8.a Si optó por el Panel de propiedades del documento, se mostrará como una barra justo arriba del área de trabajo del documento. Por un lado, esto le proporciona una forma rápida de editar los metadatos de un documento, pero tiene la desventaja de ocupar MUCHO espacio de pantalla..
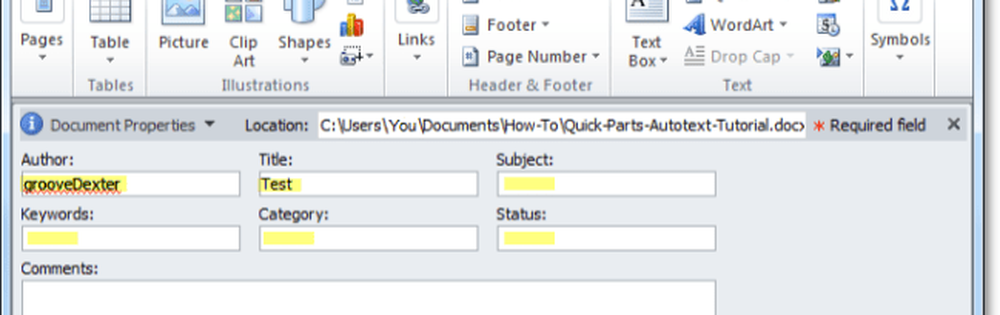
8.b También puede acceder a las Propiedades avanzadas del documento desde el Panel de documentos.
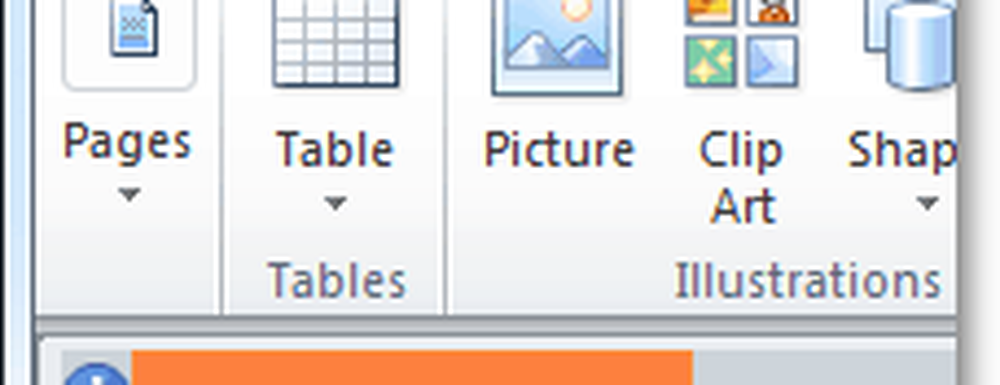
9. La ventana de Propiedades avanzadas del documento es la misma ventana que usualmente verías si Clic derecho un archivo de documento de Windows Explorer y Seleccionado Propiedades. En el Resumen pestaña, puedes editar toda la metainformación de un documento.
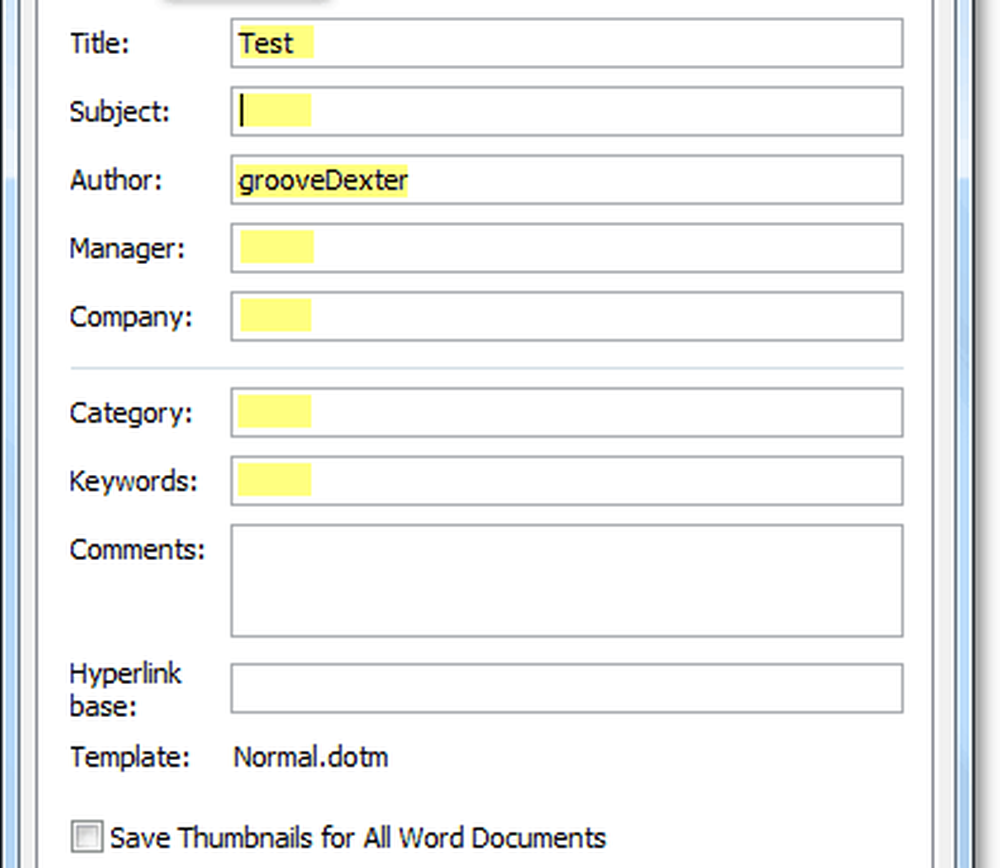
10. Puede ingresar Partes rápidas de propiedad de documento desde la cinta Insertar en Word. Una vez insertado en un documento, utilizará los datos disponibles para completar la información solicitada automáticamente.
Tenga en cuenta que funciona como una sincronización de datos. Si cambia esta información ingresada, ese cambio también se encuentra en las propiedades avanzadas de su documento..
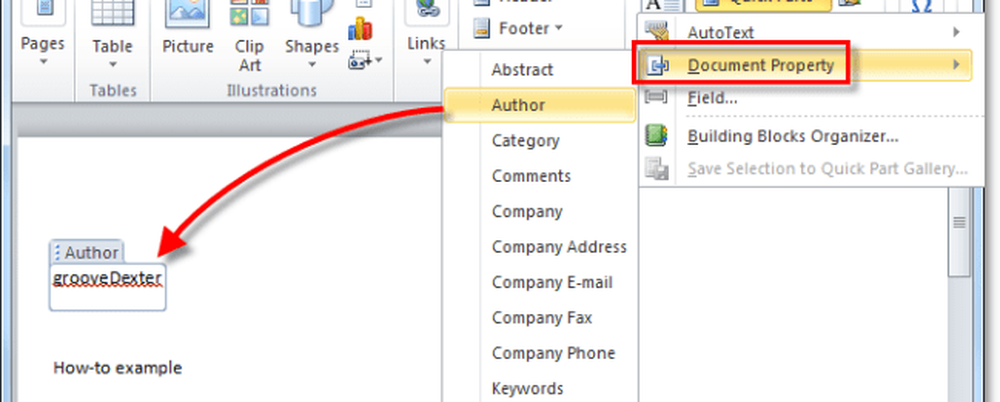
¿Suena divertido? ¡Dale una carrera! Tengo que ir a jugar con más características nuevas de Office 2010!