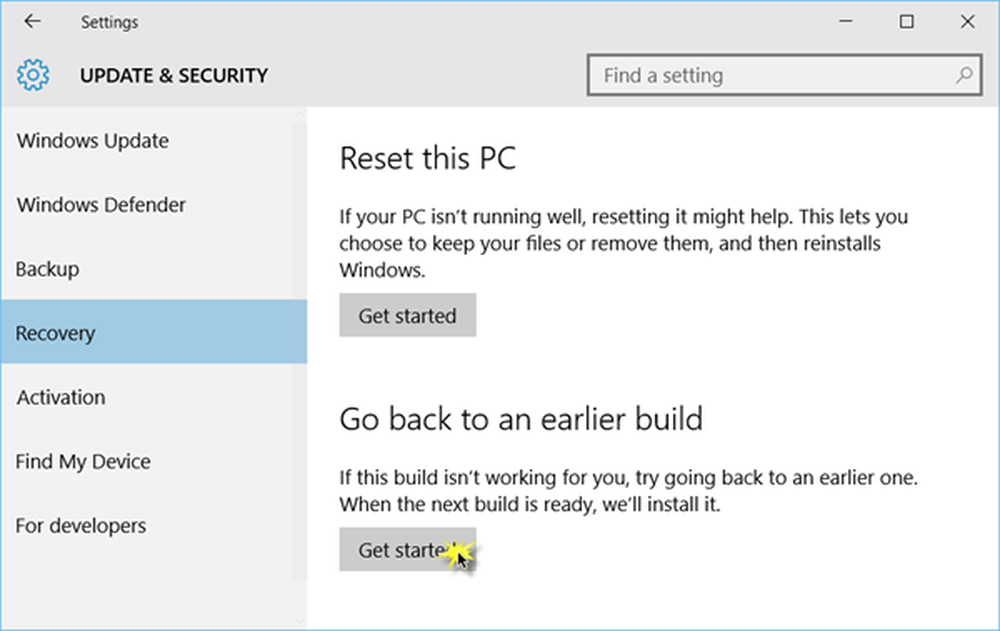Cómo otorgar u obtener privilegios elevados en Windows 10/8/7

Debe haber notado, a menudo, hay muchos programas instalados en su máquina que requieren derechos administrativos para comenzar. Tener derechos de administrador le permite realizar cambios en el sistema, que pueden afectar a todos los demás usuarios. En otras palabras, cualquier programa que decida ejecutar como administrador, le permite más acceso a la computadora cuando se ejecuta.
El Control de cuentas de usuario le notifica antes de realizar los cambios, no todos los cambios, sino solo aquellos que requieren permisos de nivel de administrador o elevados. Cada vez que ejecute algunos programas, puede ver primero el indicador UAC. Solo después de dar su consentimiento, se ejecutará el programa. Esta es una característica de seguridad en Windows. La clave está en comprender qué se puede hacer y cómo se pueden lograr cambios en los derechos de administrador o privilegios elevados sin comprometer la seguridad.
Veamos las diferentes opciones y escenarios..
Abrir ventana de línea de comandos elevada
Si bien puede realizar muchas tareas utilizando el CMD, algunas tareas requieren privilegios elevados para realizarlas. Windows 8.1 te permite abrir fácilmente Símbolo del sistema (administrador) utilizando el menú de WinX. Esta publicación muestra cómo puede ejecutar el símbolo del sistema como administrador.
Leer: Cómo crear accesos directos con privilegios elevados para ejecutar un programa.
Hacer que el programa siempre se ejecute como administrador
Si desea que un programa se ejecute siempre con privilegios de administrador, haga clic con el botón derecho en el archivo ejecutable del programa y seleccione Propiedades. Aquí, seleccione la casilla Ejecutar este programa como administrador. Haga clic en Aplicar> Aceptar. Esta publicación le mostrará en detalle cómo hacer que las aplicaciones siempre se ejecuten como administrador..
Desactivar el modo de aprobación de administrador usando Secpol
correr secpol.msc para abrir la Política de seguridad local y navegar a Políticas locales> Configuración de seguridad. En el panel derecho verá una configuración Control de cuenta de usuario: activar el modo de aprobación de administrador. Haga doble clic en él y seleccione Discapacitado.
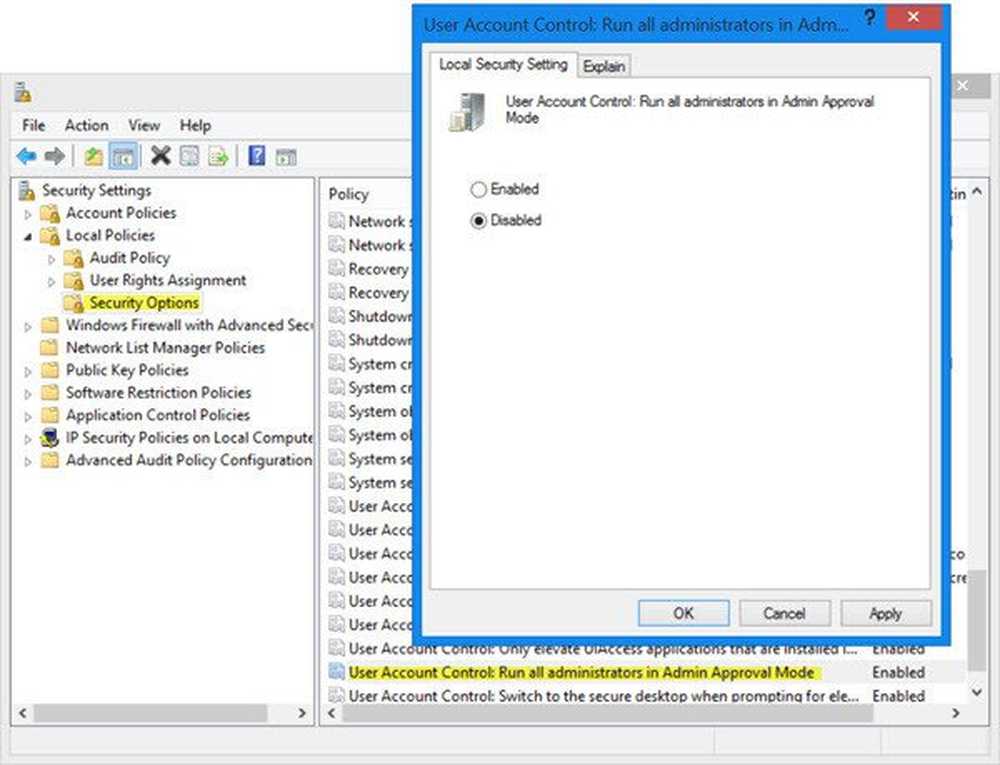
Esta configuración de directiva controla el comportamiento de todas las configuraciones de directiva de Control de cuentas de usuario (UAC) para la computadora. Si cambia esta configuración de directiva, debe reiniciar su computadora. Las opciones son: (1) Habilitado. (Predeterminado) El Modo de aprobación de administrador está habilitado. Esta política debe estar habilitada y la configuración de la política UAC relacionada también debe configurarse de manera adecuada para permitir que la cuenta de Administrador integrada y todos los demás usuarios que son miembros del grupo de Administradores se ejecuten en Modo de aprobación de administrador. (2) Discapacitado. El Modo de aprobación de administrador y todas las configuraciones de políticas de UAC relacionadas están deshabilitadas. Si esta configuración de directiva está deshabilitada, el Centro de seguridad le notifica que se ha reducido la seguridad general del sistema operativo.
Eso sí, esto degradará la seguridad general de su computadora.!
Otorgar privilegios elevados en Windows 10/8/7
Un usuario estándar no tiene ningún permiso especial para realizar cambios en la administración del servidor. Es posible que no tenga los siguientes privilegios: agregar, eliminar, modificar un usuario, apagar el servidor, crear y administrar objetos de directiva de grupo, modificar permisos de archivos, etc..
Pero un usuario con derechos de administrador, puede hacer mucho más que el usuario estándar. Sin embargo, los derechos se otorgan después de que se le otorguen privilegios elevados para cada nivel en uno de los grupos, a saber, Servidor local, Dominio y Bosque.
Cuando un usuario se agrega a uno de los grupos, obtiene un poder adicional para hacer más que el usuario estándar. Obtienen derechos de usuario adicionales. Estos son los derechos o configuraciones que controlan "quién" puede hacer "qué" a la computadora. Cuando se configura, cada computadora puede admitir un conjunto único de administradores que controlan diferentes áreas de esa computadora.
Hay más de 35 derechos de usuario por computadora. A continuación se enumeran algunos de los derechos de usuario más comunes que controlan los privilegios elevados sobre una computadora:
- Apagar el sistema
- Forzar el apagado del sistema remoto
- Inicie sesión como un trabajo por lotes
- Inicia sesión como servicio
- Copia de seguridad y restauración de archivos y directorios
- Habilitar de confianza para la delegación
- Generar auditorias de seguridad.
- Cargar y descargar controladores de dispositivos.
- Gestionar auditoria y registro de seguridad.
- Tomar posesión de archivos y otros objetos
Los derechos de usuario se implementan mediante la Política de grupo (Local / Active Directory). Esto allana el camino para controlar el acceso a los servidores de una manera consistente.
Además, cada archivo, carpeta y clave de registro tiene una lista de control de acceso (ACL). La lista proporciona permisos estándar, como
- Control total
- Modificar
- Leer
Estos permisos estándar permiten una configuración más fácil sobre los objetos. En resumen, ACL es un tipo de lista de usuarios, grupos y / o equipos a los que se les conceden permisos sobre el objeto asociado con la ACL. Puede leer los detalles completos sobre esto, la Delegación de Active Directory, la Delegación de Políticas de Grupo y más, en esta excelente publicación en WindowsSecurity.com. Describe cómo otorgar privilegios elevados sobre Active Directory y un servidor..
Estos consejos pueden también interesarle:- Tomar posesión y control total de las claves de registro
- Tomar la plena propiedad de los archivos y carpetas.