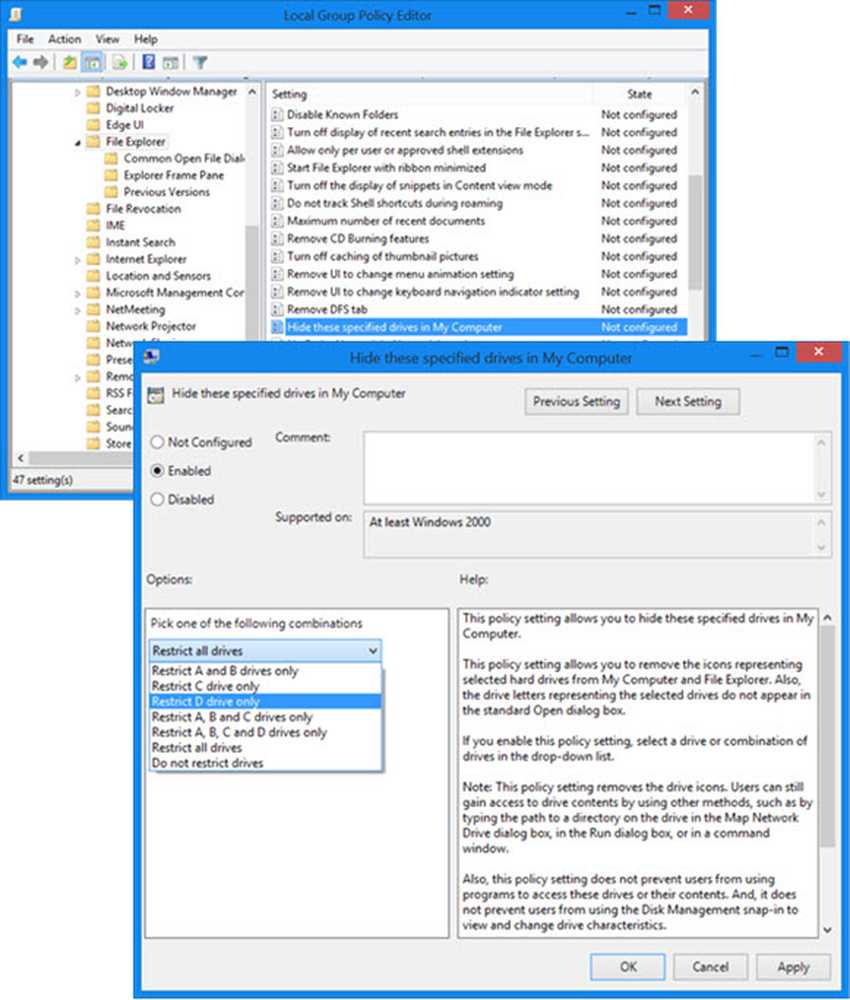Cómo graficar una ecuación en OneNote para Windows 10

El verano pasado Microsoft lanzó una característica interesante para Aplicación Windows 10 OneNote - Asistente de Matemáticas. La función mejoró la utilidad de la aplicación que se utilizó principalmente para crear notas. Lo especial de esta característica fue que permitió a los usuarios escribir una ecuación a mano y dejar que la aplicación se convirtiera, junto con los pasos descritos para resolverla. Esta capacidad (asistencia inteligente) convirtió la aplicación en un tutor de matemáticas para muchos estudiantes. Ahora, en cumplimiento de sus esfuerzos para ayudarlo a aprender de manera más efectiva, la aplicación ha desarrollado una característica ingeniosa: la capacidad de Graficar una ecuación en OneNote.
Dibujar gráficos de ecuaciones en Windows 10 OneNote
Ahora, cuando desee resolver una ecuación matemática y escribirla, el Asistente matemático de Ink entrará en acción y trazará un gráfico interactivo para ayudarlo a visualizar esos conceptos matemáticos difíciles de entender..
Además, se integra bien con Editor, el asistente de escritura inteligente recientemente anunciado en Word. La combinación dual de estas aplicaciones hace de Office una herramienta aún mejor para ayudarlo a aprender cosas de una manera más interactiva..
Puede realizar múltiples acciones como, acercar y mover el gráfico para observar puntos de intersección o cambiar los valores de los parámetros en sus ecuaciones para comprender mejor cómo se refleja cada uno de ellos en el gráfico. Cuando todo se ve bien, puede guardar una captura de pantalla del gráfico directamente en su página para volver a visitarlo más tarde. Entonces, veamos la forma de dibujar gráficos de una ecuación en Windows 10.
Para hacer esto, comienza escribiendo tu ecuación. Por ejemplo: y = x + 3 o y = sin (x) + cos (2x).
A continuación, utilice herramienta Lazo para seleccionar la ecuación y luego, en la pestaña Dibujar, haga clic en el botón Matemáticas.
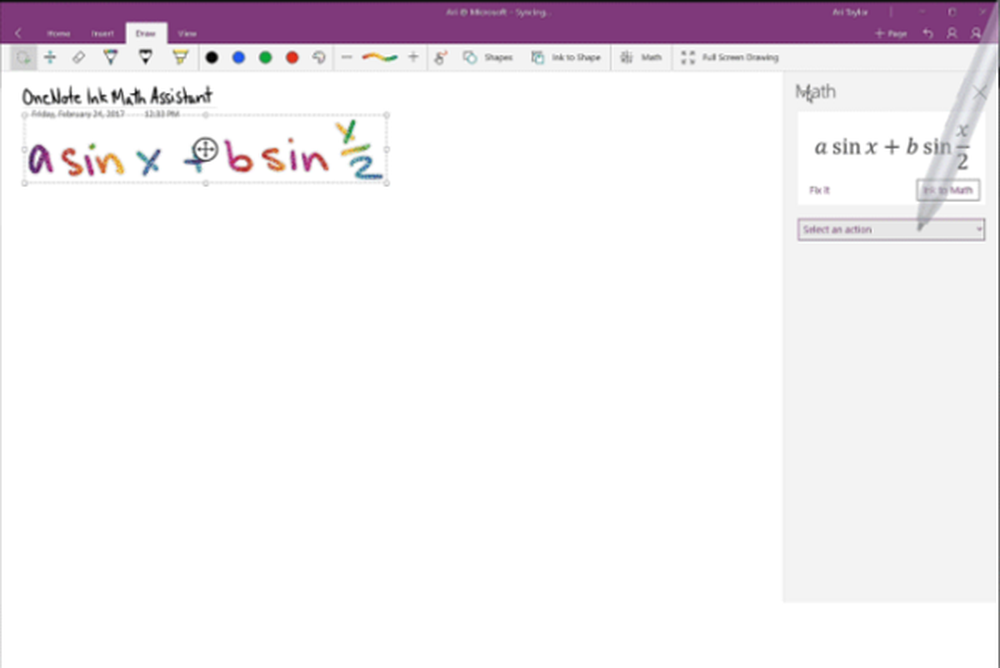

Puede cambiar la apariencia del gráfico de su ecuación; use un solo dedo para mover la posición del gráfico o dos dedos para cambiar el nivel de zoom.
Entonces, use + y - Botones para cambiar los valores de los parámetros en tu ecuación..
Cuando haya terminado, haga clic en el Insertar en PagBotón e para agregar una captura de pantalla del gráfico a su página.
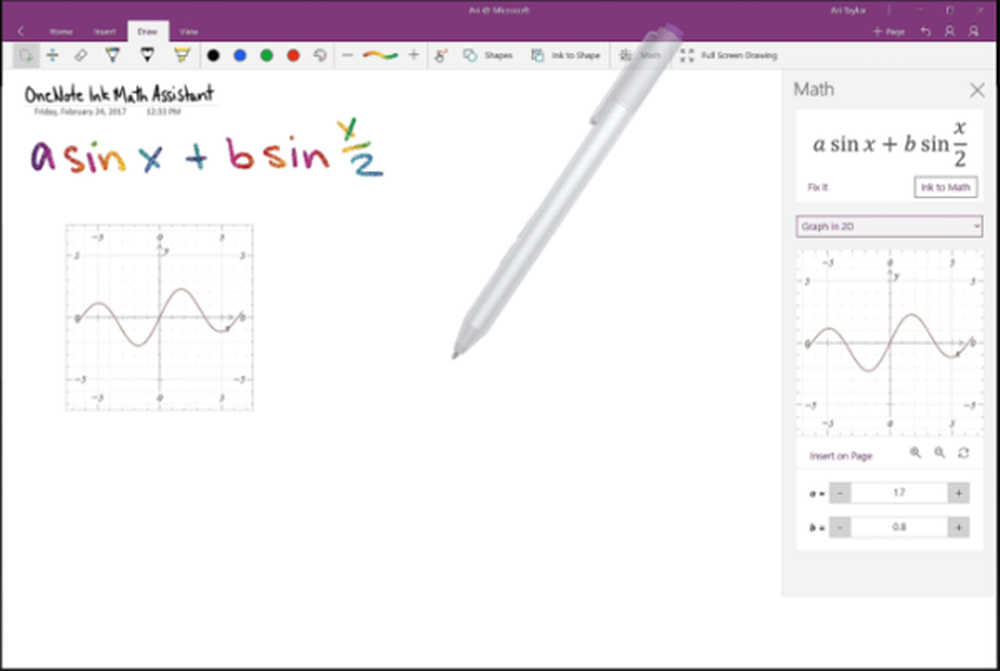
Eso es!
Así es como puede dibujar gráficos para ecuaciones en la aplicación OneNote Windows 10. Tenga en cuenta que Asistente de Matemáticas de tinta está disponible en OneNote para Windows 10, solo para suscriptores de Office 365.
Fuente.