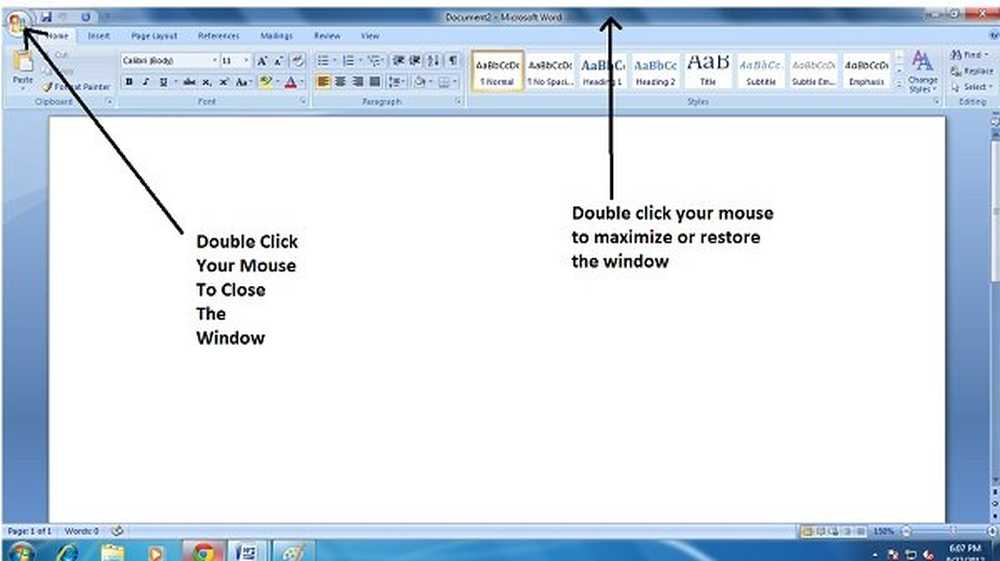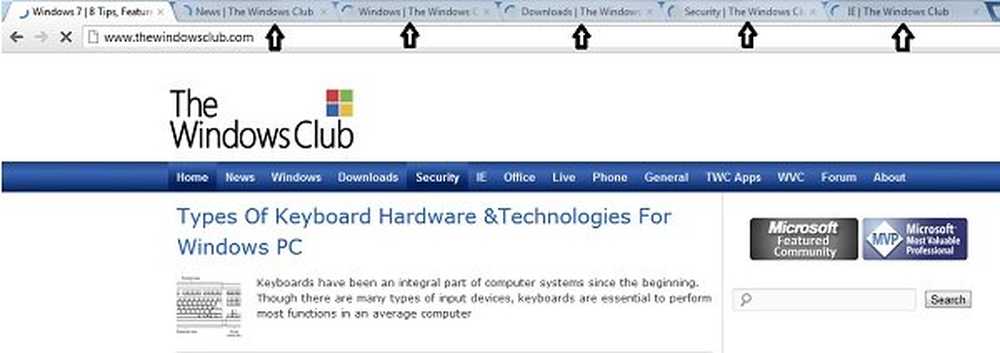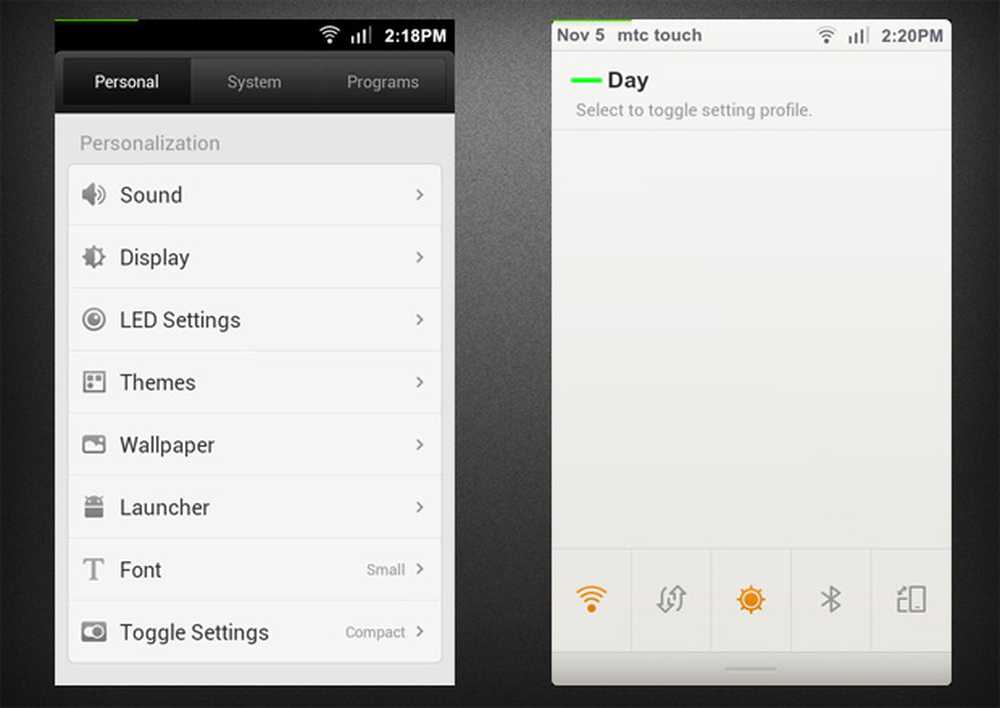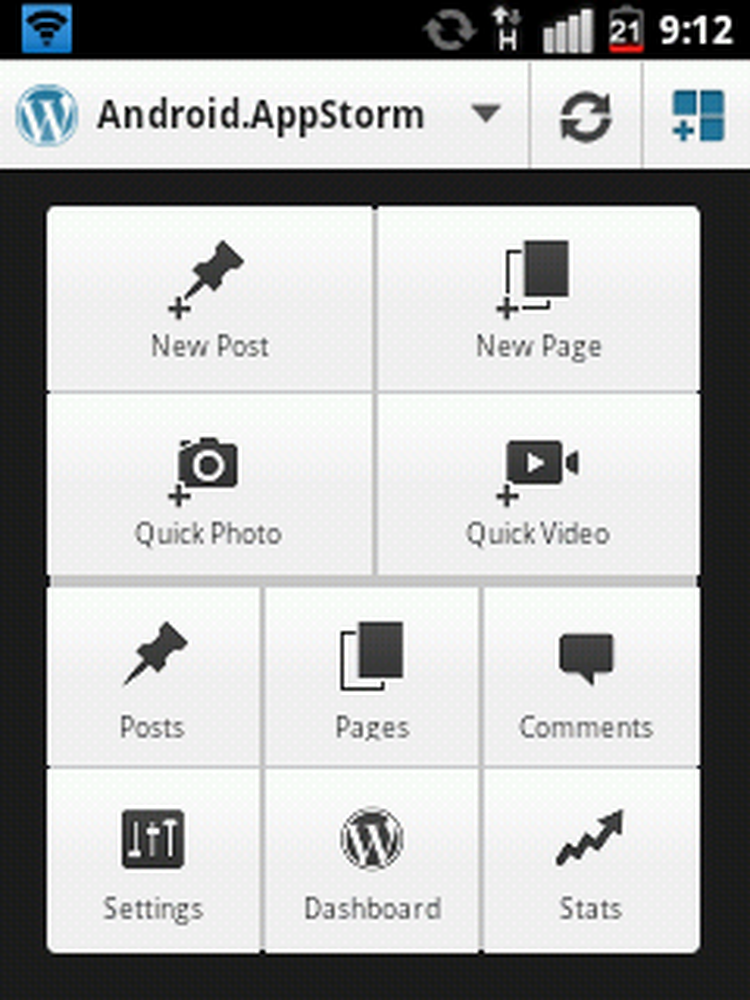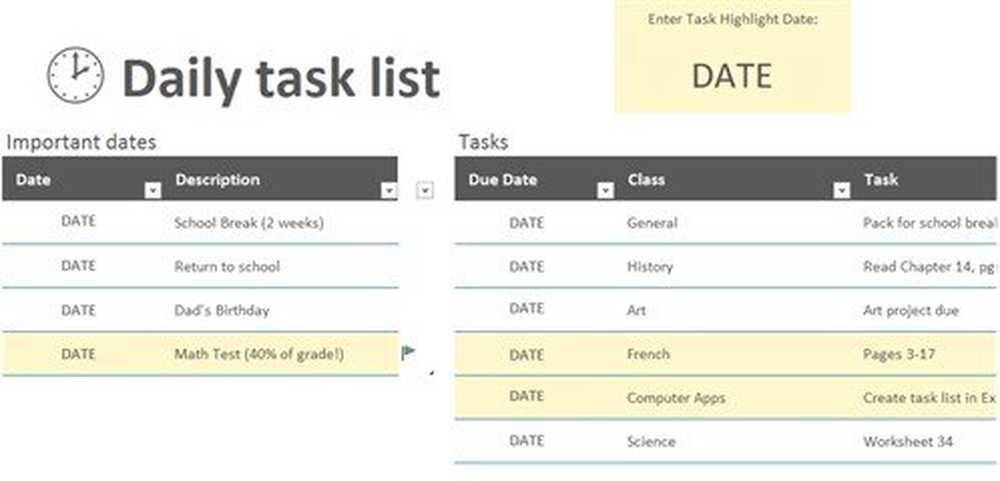10 trucos de ratón útiles para usuarios de Windows
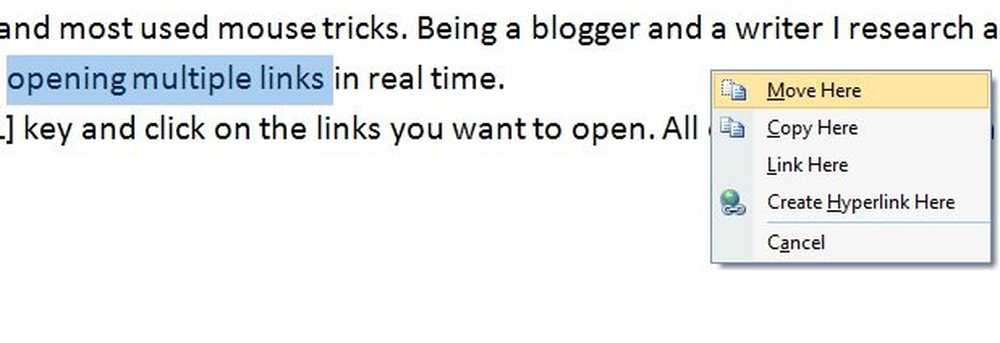
Me encanta mi raton Hey, no me malinterpretes! No tengo un ratón mascota o algo así. Estoy hablando de mi ratón de la computadora. Sí, me encanta usar el mouse de mi computadora y, en verdad, es uno de los inventos más ingeniosos entre los dispositivos de computadora. En este primer post mío en TheWindowsClub, les contaré algunos de los trucos con el mouse que uso a menudo para hacer la vida en la computadora mucho más fácil..
Me he dado cuenta de que la gente suele usar el mouse para abrir un programa o documento, abrir el menú contextual y seleccionar y arrastrar y soltar archivos o carpetas. Pero el ratón puede hacer mucho más..
Trucos del ratón para Windows
Es posible que estos trucos no sean tan útiles para todos, pero como escritor, a menudo necesito usarlos. Aunque, algunos de ellos son bastante comunes y son utilizados por muchas personas, otros son menos conocidos pero muy útiles..
1. Seleccionar texto usando la tecla [MAYÚS]

Este es uno de los trucos más simples del ratón. Sin embargo, puede seleccionar fácilmente el texto haciendo clic en el botón izquierdo del ratón y arrastrándolo, pero esto a veces se vuelve inepto cuando queremos seleccionar hasta un carácter específico. Arrastrar a menudo selecciona la palabra completa, y este truco ayuda allí. También uso este truco cuando mi ratón no se arrastra bien.
2. Seleccione varias piezas de texto usando la tecla [CTRL]

Este truco no es tan común, supongo. Usando este truco puedes seleccionar varias piezas de texto en un documento. Seleccione una pieza de texto y luego presione y mantenga presionada la tecla [CTRL] y seleccione las siguientes piezas de texto que desee.
¿Alguna vez ha querido seleccionar varias piezas de texto en un documento? ¿Que haces entonces? Aquí está la respuesta. Mantenga presionada la tecla Ctrl mientras selecciona el texto. Nuevamente, manteniéndolo presionado, seleccione otra pieza de texto; Seleccione la tercera pieza de texto y así sucesivamente.
Debo mencionar aquí que este truco no funciona en las páginas en línea. Puede usar estos trucos solo en sus documentos de Microsoft Office solamente.
3. Seleccione el texto vertical con la tecla [ALT]

¿Sabes cómo seleccionar el texto verticalmente? Es muy fácil, solo mantenga presionada la tecla [ALT] y seleccione el texto con el botón izquierdo del mouse.
Debo mencionar aquí que este truco tampoco funciona en las páginas en línea. Puede usar este truco también solo en sus documentos de Microsoft Office.
4. Acercar y alejar
A menudo necesito este truco ya que mi vista es un poco débil. Normalmente trabajo en Word con una página ampliada..
Si también desea ampliar su documento de Word, simplemente presione [CTRL] y desplácese hacia arriba y [CTRL] y desplácese hacia abajo para alejar.
5. Maximizar o cerrar la ventana 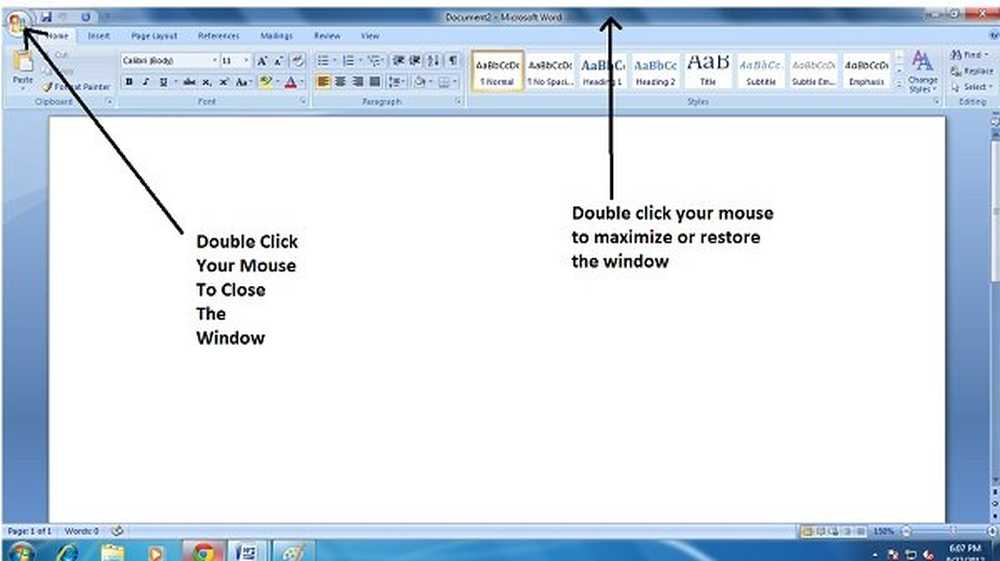
En realidad, es un truco bastante común para el mouse, pero creo que vale la pena agregarlo a mi lista de trucos útiles para el mouse. Si desea cerrar una ventana, simplemente haga doble clic en el logotipo de Windows en la esquina superior izquierda de la ventana..
Para maximizar o restaurar la ventana, haga doble clic con el mouse en la barra de título.
6. Abra el enlace en la nueva pestaña
Puede abrir cualquier enlace en una nueva pestaña simplemente manteniendo presionada la tecla [CTRL] y haciendo clic en ese enlace. Sin embargo, con solo hacer clic con el botón derecho, nos dan las opciones para abrir el enlace en una nueva ventana, una nueva pestaña y en una ventana de incógnito, pero este truco le ayuda a ahorrar tiempo..
Este truco del mouse también es útil cuando el clic derecho no funciona, lo cual es una situación bastante común en mi PC con Windows.
7. Menú contextual extendido
Todos sabemos que el clic derecho de nuestro mouse abre el menú contextual, pero si desea un menú contextual extendido, simplemente presione y mantenga presionada la tecla [MAYÚS] mientras hace clic en el botón derecho del mouse. Al hacer esto se mostrará un menú contextual ampliado..
8. Abrir múltiples enlaces 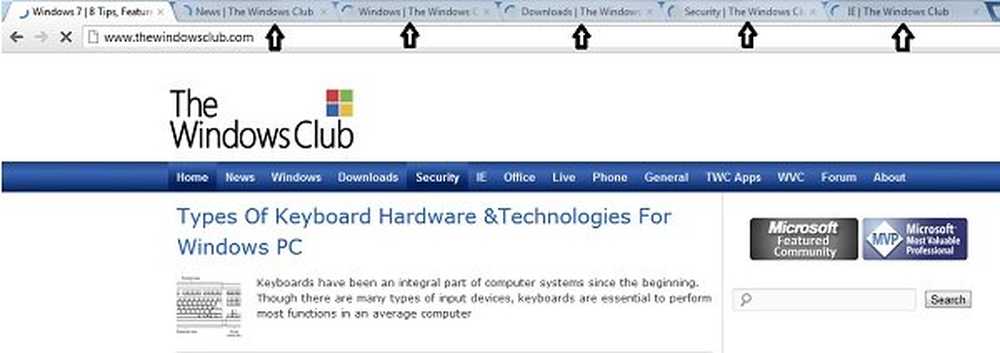
Este es uno de mis trucos de ratón favoritos y más utilizados. Siendo bloguero y escritor, investigo mucho y este truco me ayuda a abrir múltiples enlaces en tiempo real..
Simplemente presiono y sostengo la tecla [CTRL] y hago clic en los enlaces que desea abrir. Todos ellos se abrirán en una nueva pestaña..
9. Desplazar automáticamente la ventana
Mientras leo en Internet, a menudo me encuentro con publicaciones que tienen listas largas o largas. Odio leer esas publicaciones porque odio mantener mis dedos en el mouse para desplazarme profundamente.
Me alegré de aprender este truco de desplazamiento automático. Simplemente tomo el cursor del mouse en la barra de desplazamiento y hago clic en el botón central de mi mouse, y toda la publicación se desplaza automáticamente. Simplemente hago clic en el botón izquierdo de mi mouse, cuando quiero que se detenga el desplazamiento.
10. Arrastrar y soltar 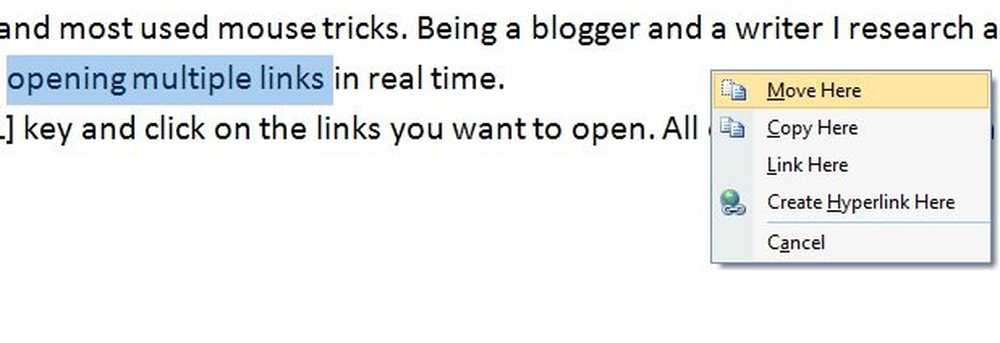
La gente generalmente presiona el botón derecho del mouse para abrir el menú contextual, pero lo uso para mover, copiar o vincular una parte de mi documento. Simplemente selecciono el texto que quiero mover / copiar y luego arrastro mi mouse a un lugar donde quiero que esté y hago clic en el botón derecho de mi mouse. Tengo la opción de Mover aquí, Copiar aquí, Vincular aquí, Crear hipervínculo y Cancelar. Selecciono la opción que quiero.
Arrastre y suelte un archivo en una carpeta con el botón derecho. Una vez que sueltes el botón del ratón, verás más opciones.!
Si está interesado, puede echar un vistazo a estos consejos para hacer clic con el botón central del mouse también..
He terminado con mi lista de 10 trucos de ratón útiles. Estoy seguro de que hay mucho más y estoy ansioso por aprenderlos. Si está utilizando otros trucos que vale la pena agregar a mi lista, hágamelo saber en el cuadro de comentarios a continuación. Mientras tanto, echa un vistazo a estos consejos y trucos de Windows 10 también.
¿Necesitar más? Echa un vistazo a estos mensajes!- Consejos para usar el mouse en Windows 10 /
- Mueva el puntero del mouse usando el teclado un píxel a la vez en Windows
- El puntero del ratón desaparece y se reemplaza con las teclas de flecha
- Mueve el puntero del mouse con el movimiento de tu cabeza.
- Cambie el grosor del cursor de Windows y la velocidad de parpadeo para hacerlo más visible
- Usa la computadora con Windows sin teclado o mouse
- Habilitar la función Sombra del puntero del mouse de Windows
- Cambie el doble clic en un solo clic, para abrir archivos, carpetas en Windows
- Activa una ventana al pasar sobre ella con el mouse
- Configuración de punteros y mouse de Windows para personas zurdas.