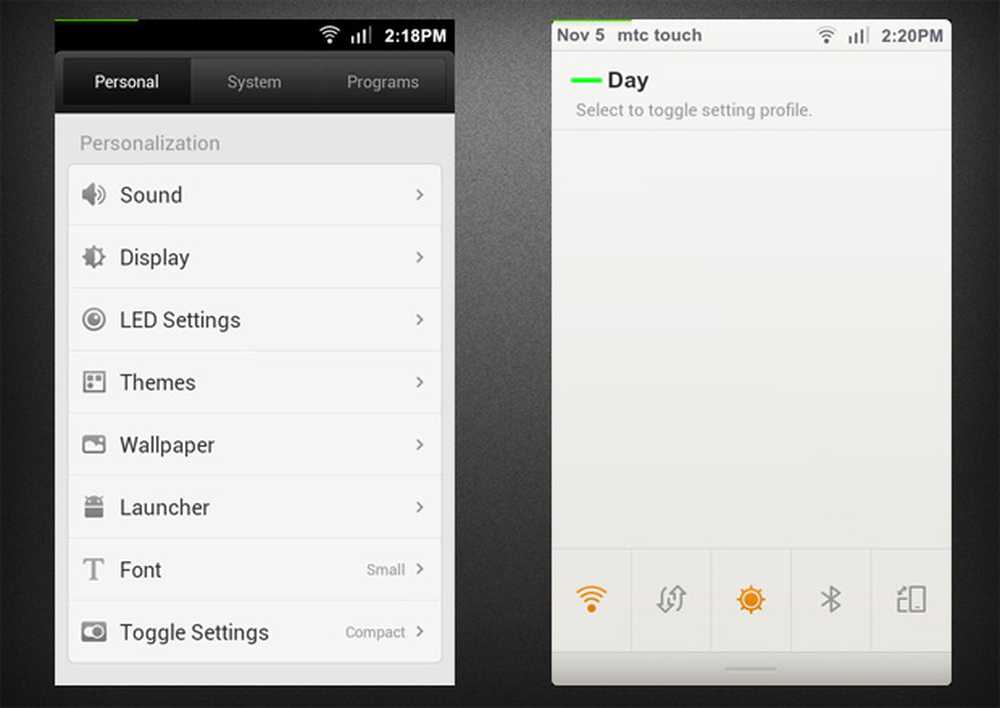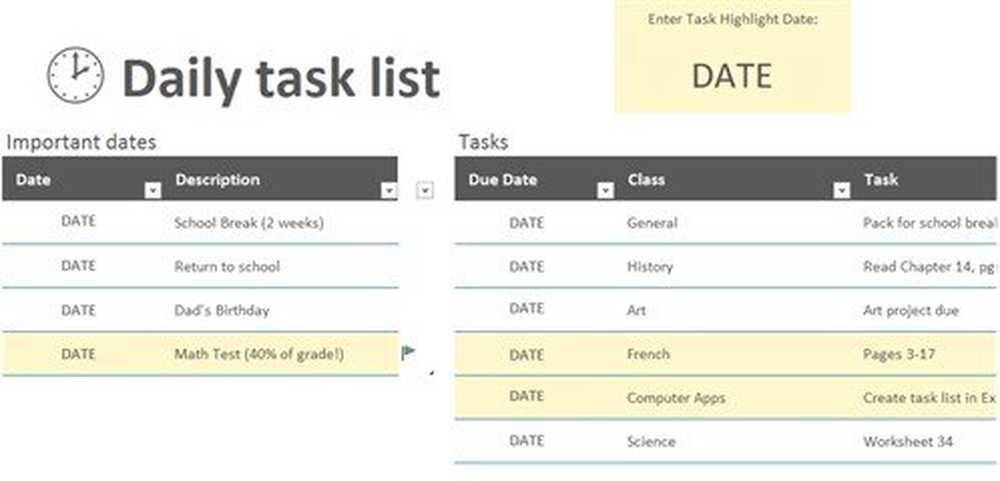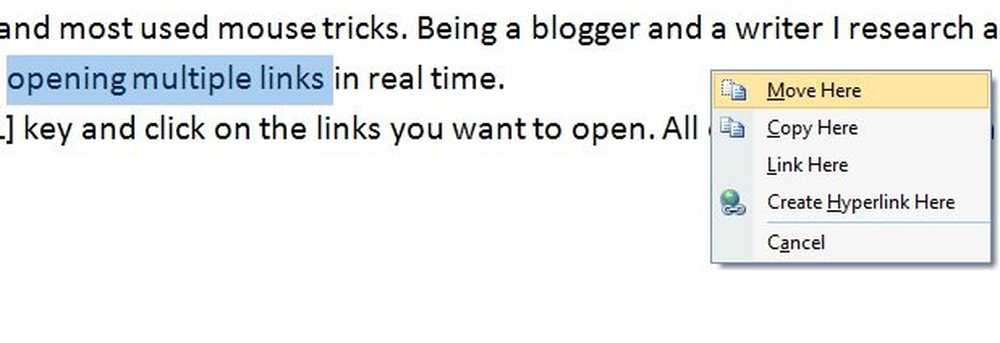10 consejos y trucos útiles para Surface Pro 3

los Microsoft Surface Pro 3 es un dispositivo versátil con grandes características y ejecuta el Windows 8.1 sistema operativo. La mayoría de los consejos y trucos de Windows 8.1 funcionan en Surface Pro 3, pero hay algunos consejos de uso adicionales que pueden permitirle obtener más de su dispositivo. Sigue leyendo para conocer estos Surface Pro 3 consejos y trucos y transforma tu experiencia informática y web..

Surface Pro 3 consejos y trucos
1] Despierta tu dispositivo Surface
Para despertar su Surface, presione el botón de Encendido. Otra forma de hacerlo, si ha dejado su dispositivo desbloqueado, es tocar el botón de inicio un par de veces.
2] Aumente el almacenamiento moviendo datos a una tarjeta MicroSD
En general, los usuarios optan por el modelo de Surface Pro 3 de 128 GB ya que es más barato que los que tienen mayor capacidad de almacenamiento. Puede aumentar el almacenamiento en su modelo de 128GB insertando una tarjeta microSD y moviendo sus datos.
3] Personaliza la pantalla de inicio
Puede personalizar la pantalla de inicio y cambiar la resolución de la pantalla o cambiar el número de filas mostradas. Simplemente vaya a la Configuración de PC en su Surface Pro 3 y vaya a Pantalla. Ajuste la resolución de la pantalla con el control deslizante. También puede cambiar el tamaño del texto y la aplicación desde aquí. Además, puede cambiar las filas de números de Configuración. Desde su pantalla de Inicio, vaya a Configuración y haga clic en Azulejos. Selecciona el número de fichas y listo..
4] Conéctate con una pantalla inalámbrica
Surface Pro 3 incluye un soporte de Wi-Fi incorporado y puede conectarlo con solo unos pocos clics. Desde el lado derecho de la pantalla, seleccione Dispositivos> Proyecto> Agregar una pantalla inalámbrica. Su dispositivo buscará automáticamente el dispositivo habilitado para Wi-Fi en el rango y se conectará a él.
5] Evite los toques accidentales apagando los clics.
Vaya a la Configuración de PC desde la Barra de encantamientos y luego vaya a Touchpad Mouseà. Desplácese hacia abajo y toque en el menú desplegable, seleccione Desactivar pulsaciones. Esta configuración desactivará los toques accidentales en sus dispositivos.
6] Obtenga aplicaciones de Windows no disponibles en su país
Hay algunas aplicaciones que no se lanzan globalmente, pero puede obtener cualquier aplicación de la Tienda Windows en sus dispositivos, sin importar si está disponible para su país o no. Simplemente cambie la ubicación de inicio de su Surface Pro 3 y obtenga la aplicación que desea. Abra la Barra de accesos y busque 'Región' y haga clic en Ubicación y cámbiela al país desde el que desea la aplicación..7] Toma la captura de pantalla sin teclado
Hacer clic en PrtSrc (Imprimir pantalla) y pegarlo en Paint es el método más popular para hacer una captura de pantalla en la PC, pero con Surface Pro 3 puede hacer una captura de pantalla sin usar el teclado. Simplemente presione y mantenga presionado el botón de Windows en su dispositivo y presione simultáneamente el botón para bajar el volumen. La pantalla se atenuará y la captura de pantalla se tomará y guardará automáticamente en el portapapeles, así como en la biblioteca de imágenes. Lea nuestra publicación sobre cómo tomar capturas de pantalla de Desktop en Surface Pro 3 para obtener detalles..
8] Escala las aplicaciones y juegos
La escala predeterminada de Surface Pro 3 se establece en 150%, lo que facilita la lectura y el toque para los usuarios. Si no se siente cómodo con el texto grande y las aplicaciones, puede escalarlas para que quepan más cosas en la pantalla pequeña. En la barra de encantamientos, busque Mostrar y seleccione la opción de factor de escala del 100%. El dispositivo puede solicitar el cierre de sesión y el inicio de sesión para guardar los cambios..
9] Anotación en Word
Surface Pro 3 viene con una herramienta 'Pen' que le permite anotar en Microsoft Word directamente. Simplemente active el Modo Pluma en su Surface Pro y corrija, marque o edite los documentos de Word. Lea nuestra publicación sobre cómo personalizar Surface Pen con la aplicación Surface Hub..
10] Usa una contraseña de foto
Personalice su Surface Pro 3 con su contraseña de imagen. Vaya a Configuración> Cambiar configuración de PC> Vaya a Cuenta> Opciones de inicio de sesión> y vaya a Picture Password. Sigue los pasos y elige una imagen con algunos de tus gestos favoritos..
Estos consejos y trucos geniales sin duda harán que te enamores de tu Surface Pro 3 nuevamente y te saquen más provecho..
Microsoft ha puesto a disposición para su descarga, una Guía de usuario de Surface Pro 3 y una Guía de inicio rápido de Surface Pro 3, para ayudar a los usuarios de Surface a familiarizarse rápidamente con las nuevas funciones que ofrecen el dispositivo y el sistema operativo..