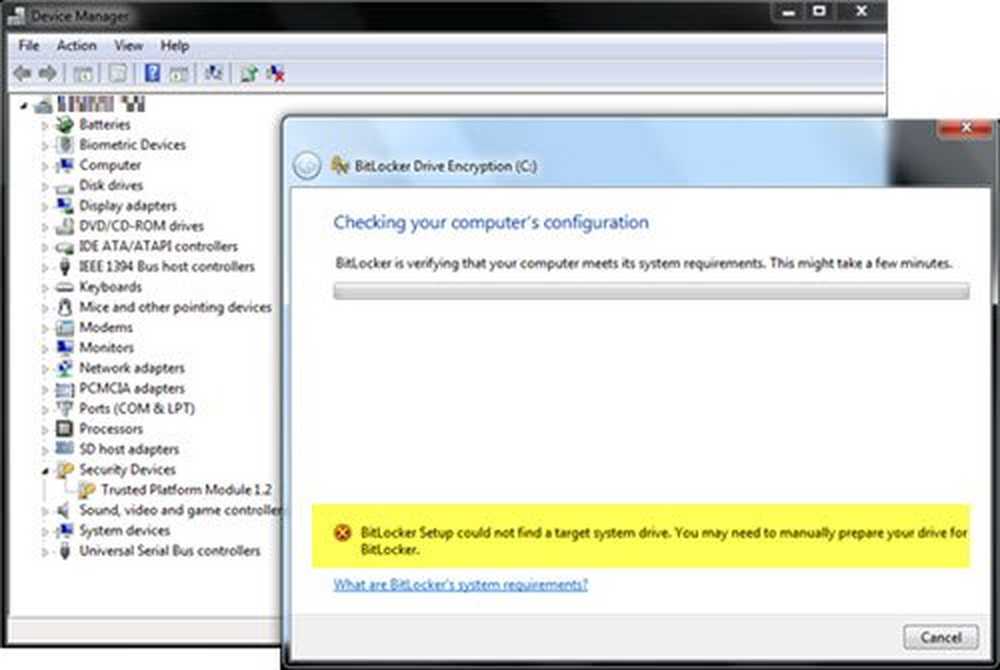BitLocker Drive Encryption no se puede usar porque faltan archivos del sistema de BitLocker o están dañados.
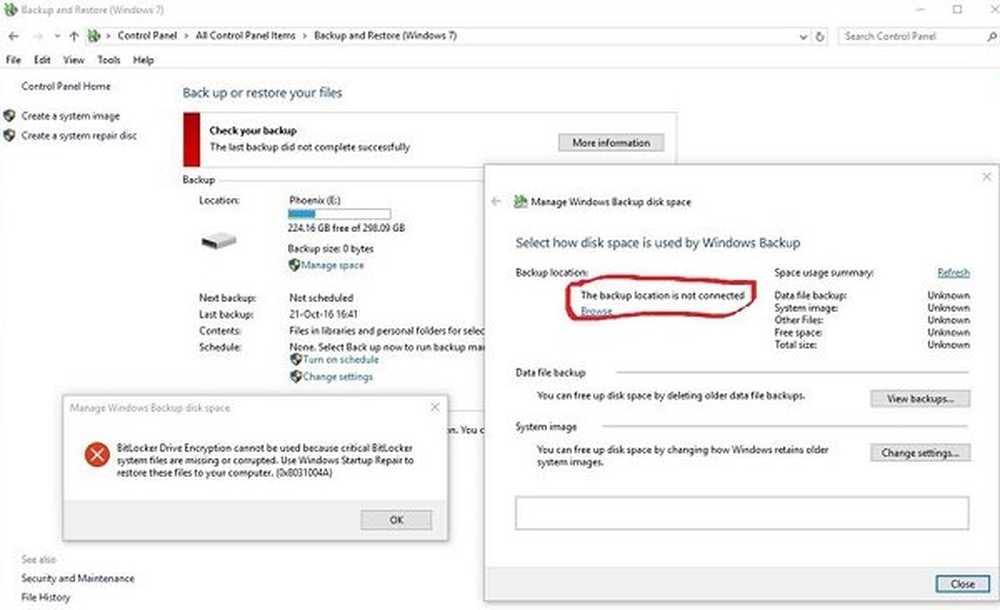
Cuando vaya a hacer una copia de seguridad de su computadora con Windows 10, si su copia de seguridad falla con un error 0x8031004A, el Cifrado de unidad BitLocker no se puede usar porque faltan o están dañados los archivos críticos del sistema BitLocker. Use la Reparación de inicio de Windows para restaurar estos archivos en su computadora entonces tal vez algo en este post te ayude.
Hemos visto cómo podemos crear una imagen del sistema a través del panel de control o usando PowerShell. A veces, sin embargo, un error puede ser arrojado. Puede ser que la ubicación de almacenamiento de copia de seguridad tenga almacenamiento de instantáneas en otro volumen, o podría ser esto Los archivos críticos del sistema BitLocker faltan o están dañados mensaje de error. Veamos cómo resolver este último error hoy..

(Fuente de la imagen: Respuestas de Microsoft)
BitLocker Drive Encryption no se puede usar porque faltan archivos del sistema de BitLocker o están dañados (0x8031004A)
Si se enfrenta a este problema al usar BitLocker, intente reiniciar el sistema y verifique si funciona. Probablemente, no lo hará. Luego proceda a los siguientes pasos de solución de problemas:
1] Ejecutar el Comprobador de archivos del sistema
Abra una ventana de símbolo del sistema elevada, escriba el siguiente comando y presione Enter:
sfc / scannow
Si se encuentran daños en los archivos, se reemplazarán con archivos buenos..
2] Ejecutar DISMAbra una ventana de símbolo del sistema elevada, escriba el siguiente comando y presione Enter:
DISM.exe / Online / Cleanup-image / Restorehealth
Esto reparará una imagen del sistema de Windows posiblemente dañada.
3] Ejecutar ChkDsk
Abra una ventana de símbolo del sistema elevada, escriba el siguiente comando y presione Enter:
chkdsk / r
Señala sectores defectuosos y recupera cualquier información que sea legible..
4] Comprobar el estado del Servicio de instantáneas de volumen
Escriba services.msc en Iniciar búsqueda para abrir el Administrador de servicios de Windows. Haga clic derecho en él y haga clic en Propiedades. Compruebe el estado del servicio. Se debe establecer en Manual. Comience ahora mismo y asegúrese de que se está ejecutando, y luego intente nuevamente.
4] Eliminar las imágenes de copia de seguridad de Windows antiguas
Si puede permitírselo, puede eliminar imágenes del sistema y copias de seguridad anteriores e intentarlo de nuevo..
5] Utilizar reparación automática de inicio.
Si nada funciona para usted, entonces, como se sugiere en el mensaje de error, puede usar la Reparación automática para restaurar los archivos del sistema dañados o faltantes en su computadora.

Inicie en Opciones de inicio avanzadas y seleccione Reparación automática.
6] Desactivar temporalmente Windows RE
Hay una sugerencia más que puedes probar que ha sido sugerida por Microsoft:
En un símbolo del sistema elevado, escriba el siguiente comando y luego presione Intro:
C: \ Windows \ System32 \ REAgentC.exe / deshabilitar
Desconecta el disco duro externo..
En el símbolo del sistema elevado, escriba el siguiente comando y luego presione Intro:
C: \ Windows \ System32 \ REAgentC.exe / enable
Vuelva a conectar el disco duro externo a la computadora y vea.
Si todos estos pasos fallan y el error está causando una interrupción grave en su trabajo, puede considerar actualizar el sistema Windows 10.
Lea esta publicación si recibe. Este dispositivo no puede usar un error del Módulo de plataforma confiable al iniciar el mensaje de BitLocker.