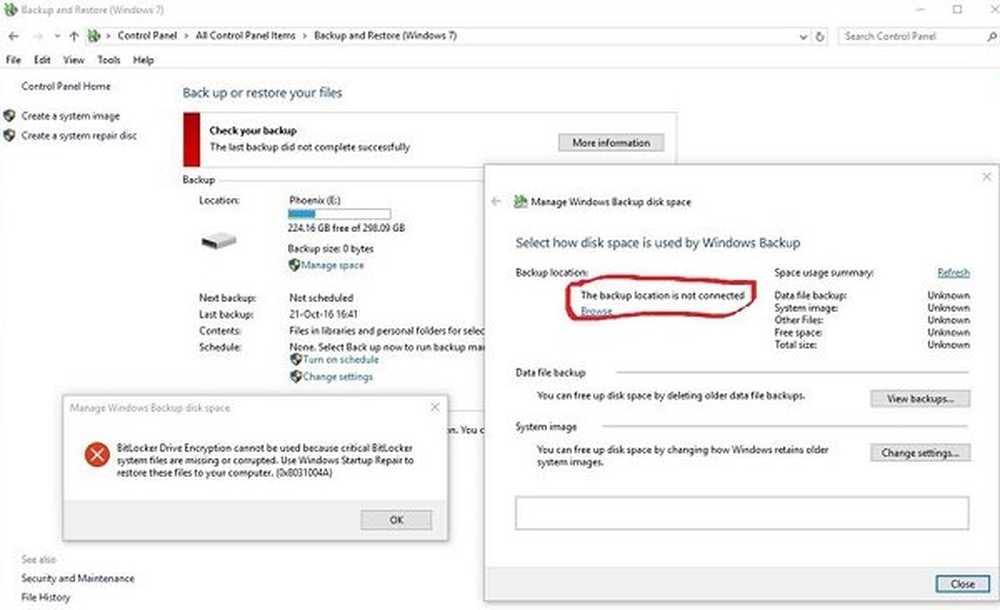La configuración de BitLocker no pudo encontrar una unidad de sistema de destino para preparar
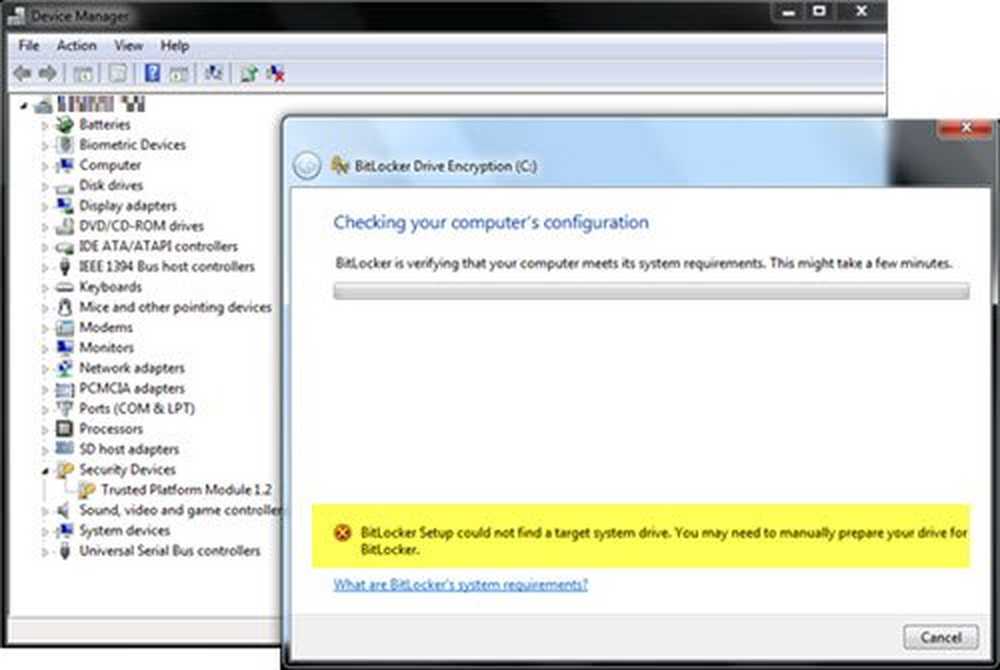
Si usted recibe La configuración de BitLocker no pudo encontrar una unidad de sistema de destino para preparar, es posible que deba preparar manualmente su unidad para BitLocker mensaje mientras usa la herramienta BitLocker Drive Encryption Tool en Windows 10, entonces esta publicación puede ayudarle.
La configuración de BitLocker no pudo encontrar una unidad de sistema de destino para preparar
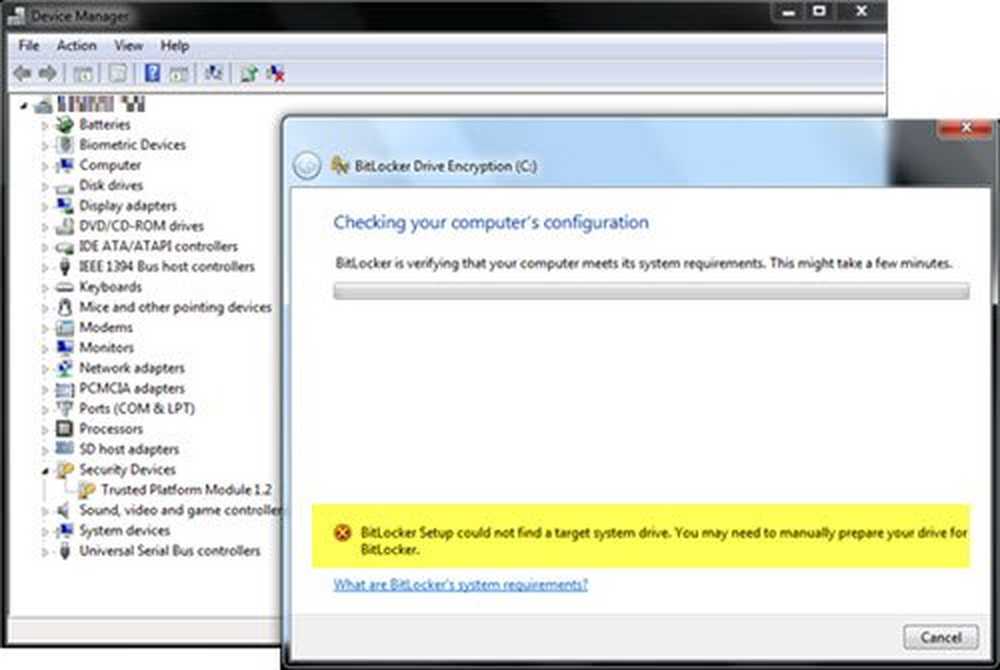
Hay dos escenarios que pueden causar este error, dice Microsoft.
- No tienes suficiente espacio libre en el disco.
- La partición contiene archivos que no se pueden mover..
No tienes suficiente espacio libre en el disco.
Para que la configuración encuentre la unidad del sistema de destino, al menos el 10 por ciento de la partición activa debe permanecer libre después de que se reduzca el tamaño de la partición.
Para resolver este error, puede ejecutar la herramienta de limpieza de disco, deshabilitar la hibernación para eliminar la gran hiberfil.sys Archivo y mover archivos a otra partición o un disco externo.
La partición contiene archivos que no se pueden mover.
La herramienta de preparación de unidad BitLocker puede cambiar el tamaño de las particiones para preparar un disco duro para BitLocker. Como tal, algunos archivos inamovibles como los siguientes pueden evitar que la herramienta desfragmente y redimensione las particiones:
- Archivos de página
- Archivos de hibernación (hiberfil.sys)
- Archivos de registro de Windows
- Archivos de metadatos NTFS como $ mftmirr, $ secure, $ volume, etc..
Para resolver este problema, necesita hacer lo siguiente:
Deshabilite la función de paginación y deshabilite temporalmente la hibernación, y elimine el archivo Hiberfil.sys y el archivo Pagefile.sys. Ejecuta el comando powercfg -h apagado en un símbolo del sistema elevado. Se deshabilitará el modo de hibernación. Para deshabilitar el archivo de paginación. En la configuración de la memoria virtual. Escriba "rendimiento" en la barra de búsqueda y abra la opción "Ajustar apariencia y rendimiento para Windows". En la pestaña Avanzado, haga clic en "Cambiar" en la sección Memoria virtual. Desmarque "Administrar automáticamente el tamaño del archivo de paginación para todas las unidades". Seleccione el botón de radio en "Sin archivo de paginación" y haga clic en Establecer. Entonces en ok.Reinicie la computadora y ejecute de nuevo la herramienta de preparación de unidad BitLocker.
Si estos pasos no ayudan, puede proceder a lo siguiente.
Technet sugiere que se asegure de que el TPM esté activo y reduzca la unidad, de la siguiente manera:
1] Compruebe si el TPM está activo en la configuración del BIOS
- Reinicie la computadora y la segunda vez que se encienda, siga presionando la tecla F10 (esta tecla puede variar con la marca del sistema).
- Navegue a la seguridad TPM (nuevamente varía con la marca del sistema).
- Verifique que el estado sea ON y activo.
2] Reducir el tamaño de la unidad
Abra el símbolo del sistema (Administrador) y ejecute el siguiente comando:
C: \ Windows \ System32 \ BdeHdCfg.exe -target default -size 300 -quiet
Donde c: es la unidad del sistema. Esto reducirá el tamaño de la unidad, creará una pequeña partición de BitLocker y le permitirá ejecutar el cifrado.
3] Deshabilita el enlace GPO que configuró MBAM
Dice Microsoft:
La herramienta está intentando escribir los archivos de arranque en la nueva unidad del sistema, pero es posible que haya aplicado una política de MBAM para evitar el acceso de escritura a las unidades de datos no cifradas. Con las unidades de datos sin cifrar, se creará el volumen del sistema, pero la herramienta le indicará que la unidad está protegida contra escritura. Esto se debe a la política de prevención de acceso de escritura que creó anteriormente para MBAM..
Para obtener más información sobre cómo deshabilitar el GPO de administración y supervisión (MBAM) de Microsoft BitLocker, consulte la referencia en docs.microsoft.com.
Una vez que haya ejecutado la herramienta con éxito, puede volver a vincular el GPO de MBAM mediante la actualización forzada de la Política de grupo ejecutando gpupdate / force.
Lectura relacionada: La instalación de BitLocker no pudo exportar el almacén BCD (Datos de configuración de inicio).