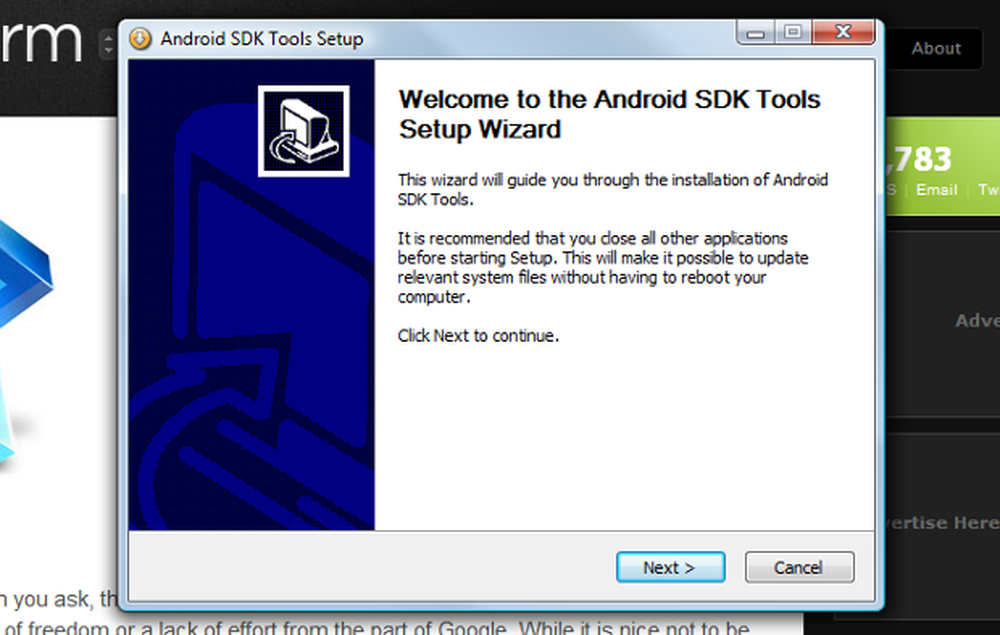Cómo hacer una captura de pantalla de la pantalla de bloqueo y la pantalla de inicio de sesión en Windows 10

Necesitamos tomar capturas de pantalla de nuestro escritorio varias veces; Sobre todo para compartirlo con alguien. Todas las máquinas Windows tienen la capacidad de tomar capturas de pantalla usando el Imprimir pantalla (PrntScr o PrtScn) tecla de acceso rápido. Windows 10 ha hecho que la tarea de tomar capturas de pantalla sea aún más fácil. Simplemente presione el Win + PrtScn, y la captura de pantalla de su escritorio se guarda en 'Screenshots ' carpeta bajo 'Imágenes'. Las versiones anteriores de las máquinas de Windows necesitaban que pulsaras Alt + PrtScn tomar una captura de pantalla de la ventana activa.
Sin embargo, si quieres tomar el Captura de pantalla de la pantalla de bloqueo en Windows 10, sin utilizar un software de captura de pantalla, entonces, ¿cómo vas a hacer eso??
Tome la captura de pantalla de la pantalla de bloqueo en Windows 10
El concepto de Bloquear pantalla se introdujo inicialmente en el sistema operativo Windows 8, y continúa en la próxima versión del sistema operativo, incluido Windows 10. Una pantalla de bloqueo típica muestra varios detalles útiles, como la fecha, la hora, el estado de la batería, la conectividad de la red y un fondo de pantalla personalizable, Información Adicional. Se ve de la siguiente manera:

Por lo general, necesitará una captura de pantalla de la pantalla de bloqueo en Windows 10 porque es posible que desee compartir el anuncio que se muestra en la pantalla. O simplemente quiere compartir la imagen de fondo con sus amigos. Cualquiera sea la razón, si desea tomar una captura de pantalla de esta pantalla, los métodos habituales de presionar Win + PrtScn o Alt + PrtScn no funcionará.
Es muy posible tomar una captura de pantalla de la pantalla de bloqueo en Windows 10 con este simple truco. Windows 10 tiene la característica incorporada para esta tarea, y eso se llama como 'PrtScn'. ¿Sorprendido? Bueno, esta tecla de acceso directo también funciona en la pantalla de bloqueo. Entonces, simplemente bloquea tu pantalla y presiona PrtScn tecla de acceso rápido Windows 10 copiará la captura de pantalla de su pantalla bloqueada en un portapapeles.
Ahora, inicie sesión y abra Microsoft Paint o cualquier otro software de edición de imágenes que tenga. prensa Ctrl + V para pegar la imagen en el tablero de dibujo.

Una cosa a tener en cuenta aquí es que la tecla de acceso rápido de PrtScn funciona en la pantalla de bloqueo de Windows 10 solamente. No funcionará en Windows 8 o Windows 8.1.
Tome la captura de pantalla de una ventana activa del programa usando Win + Alt + PrtScn
Además de tomar la captura de pantalla de la pantalla de bloqueo en Windows 10, también hay un pequeño truco para tomar una captura de pantalla de una ventana activa del programa en Windows 10. En las PC con Windows 10, si presionas la tecla de acceso directo Win + Alt + PrtScn, tomará la captura de pantalla de la ventana activa y también la guardará.
Básicamente, Win + Alt + PrtScn tecla de acceso directo abre el Barra de juego característica en Windows 10. Esta característica le permite grabar los videos de los juegos que se ejecutan en la PC. Si deseas compartir las imágenes de tu juego con tus amigos o en YouTube, puedes usar este acceso directo. Cuando haces clic Win + Alt + PrtScn, abre la barra de juegos emergente desde la parte inferior de la pantalla, que tiene el siguiente aspecto:
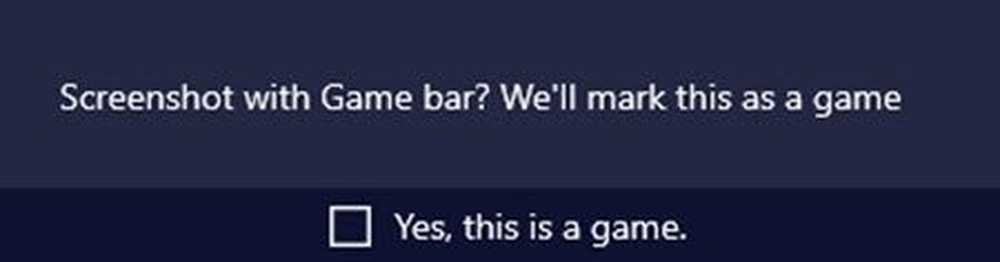
Haga clic en 'Si este es un juegoLa opción y la barra de juego guardarán la captura de pantalla de tu ventana actual y aparecerá un mensaje que te indicará que la captura de pantalla está guardada..
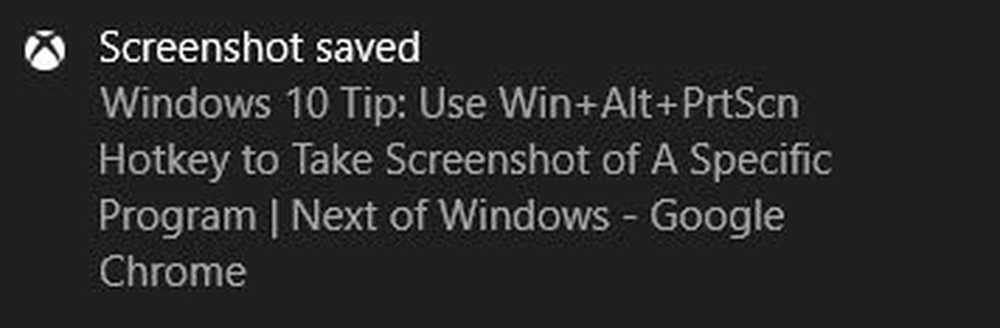
Encontrará la captura de pantalla guardada en esta ubicación: Esta PC> Videos> Capturas carpeta. Una cosa a tener en cuenta aquí es que esta característica captura el contenido de la ventana sin el marco de la ventana ni la barra de título..
Tome la captura de pantalla de la pantalla de inicio de sesión en Windows
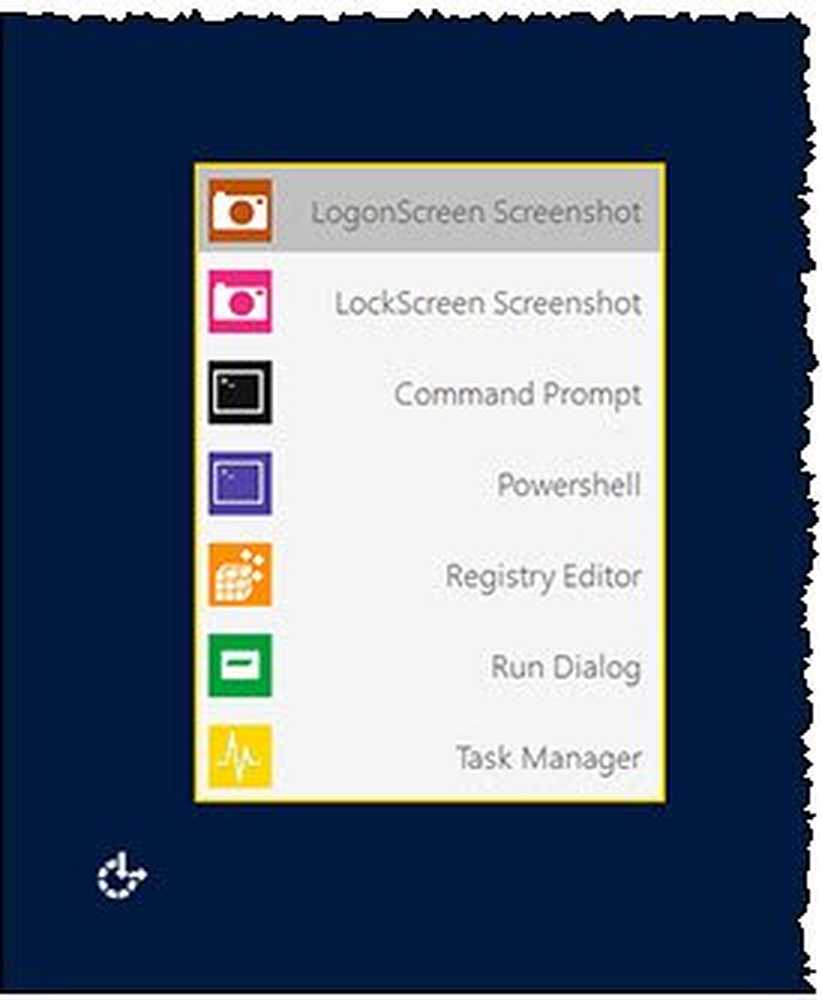
Para tomar una captura de pantalla de su pantalla de inicio de sesión, utilice nuestro programa gratuito Ease of Access Replacer para reemplazar el Facilidad de acceso Botón con herramientas útiles en tu pantalla de inicio de sesión de Windows..
Una vez que lo hayas hecho, puedes usar el Captura de pantalla de LogonScreen Opción para capturar las capturas de pantalla requeridas..
Utilice estos simples trucos para guardar las capturas de pantalla de la pantalla de bloqueo, las ventanas activas del programa y la pantalla de inicio de sesión en Windows 10 y cuéntenos su experiencia.