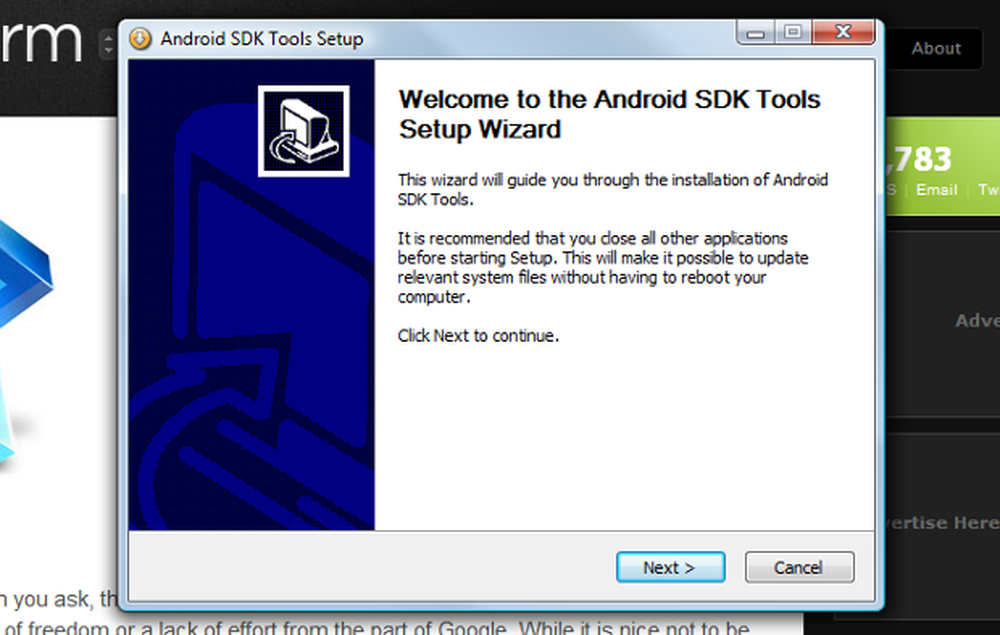Cómo tomar capturas de pantalla en Windows 10

Tomar capturas de pantalla es muy simple, sin embargo, tomar las buenas capturas de pantalla con marcas precisas y claras requiere un poco de esfuerzo y algunas técnicas correctas. Mientras estamos cubriendo los métodos de cómo tomar capturas de pantalla en Windows 10, También hablaremos sobre algunas herramientas que pueden ayudarlo a tomar capturas de pantalla buenas y precisas. Por ejemplo, en Windows 10 / 8.1, puede presionar Win + PrntScr para tomar una instantánea de su pantalla y guardarla en la carpeta Capturas de pantalla de su biblioteca de Imágenes.
Cómo tomar una captura de pantalla en Windows 10
Puede tomar una captura de pantalla en Windows 10 de las siguientes maneras:
- PrtScr clave para capturar y guardar en el portapapeles
- WinKey + PrntScr para capturar toda la pantalla y guardarla como un archivo
- Alt + PrntScr para tomar una captura de pantalla de cualquier ventana activa
- Win + PrtScr para capturar toda la pantalla
- Win-Shift-S para copiar un área seleccionable al portapapeles
- WinKey + teclas para bajar el volumen en tabletas Windows
- Herramienta de corte
- Microsoft Snip
- Barra de encantamientos
- Barra de juegos de la aplicación XBox
- Herramienta de captura de pantalla freeware.
Echemos un vistazo a ellos en detalles..
1] PrtScr / Prt Sc / PrntScrn / Print Screen Key
Este es uno de los métodos más comunes utilizados por los usuarios de Windows para tomar las capturas de pantalla. La tecla por lo general reside en la fila superior de su teclado..
Si simplemente presiona la tecla PrtScn, la pantalla se capturará y guardará en su portapapeles. Luego puede pegarlo donde desee, como Paint, Word, etc. Para tomar capturas de pantalla, solo necesita abrir la página de la cual necesita las capturas de pantalla y presionar la tecla PrtScr llave. El siguiente paso es abrir el MS Paint, clic derecho y pulsa Pegar pestaña, o simplemente puede presionar CTRL + V. Su captura de pantalla está lista, guárdela en la ubicación deseada.
Para hacer una captura de pantalla de cualquier ventana, haga clic en la ventana para activarla y presione Alt + PrntScr. Ahora puedes pegarlo donde quieras..
Si algún software le impide usar PrtScr, puede probar Ctrl + PrtScr.
2] Win + PrtScr
Esto es algo que muchos usuarios de Windows no conocen realmente. Una combinación de teclas Win + PrntScrn captura automáticamente su pantalla y la guarda en una carpeta llamada Capturas de pantalla en su PC. Esta es una de las maneras más prácticas de obtener capturas de pantalla de forma rápida.
Para capturar toda la pantalla a la vez, solo debe presionar la combinación de teclas WinKey + PrntScr o WinKey + Fn + PrntScr en el teclado del hardware. Mientras captura capturas de pantalla, su computadora portátil se atenuará, y luego podrá encontrar la captura de pantalla capturada en la carpeta Usuario / Imágenes / Capturas de pantalla.
Puedes consultar tus capturas de pantalla en el % UserProfile% \ Pictures \ Screenshotscarpeta. Recuerda que esta carpeta no se crea hasta que uses Win + PrntScrn una vez. Sin embargo, puede reubicar la carpeta. Simplemente haga clic derecho en la carpeta Capturas de pantalla y abra Propiedades donde puede cambiar la ubicación de salida.
Consulte esta publicación si, por algún motivo, su Windows no guarda las capturas de pantalla capturadas en la carpeta Imágenes..
3] Win-Shift-S
La combinación de estas tres teclas en su teclado le permite capturar un área seleccionable de su pantalla. Abra la pantalla que desea capturar y presione Win + Shift + S, la pantalla se vuelve gris y le permite arrastrar el cursor y seleccionar el área deseada.
Puede copiar un área seleccionable al portapapeles y luego pegarla en MS Word o MS Paint.
4] WinKey + Vol en Windows / Surface tablet
En caso de que su tableta o Surface de Windows no tenga una tecla PrntScr, puede presionar WinKey + Volume Los botones de hardware de la tableta, al mismo tiempo, encontrarán la captura de pantalla capturada y guardada en la carpeta Imágenes / Capturas de pantalla. Puedes leer más sobre cómo tomar capturas de pantalla en Surface.
5] La herramienta de recorte

La herramienta Snipping Tool ha sido un componente de Windows desde hace mucho tiempo. Se lanzó con Windows 7 y se continúa. Esta es una herramienta muy simple que le permite capturar un área seleccionada de la pantalla y guardarla directamente como un archivo de imagen.
- Para usar la herramienta de recorte, abra la pantalla que desea capturar primero y luego abra la herramienta.
- En su búsqueda de Windows, escriba Herramienta de recorte y elija la Modo y Retrasar y haga clic en Nuevo.
- Usa los cursores para seleccionar el área de pantalla..
- Haga clic en el Salvar icono y guardar la imagen en la ubicación deseada.
- La herramienta también ofrece algunas herramientas de edición como lápiz, goma y marcador..
6] Microsoft Snip
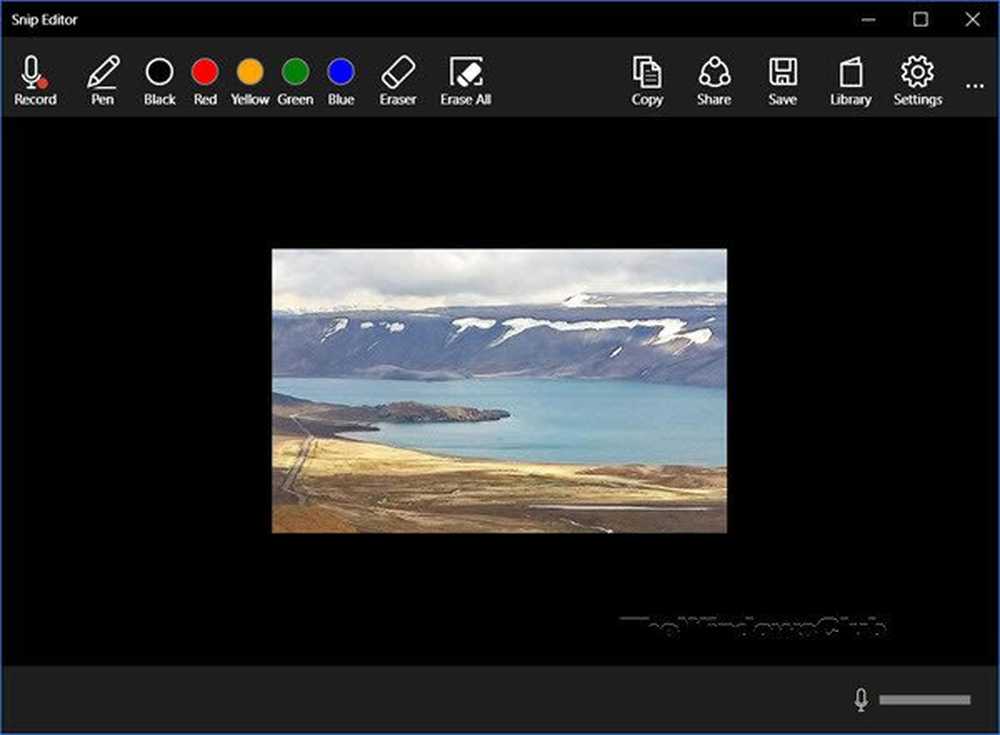
Microsoft Snip Screen Capture Tool es la última herramienta ofrecida por Microsoft Office que le ayuda a tomar capturas de pantalla de forma rápida y sencilla. La herramienta es muy útil para los usuarios que necesitan tomar las capturas de pantalla con mucha frecuencia..
Debe descargar e instalar esta herramienta de pantalla Snip en su PC. Una vez instalada, la herramienta se asienta en su pantalla y le permite tomar instantáneamente las capturas de pantalla. Esta es una herramienta intuitiva y viene con funciones potentes que lo ayudan a tomar capturas de pantalla realmente buenas. Aprende a usar este nuevo.
7] Usando Share Charm en Windows 8.1
Windows 8.1 También agrega la posibilidad de tomar una captura de pantalla del hechizo Compartir. Pero esto es útil, solo si quieres compartir con alguien. No guardará directamente la captura de pantalla en ninguna carpeta..
Abre la barra de encantos y haz clic en Compartir. Tendrá la opción de compartir la captura de pantalla con algunas de sus aplicaciones de la Tienda Windows que admiten esta función. Si necesita enviar la captura de pantalla por correo, puede seleccionar Correo, por ejemplo.

Al hacer clic en la aplicación se realizará una captura de pantalla del escritorio o la aplicación activa.
8] Usando la barra de juego
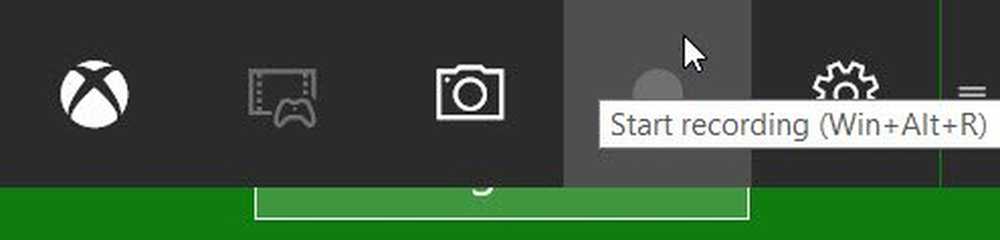
La aplicación XBox en Windows 10 Creators Update y posterior puede usar la barra de juego para tomar capturas de pantalla de la ventana activa del juego. prensa Win + Alt + PrtScn Tomar y guardar la captura de pantalla de la ventana del juego..
9] aplicación Snip & Sketch
Puede usar la aplicación Snip & Sketch para capturar y anotar capturas de pantalla en Windows 10 v1809 y posteriores.
10] Usando freeware de terceros
También hay un buen software gratuito de captura de pantalla para Windows que quizás quieras revisar.
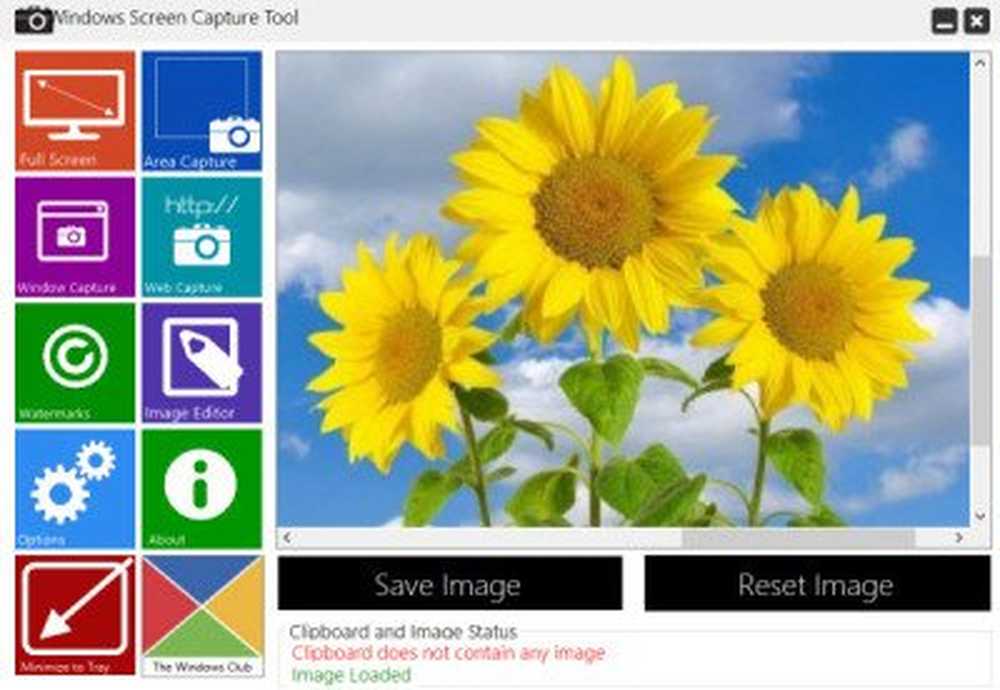
Además de permitirle tomar una captura de pantalla de escritorio en Windows, este software gratuito ofrece muchas más opciones y características.
CONSEJO DE BONIFICACIÓN: Esta publicación muestra cómo tomar una captura de pantalla de la pantalla de bloqueo y pantalla de inicio de sesión en Windows 10.
Vaya aquí si necesita saber cómo tomar capturas de pantalla de Pantalla de inicio de sesión y Pantalla de bloqueo en Windows o cómo agregar un marco de dispositivo a una captura de pantalla.