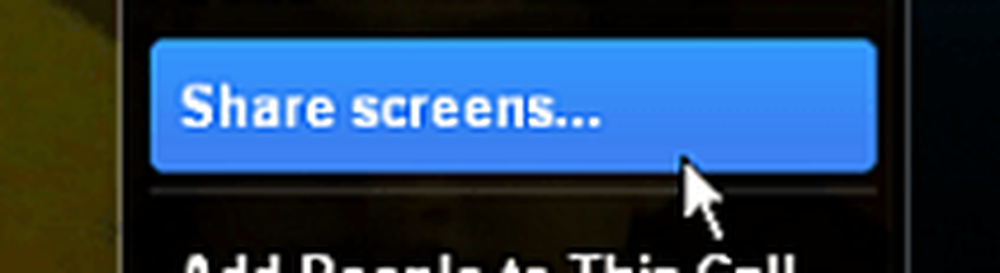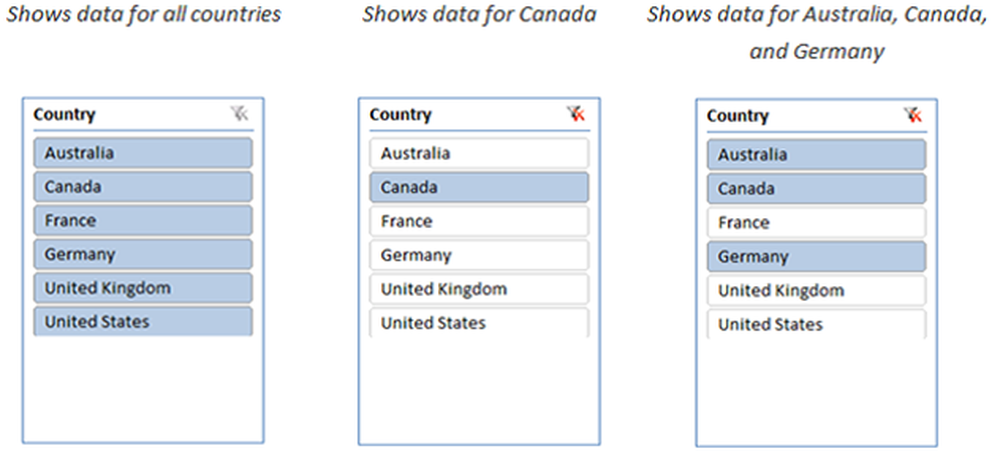Cómo usar Snap Assist en Windows 10

Ayuda instantánea es una característica en Windows 10, Eso no es notado por muchos. Aunque esta función está habilitada de forma predeterminada en todas las PC con Windows 10, solo unos pocos usuarios la usan. En esta publicación, aprenderemos cómo usar Snap Assist en su PC con Windows 10. Después de estar en Windows 7 con un conjunto limitado de características, Snap Assist ahora presenta algunas características avanzadas y mejoras de funcionalidad. Snap Assist le ayuda a organizar sus ventanas con facilidad y a organizar el espacio correctamente, aumentando así su productividad..
Con Snap Assist en su PC, hace que Windows 10 haga una pantalla dividida y puede colocar hasta cuatro ventanas en una sola pantalla, lo que sin duda aumentará su productividad, ya que puede continuar escribiendo en una ventana mientras observa los próximos tweets en tu cuenta de Twitter.
Utilizando Snap Assist en Windows 10
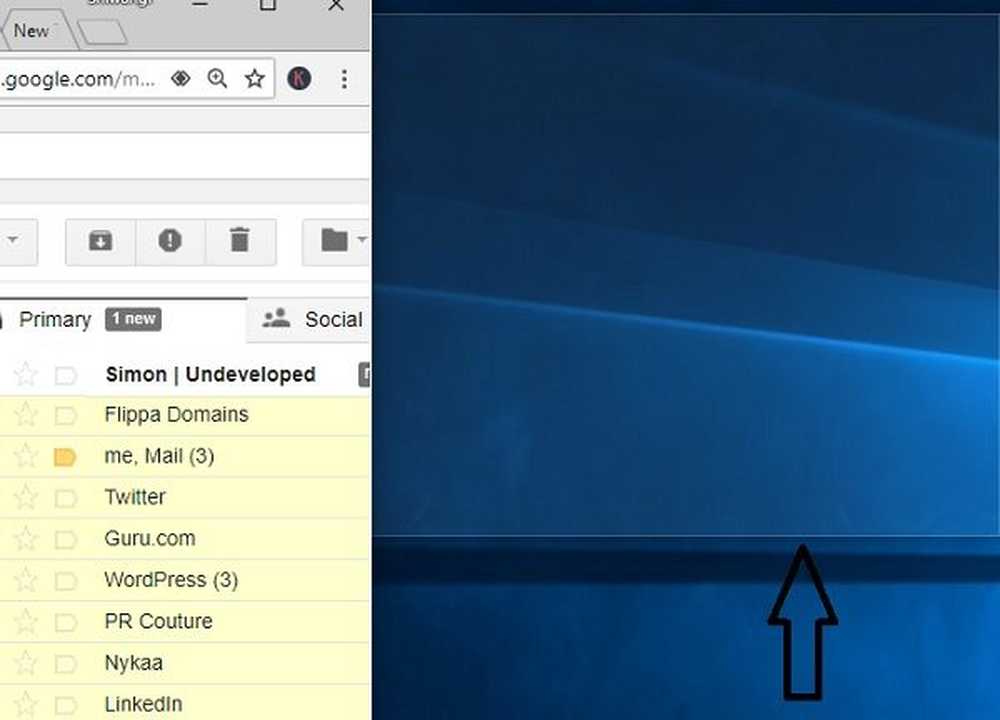
Para ajustar una ventana en su escritorio, solo necesita colocar el cursor del mouse en la barra de título de la ventana, haga clic con el botón izquierdo, mantenga presionado y arrastre el mouse hacia la esquina derecha o izquierda de la pantalla. La función mostrará una superposición transparente que indica dónde colocará la ventana. Solo tiene que soltar el botón del mouse y se ajustará automáticamente la ventana en esa superposición transparente. Aunque funciona un poco similar al Snap en Windows 7 y Windows 8, es más intuitivo y simple en Windows 10.
Coloque dos ventanas lado a lado
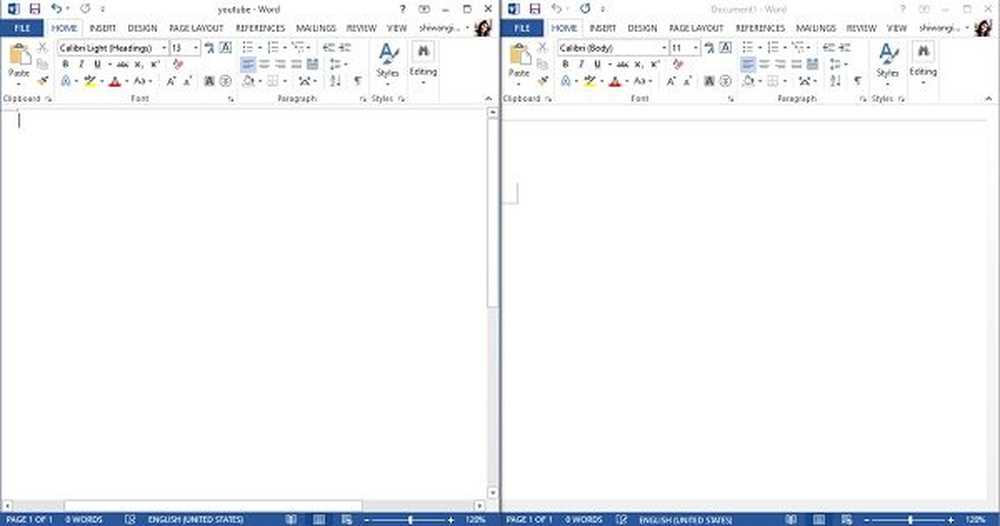
Similar "Win +? " tomará la ventana a la esquina izquierda de su pantalla y "Win +? " lo llevará a la derecha.
Cuatro ventanas en cuatro esquinas
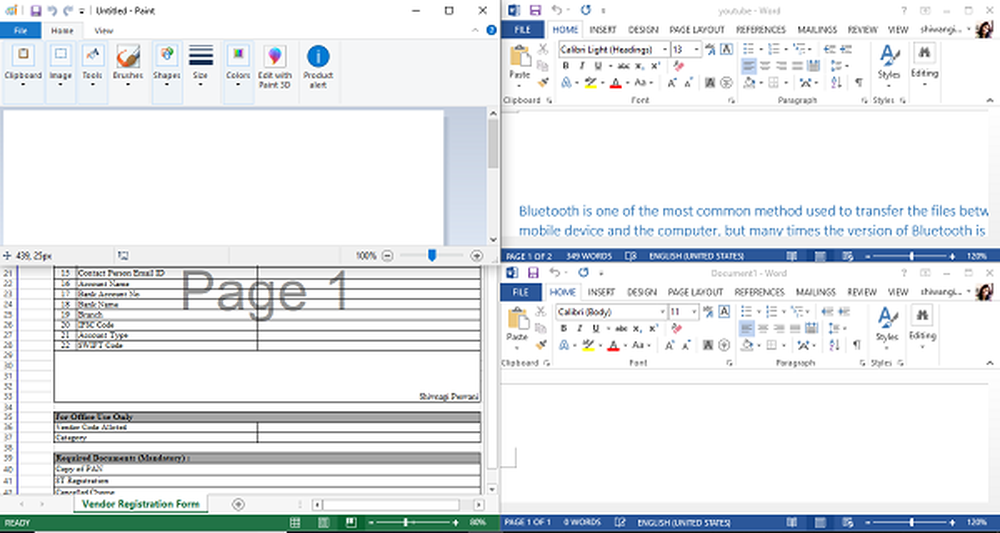
Si desea ajustar las ventanas en cuatro esquinas, sostenga el mouse y arrástrelo a las esquinas de su pantalla y la función le mostrará el espacio disponible con una superposición transparente. Deje el mouse y colocará la ventana en la esquina mostrada. Del mismo modo, abra otras tres aplicaciones y arrástrelas a las esquinas y Snap Assist le ayudará a ubicarlas en las cuatro esquinas. Curiosamente, puede utilizar estas cuatro ventanas abiertas simultáneamente para aumentar su productividad..
Ajustes de asistencia instantánea en Windows 10
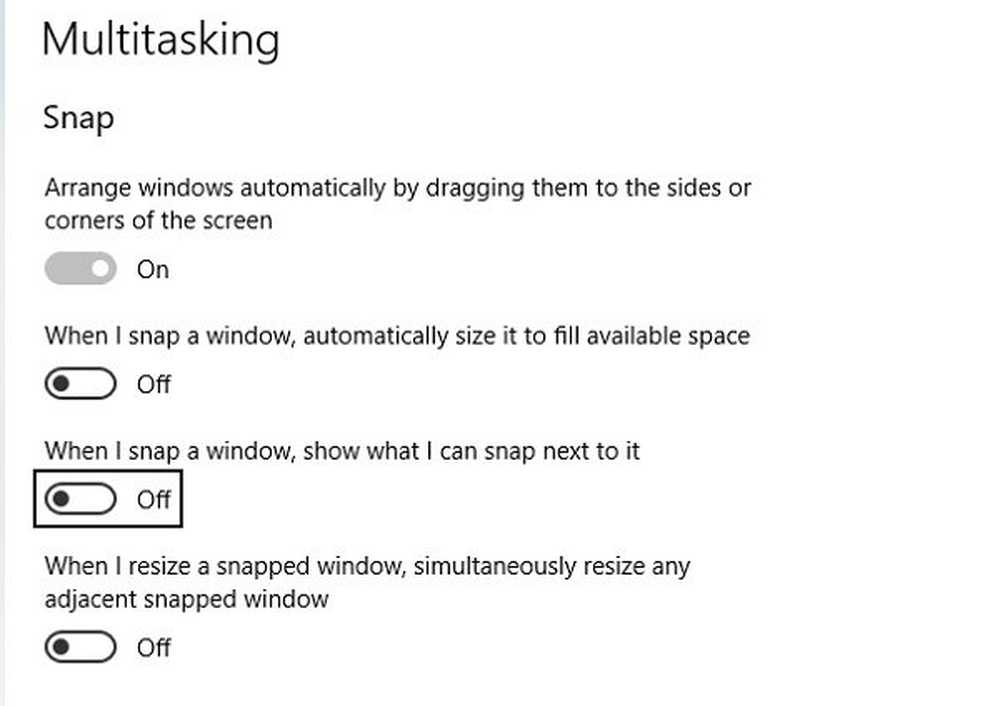
Configuración de asistencia instantánea está disponible Sistema-> Multitarea. Presione Win + I para abrir la configuración de su PC con Windows y escriba Snap en el cuadro de búsqueda para abrir la configuración de Snap Assist..
Si desea que las ventanas se ajusten automáticamente, active el botón y organizará las ventanas automáticamente arrastrándolas a los lados de la pantalla. Las otras configuraciones le permiten verificar el espacio disponible o ver qué se puede ajustar junto a él, etc. Al mantener todas estas pestañas, Desactivado desactivará automáticamente la función Asistencia instantánea en su PC.