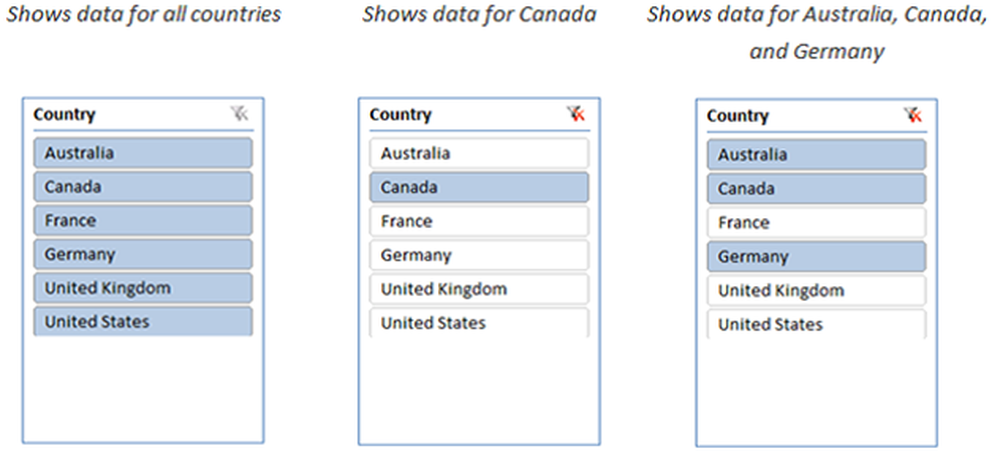Cómo usar la aplicación Snip & Sketch para capturar y anotar capturas de pantalla en Windows 10

A partir de Windows 10 1809, Microsoft ha introducido una nueva aplicación 'Recorte y bosquejo'que está reemplazando a la popular herramienta de recortes. Esta herramienta ofrece una funcionalidad similar y se puede usar para tomar capturas de pantalla, usar herramientas como un bolígrafo o un lápiz para dibujar en ella y compartirla donde quieras. En esta guía, compartiré cómo usar la aplicación Snip and Sketch para capturar y anotar capturas de pantalla en Windows 10.
Aplicación Snip & Sketch en Windows 10
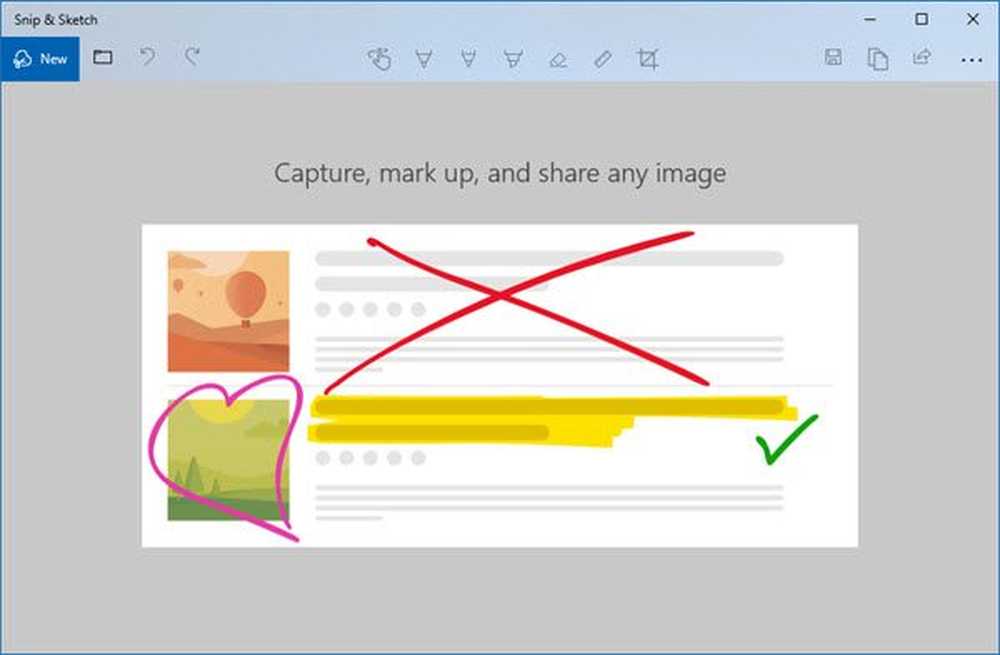
La aplicación está disponible en la lista de aplicaciones o puede buscar Recorte y bosquejo en el cuadro de búsqueda de Cortana. Haz clic en la aplicación Snip and Sketch una vez que aparezca. Una vez que aparezca, será bienvenido con el mensaje: 'Capturar, marcar y compartir cualquier imagen'.
Toma una captura de pantalla usando Snip & Sketch
Haga clic en el Nuevo botón en la parte superior izquierda.
Esto minimizará la interfaz y le ofrecerá un conjunto de herramientas flotantes donde puede elegir usar un clip rectangular o clip de forma libre o clip de pantalla completa.

Seleccione cualquiera de ellos, y si está utilizando algo que no sea un clip de pantalla completa, puede seleccionar un área de la que desea tomar una captura de pantalla. Mantenga pulsada la tecla izquierda mientras lo hace. Una vez completado, suelte la tecla izquierda.
El área marcada aparecerá ahora en el lienzo de la aplicación Snip and Sketch..
Las imágenes se pueden guardar en formato .png..
Editar una captura de pantalla usando Snip & Sketch
Una vez que tenga la captura de pantalla, tendrá un conjunto de herramientas de marcado que puede usar. Tenga en cuenta que tan pronto como se abra el editor, obtendrá un lápiz con el que escribir. Sin embargo, si mueve el mouse con el botón izquierdo presionado, comenzará a dibujar.

1] En la parte superior superior tienes herramientas como Escritura táctil, Bolígrafo, Lápiz, Resaltador, Regla / Transportador y herramienta de recorte.
2] Haga clic en la parte inferior de cualquiera de estas herramientas, a excepción de Touch Writing y Crop Tool, y obtendrá opciones adicionales. Aquí puede cambiar el color y el tamaño de la pluma. Al hacer clic en la herramienta Regla, puede cambiar a Protector.
3] En la parte superior izquierda, tiene la opción de guardar, copiar y compartir la captura de pantalla.
4] También puede editar cualquier otra imagen haciendo clic en el icono de la carpeta que se encuentra al lado del nuevo botón en la parte superior izquierda.
Una vez que habilitas la herramienta regla o transportador, parece que no desaparece a menos que cierres y reinicies la aplicación..
Iniciar la aplicación Snip & Sketch con la tecla Imprimir pantalla
Una herramienta como Snip y Sketch sin una captura de pantalla es inútil si no se puede iniciar con una llave de hardware. Mientras que Print Screen captura una captura de pantalla en el portapapeles o la guarda en OneDrive o Dropbox cuando se configura, tendrá sentido si puede iniciar esta aplicación en su lugar.
Vaya a Configuración> Facilidad de acceso> Teclado. Encienda el interruptor debajo del acceso directo de Imprimir pantalla que dice 'Usa el PrtScn'para abrir recortes de pantalla.
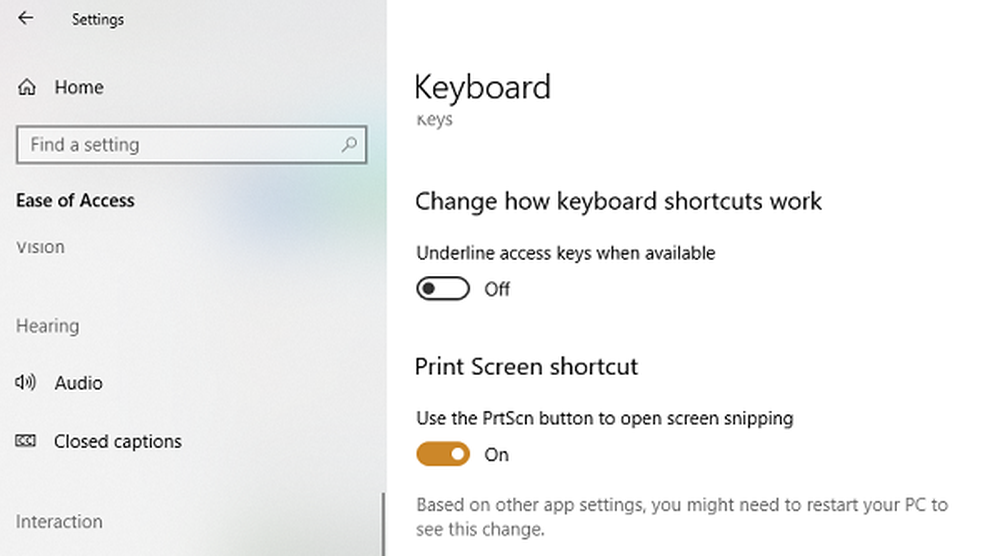
Sin embargo, tendrá que deshabilitar la configuración de Imprimir pantalla con cualquier otra aplicación y reiniciar su PC con Windows 10 para que funcione..
Ejecute Snip & Sketch a través de CMD o Run
Escribe el siguiente comando y presiona Enter para abrir Snip & Sketch:
ms-screenclip:? source = QuickActions
Crea un atajo para Snip & Sketch
Para crear el acceso directo del escritorio, haga clic derecho en un espacio vacío de la pantalla de su Escritorio y elija la opción 'Nuevo' del menú. A continuación, seleccione 'Acceso directo' para abrir el 'Asistente para crear acceso directo'.
Cuando se vea, copie y pegue la siguiente dirección en su campo de ubicación
% windir% \ explorer.exe ms-screenclip:
Después de eso, presione el botón Siguiente e ingrese un nombre adecuado para el acceso directo. Cuando haya terminado, presione el botón Finalizar para crear el acceso directo en la pantalla del escritorio.
Si desea agregar un ícono al acceso directo, haga clic con el botón derecho en el acceso directo en el Escritorio y elija Propiedades.
A continuación, debajo de la pantalla Propiedades, seleccione el botón Cambiar icono y, a continuación, debajo de "Buscar iconos en este archivo", copie y pegue la siguiente dirección y presione Entrar.
% windir% \ system32 \ SnippingTool.exe
Seleccione el icono correspondiente a él como se muestra en la imagen de arriba. Haga clic en el botón 'Aceptar' cuando haya terminado y, al final, presione el botón 'Aplicar' para cambiar el icono.
Háganos saber cómo disfruta usando esta nueva herramienta de captura de pantalla.