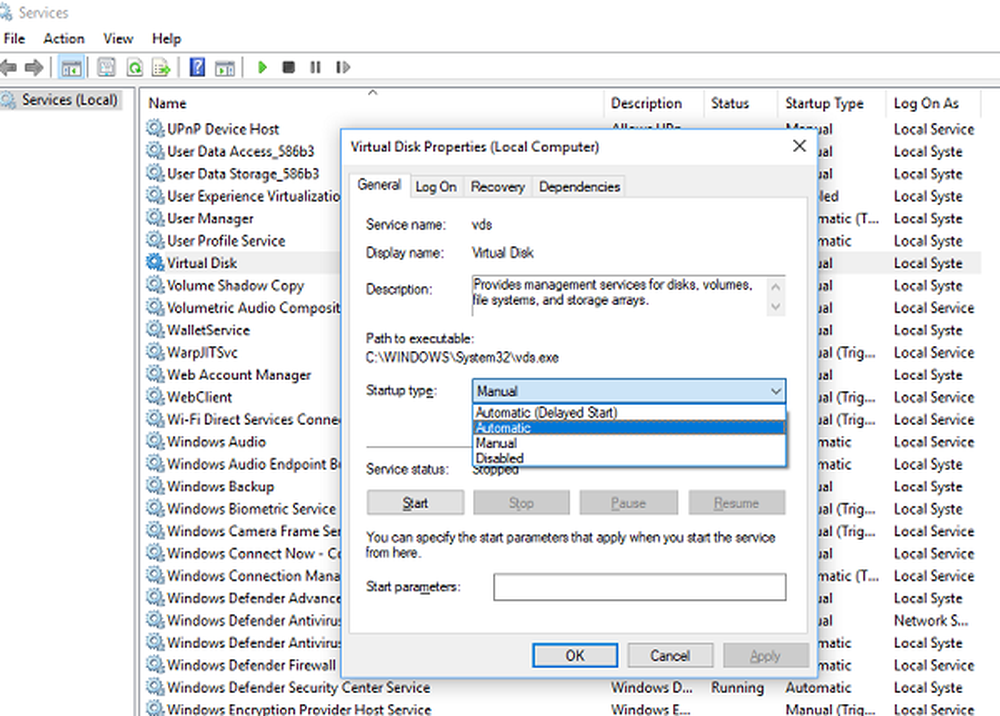Windows 10 no reconoce el segundo disco duro

Antes, un disco duro sería lo suficientemente bueno como para almacenar sus datos, archivos, canciones, videos, etc., pero ahora con el aumento de la actividad de descarga y la tendencia a guardar fotografías y videos caseros en su computadora con Windows, el espacio en el disco duro puede quedar corto. . Es por eso que muchos deciden adjuntar un segundo disco duro a su PC. Pero un problema común que algunos enfrentan es que tu Windows no reconoce la segunda unidad que has instalado. Si su unidad de disco duro no aparece o se enfrenta a un problema de este tipo, tal vez haya algo aquí en esta publicación que pueda ayudarlo..
Windows no reconoce el segundo disco duro
1] Compruebe si el disco duro está dañado
Esta es probablemente la primera tarea que debe realizar. De lo contrario, terminarás perdiendo tu precioso tiempo en este asunto. Si su disco duro es bastante antiguo y ha atraído una capa gruesa de polvo o está dañado, es posible que no funcione como de costumbre. Por lo tanto, antes de instalarlo en su computadora, verifíquelo.
2] Echa un vistazo a la configuración de la conexión
Para usar un disco duro con su computadora, necesita conectar dos cables de alimentación diferentes. Un cable SATA estará entre la placa base y el disco duro. El segundo cable SATA estará entre el disco duro y SMPS o cualquier otra fuente, desde donde pueda obtener la alimentación. Si comete algún error, su computadora no podrá detectar el disco duro. Además, debe enchufar el cable SATA en el puerto correcto de la placa base.
3] Use el solucionador de problemas de hardware y dispositivos

4] Escanear en busca de cambios de hardware
Abra el Administrador de dispositivos. Para hacerlo, abre el menú de Win + X y haz clic en él. A continuación, haga clic derecho en Unidades de disco y seleccione Escanear en busca de cambios de hardware.

Debería ayudar.
5] Comprobar el estado del dispositivo
correr devmgmt.msc para abrir el Administrador de dispositivos. Expandir Disco duro. Haga clic con el botón derecho en todos los que están en la lista, seleccione Propiedades y verifique el Estado del dispositivo. Debería decir - El dispositivo funciona correctamente.. Si no lo es, entonces Actualizar el software del controlador para actualizar los controladores del dispositivo. O puedes seleccionar Desinstalar y luego, después de reiniciar, conecte el disco duro y seleccione Escanear en busca de cambios de hardware aquí.
6] Instalar el controlador de dispositivo adecuado
Si está utilizando diferentes fabricantes de discos duros, es posible que desee comprobar si ha instalado el controlador de dispositivo correcto. Si es posible que también desee actualizar su controlador de dispositivo existente a su última versión disponible.
7] Inicializar disco
Si en la consola de Administración de discos aparece un Disco desconocido o un Disco no inicializado, haga clic con el botón derecho en él y seleccione Inicializar disco. Siga las instrucciones en pantalla hasta su finalización. ¿Ayudó esto??
Espero que las sugerencias aquí te ayuden..
Consulte esta publicación si no se reconoce su disco duro externo USB 3.0.