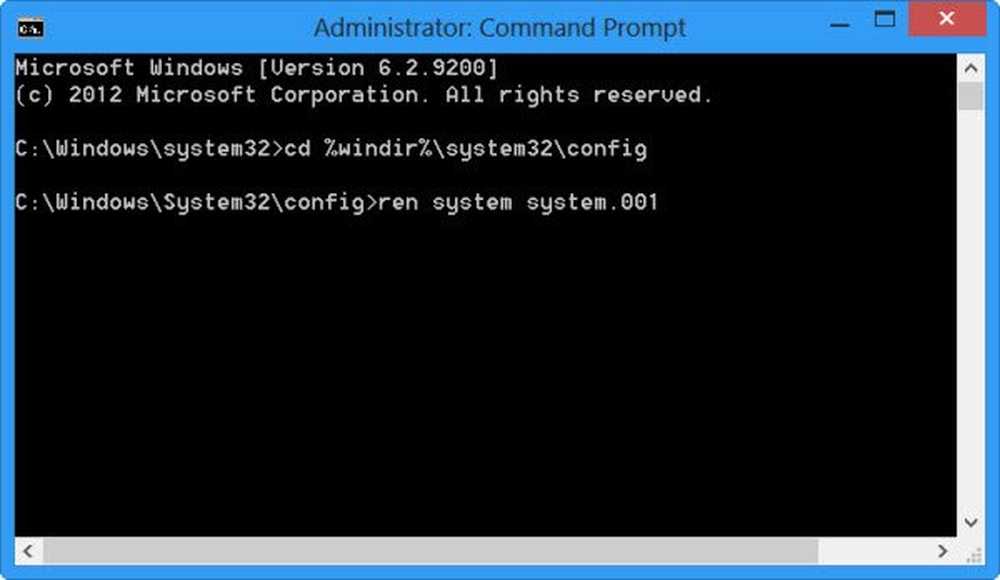Windows 10 Dynamic Lock no funciona o falta

La función de bloqueo dinámico de Windows 10 facilita que los usuarios bloqueen sus computadoras tan pronto como se alejan de ellas. No necesitan ningún hardware especial como cámaras de infrarrojos para usar estas funciones. Si su computadora es compatible con Bluetooth, pueden usar esta función. Incluso si su computadora no tiene hardware Bluetooth, solo pueden usar un dongle Bluetooth externo de terceros y usarlo para lo que está destinado a.
Windows 10 Dynamic Lock no funciona
En primer lugar, le recomendamos que cree un punto de restauración del sistema. Porque jugaremos con los archivos de registro y modificaremos algunas configuraciones críticas de Windows. Una vez hecho esto, continuaremos en nuestra búsqueda de solucionar el problema de Windows 10 Dynamic Lock que no funciona después de una actualización..
1] Usando la aplicación de configuración

Comience por golpear el WINKEY + I combinaciones de botones para abrir la aplicación de configuración.
Ahora navega a Cuentas> Opciones de inicio de sesión. A continuación, desplácese hasta la sección llamada como Bloqueo dinámico.
Asegúrese de que la casilla de verificación que dice Permitir que Windows bloquee automáticamente su dispositivo cuando no esté está chequeado.
Estas listo. Ahora puedes salir de la aplicación de configuración.
Si, por alguna razón, la solución básica anterior no funciona, y se da cuenta de que el Bloqueo dinámico está en gris o desaparecido, A continuación, es posible que tenga que solucionar más problemas.
2] Empareje su dispositivo Bluetooth y actualice el controlador
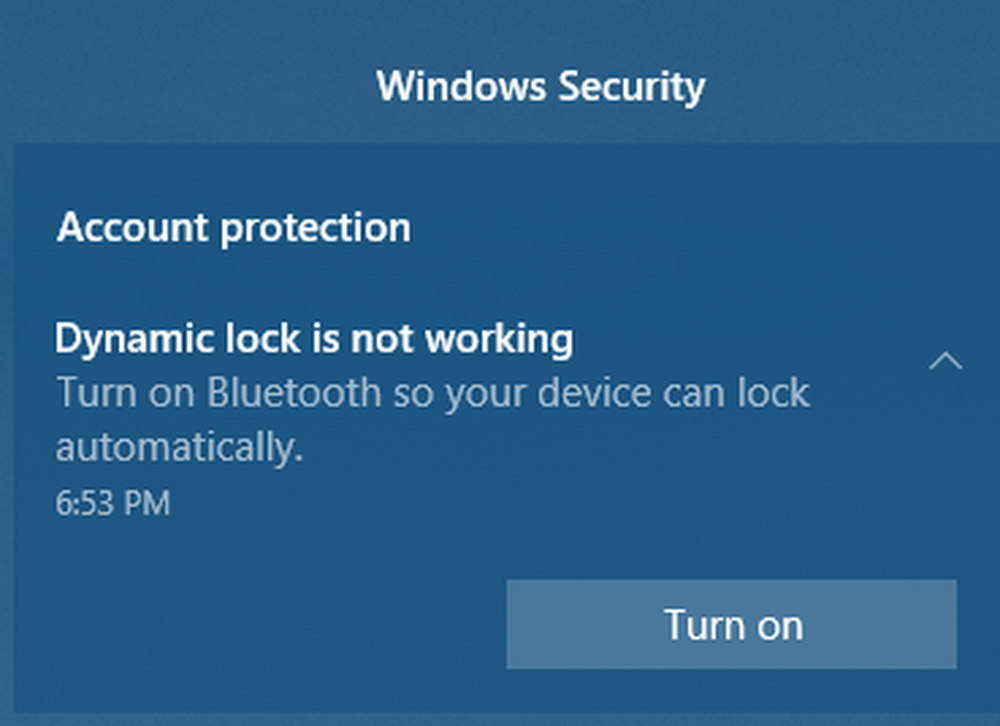
Si ve el siguiente mensaje en Configuración o en el Centro de notificaciones:
Dynamic Lock no funciona porque su PC no tiene un dispositivo emparejado
entonces necesita abrir Configuración> Dispositivos> Bluetooth y otros dispositivos. Aquí asegúrese de que Bluetooth esté activado y empareje el dispositivo Bluetooth.
Si abre el Centro de seguridad de Windows Defender, también encontrará esta advertencia allí..
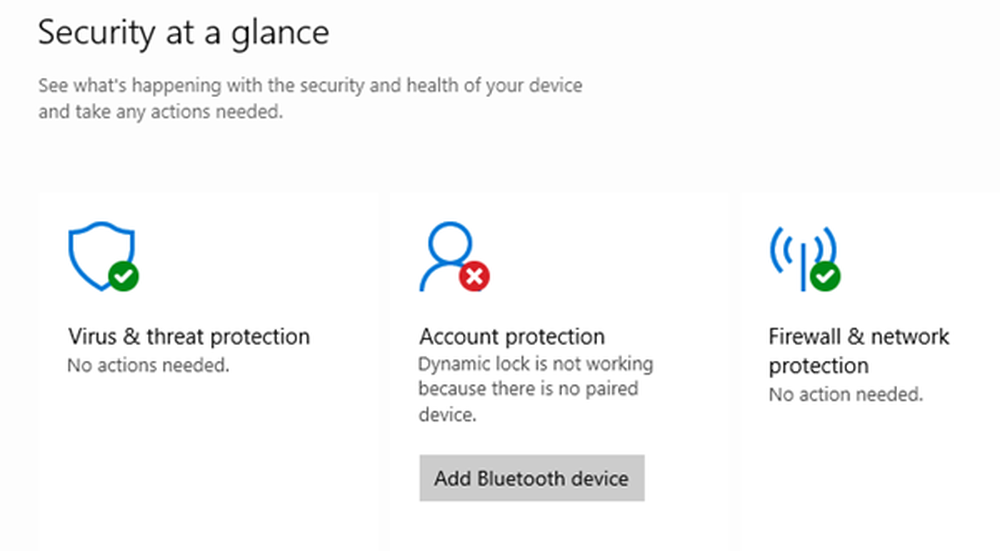
Si hace clic en Agregar dispositivo Bluetooth, se abrirá la configuración de Bluetooth y podrá emparejar el dispositivo..
3] Reinstalar el controlador de Bluetooth
Si esto no funciona, es posible que deba desinstalar y luego volver a instalar los controladores de Bluetooth. Puedes hacerlo a través del Administrador de dispositivos.
4] Usando el Editor del Registro
Presione la combinación de botones WINKEY + R para iniciar la utilidad Ejecutar, escriba regeditar y pulsa enter. Haga clic en Sí para el UAC o el Control de cuentas de usuario que recibe.
Una vez que se abra el Editor del Registro, navegue a la siguiente ubicación clave-
HKEY_CURRENT_USER \ Software \ Microsoft \ Windows NT \ CurrentVersion \ Winlogon
Busque un DWORD llamado Habilitar adiós en el panel lateral derecho.

Asegúrese de que su valor se establece en 1 que está habilitado. 0 es por estar deshabilitado.
Cierre el Editor del Registro y reinicie su computadora para que los cambios surtan efecto.
5] Comprobar la configuración de la directiva de grupo
Si su versión de Windows 10 viene con el Editor de políticas de grupo, ejecute gpedit.msc Para abrirlo.
Ahora, navegue a la siguiente ruta dentro del Editor de políticas de grupo-
Configuración del equipo \ Plantillas administrativas \ Componentes de Windows \ Windows Hello for Business
Ahora, en el panel lateral derecho, busque una entrada llamada Configurar factores de bloqueo dinámico..

Haz doble clic en él y verás una nueva ventana emergente..
Si habilita esta configuración de política, estas reglas de señal se evaluarán para detectar la ausencia del usuario y bloquear automáticamente el dispositivo. Si deshabilita o no configura esta configuración de directiva, los usuarios pueden continuar bloqueando con las opciones de bloqueo existentes.
Puede ser No configurado o Habilitado, pero no se debe configurar para Discapacitado.
Seleccione el botón de radio para Habilitado, selecciona el Reglas de Señal y haga clic en OK.
Salga del Editor de políticas de grupo y reinicie su computadora para que los cambios surtan efecto.
Háganos saber si esto ayudó.