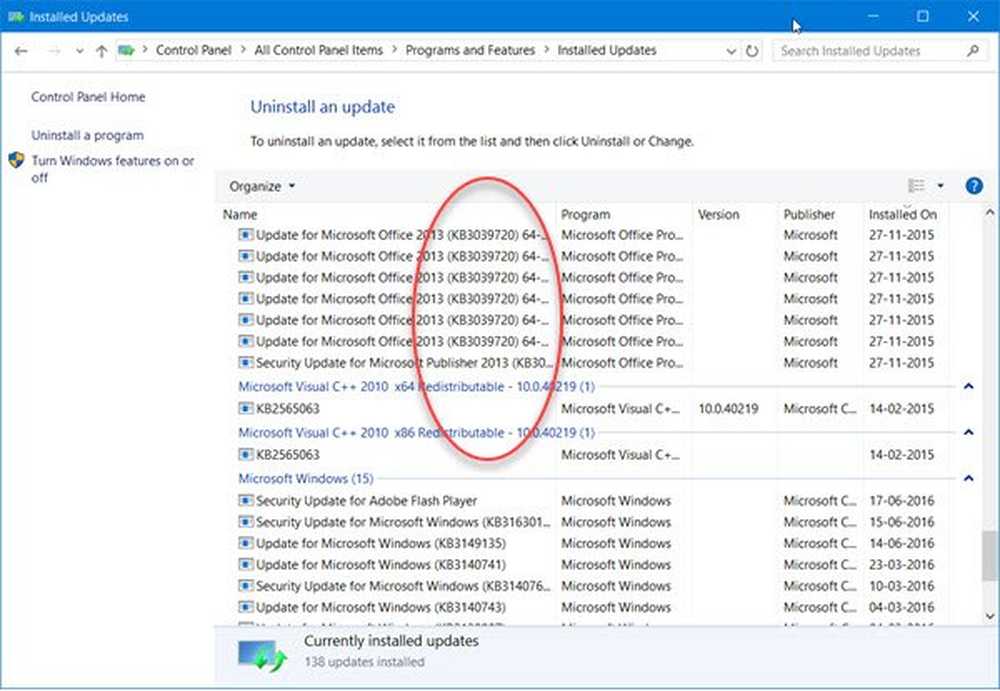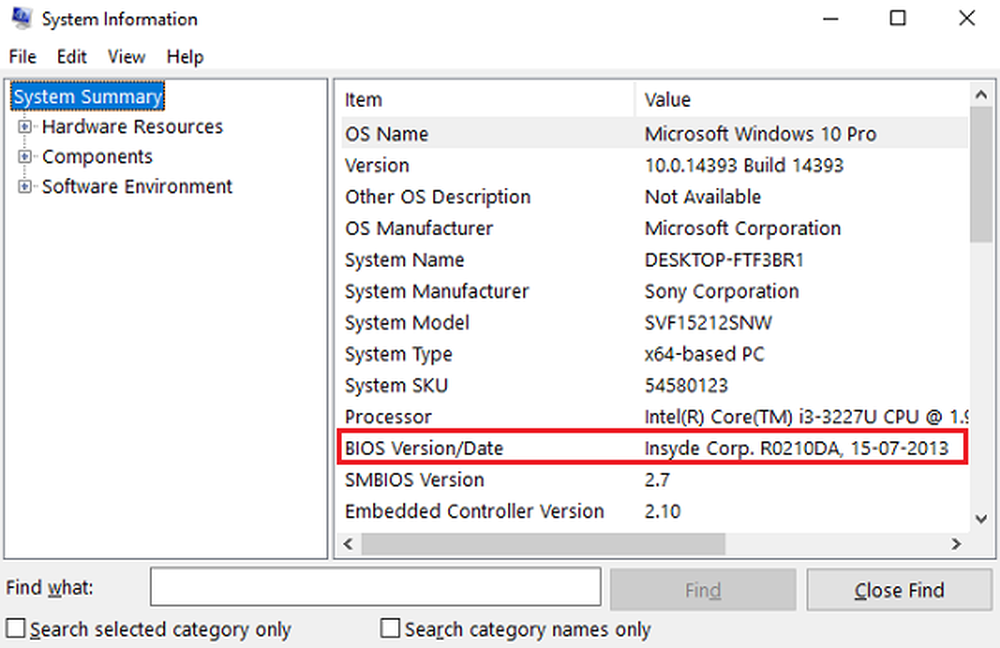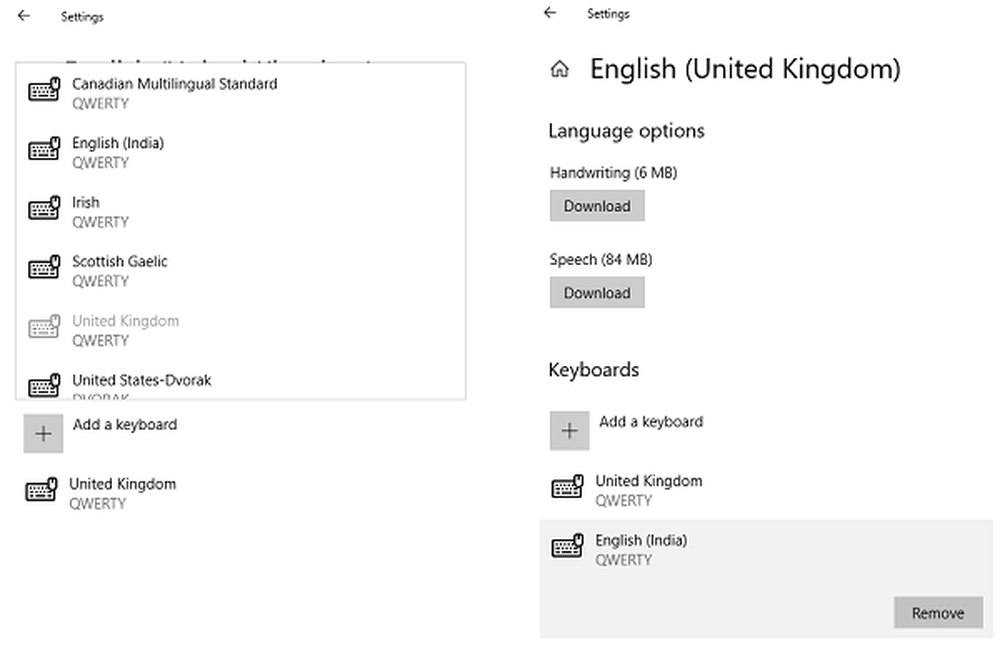Windows 10 está bloqueado al cargar alguna pantalla
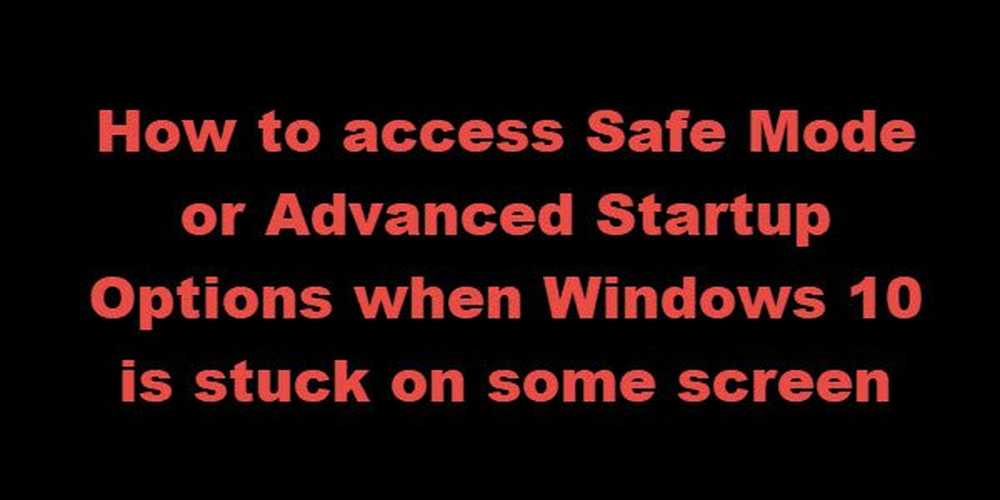
Si Windows 10 está atascado al reiniciar, cargue alguna pantalla con la animación de puntos giratorios moviéndose sin cesar, modo de bienvenida, pantalla de inicio de sesión, iniciando Windows o no arrancará, tendrá que arrancar Modo seguro o Opciones de inicio avanzadas para solucionar problemas o restaurar el sistema.
Un buen día arranca su PC con Windows 10, y ve que está atascado en la carga de la pantalla. ¿Qué haces? ¿Cómo arreglas tu PC con Windows 10 cuando ni siquiera puedes acceder al escritorio? Hay muchas situaciones similares. Esto puede suceder después de una actualización del controlador, algún problema con los gráficos y, a veces, incluso después de una actualización importante de Windows 10. Es posible que su PC se quede atascado en cualquier pantalla; se podría atascar al reiniciar o en un ciclo de reinicio sin fin, atascado en la pantalla de inicio de sesión, Listo para instalar, Preparar opciones de seguridad, Restaurar su versión anterior de Windows, Preparar la pantalla para Windows, t complete la pantalla de actualizaciones, Trabajando en Actualizaciones, Falla en la configuración de la pantalla de actualizaciones de Windows, o podría ser cualquier pantalla en la que tenga la animación de puntos girando sin cesar.

Windows 10 se queda atascado al cargar alguna pantalla
La única opción está aquí para entrar en Modo seguro o Modo de inicio avanzado. Entonces, en esta guía, compartiremos cómo acceder al Modo seguro o las Opciones de inicio avanzadas cuando Windows 10 esté bloqueado en alguna pantalla de carga..
Acceda a las opciones de Modo seguro o Inicio avanzado cuando la PC está bloqueada
Modo seguro o Opciones de inicio avanzadas le permite reparar su PC con Windows 10, ya sea restaurándola a las condiciones de trabajo anteriores, o cuando esté en modo seguro, puede desinstalar el software o los controladores que puedan haber causado el problema. La opción de inicio avanzado le ofrece Restaurar sistema, Recuperación de imagen del sistema, Configuración de inicio, Reparación de inicio y varias opciones de recuperación o reparación. El Modo seguro le ofrece acceso a todas las herramientas del sistema, como CMD, Restauración del sistema, etc., que pueden ayudarlo.
Entonces, cuando su computadora no arranca normalmente, se atasca en un bucle de reinicio sin fin o se queda atascada en alguna pantalla, entonces su enfoque debe ser entrar en Modo seguro o iniciar en la pantalla de Opciones de inicio avanzadas
Lo que hay que hacer a continuación es apagar la computadora. Desconecte las unidades externas, los periféricos, etc., espere un minuto y encienda su sistema.
Accede a las opciones avanzadas de inicio durante el arranque
Cada vez que arranca su PC con Windows 10, tiene dos opciones. Puede presionar F2 para acceder a la configuración de la BIOS o presionar F8 para acceder al menú de arranque o de inicio. Así es como se ve en mi HP. Pero esto puede variar de OEM a OEM.

Cuando acceda al menú de inicio, es posible que deba presionar F11 para abrir el Elija una opción pantalla. Desde aquí tienes que pulsar. Solucionar problemas y entonces Opciones avanzadas para llegar a la siguiente pantalla.

Una vez aquí, puedes usar cualquiera de estas opciones:
- Restauración del sistema: Útil si quieres restaurar tu PC con Windows 10.
- Sistema de recuperación de imagen: Le permite recuperar su Windows usando un archivo de imagen del sistema.
- Reparación inicial: Corrige problemas de inicio
- Símbolo del sistema: Usando el CMD puede acceder a las herramientas de Windows integradas más avanzadas
- Configuraciones de inicio: Te permite cambiar las opciones de inicio de Windows
- Volver a la compilación anterior.
Arranque Windows 10 en modo seguro

Si ha habilitado la tecla F8 en Windows 10, cuando inicie el sistema, puede presionar continuamente F8 Tecla para arrancar en modo seguro. Una vez que esté en Modo seguro, tendrá acceso a su Menú de Inicio, así como a Ratón y Teclado, y también podrá acceder a sus archivos. Si desea utilizar Restaurar sistema o ejecutar su análisis antivirus para eliminar el malware, como suele ser el caso con la mayoría de los usuarios domésticos, este es el mejor modo para iniciar. Además de esta función, también tiene acceso a otras herramientas integradas de Windows, como Símbolo del sistema, PowerShell, Administrador de equipos, Administrador de dispositivos, Visor de registro de eventos, etc..
Si no ha habilitado la tecla F8, entonces la única forma de iniciar Windows 10 en Modo seguro en este escenario es a través del menú de Opciones de inicio avanzadas que se mencionó anteriormente. Una vez en este menú, seleccione Solución de problemas> Opciones avanzadas> Configuración de inicio> Reiniciar> Presione la tecla No 4.

Presionando la tecla '4' reiniciará su PC en Modo seguro. Reiniciar en Modo seguro con funciones de red, presione la tecla '5'. Reiniciar en Modo seguro con símbolo del sistema, presiona la tecla '6'.
Una vez que esté en Modo seguro, puede usar cualquiera de las herramientas integradas del sistema para solucionar problemas o restaurar su sistema a un buen punto de trabajo.
Por alguna extraña razón, si puede iniciar en Modo seguro pero no puede acceder a la pantalla Opciones de inicio avanzadas, cuando esté en Modo seguro, puede usar el símbolo del sistema para iniciar Windows 10 directamente en la pantalla de Configuración de inicio avanzada.
Si ninguno de los dos anteriores te ayuda, sigue leyendo.
Arranque usando un disco de arranque de Windows 10
Es muy recomendable que siempre tengas a mano un disco de arranque. Puede crear un disco de arranque utilizando una ISO de Windows 10 desde cualquier PC. Una vez hecho esto, deberá cambiar la configuración en el BIOS, de modo que se inicie desde el USB de arranque en lugar de hacerlo desde su PC. Ahora sigue los pasos a continuación:
- Conecte el USB y el BIOS elegirá iniciar desde el USB en lugar de su disco duro.
- Le pedirá que instale Windows 10, haga clic en el botón Siguiente.
- La siguiente pantalla tendrá una opción de "Reparar su computadora" en la parte inferior izquierda.
- Presiona R en tu teclado o haz clic en él.
- Esto te mostrará el Opciones de inicio avanzadas pantalla.
Desde esta pantalla, puede elegir restaurar para restaurar las condiciones de trabajo anteriores o iniciar en varios modos del Modo seguro para resolver su problema.
Forzar PC para lanzar la pantalla de reparación automática
Esta es la última opción no recomendada, pero si no le queda nada más, inténtelo bajo su responsabilidad. Apague bruscamente la PC cuando la haya encendido. Hazlo varias veces. Después de 3 veces, esto puede forzar a Windows a pensar que hay algún problema con su PC, y forzará la pantalla de reparación automática. Desde aquí, puede obtener acceso a las Opciones de inicio avanzadas.
En caso de que nada funcione, podría haber un problema con su disco duro. Es posible que desee conectarlo a otra PC y ver si puede arrancar desde ella o tener acceso a los archivos. Si no puede, o si la otra PC no lo detecta, es posible que desee reemplazarlo con un nuevo disco duro. Sin embargo, no tiene que preocuparse por su licencia de Windows 10, especialmente si la ha conectado con una cuenta de Microsoft. Windows 10 una vez instalado lo activará automáticamente.
Consejo profesional: siempre crea puntos de restauración frecuentes
Dicho esto, aquí hay un consejo de mi experiencia personal. Continúe y habilite la creación automática de puntos de restauración en el inicio. ¡Un reciente punto de restauración del sistema puede ser una gran ayuda a veces! Si tiene un punto de restauración, no solo le ahorrará mucho tiempo, sino que también se asegurará de que las cosas vuelvan a la normalidad y que pueda iniciar su PC para un trabajo importante.
Escenarios específicos:- La instalación de Windows 10 está bloqueada
- Windows 10 atascado en la preparación de opciones de seguridad
- Windows 10 atascado en Trabajar en actualizaciones
- Actualización de Windows 10 bloqueada en la pantalla en blanco con solo Papelera de reciclaje y Barra de tareas
- Windows 10 se atasca en la pantalla de inicio de sesión después de la actualización.