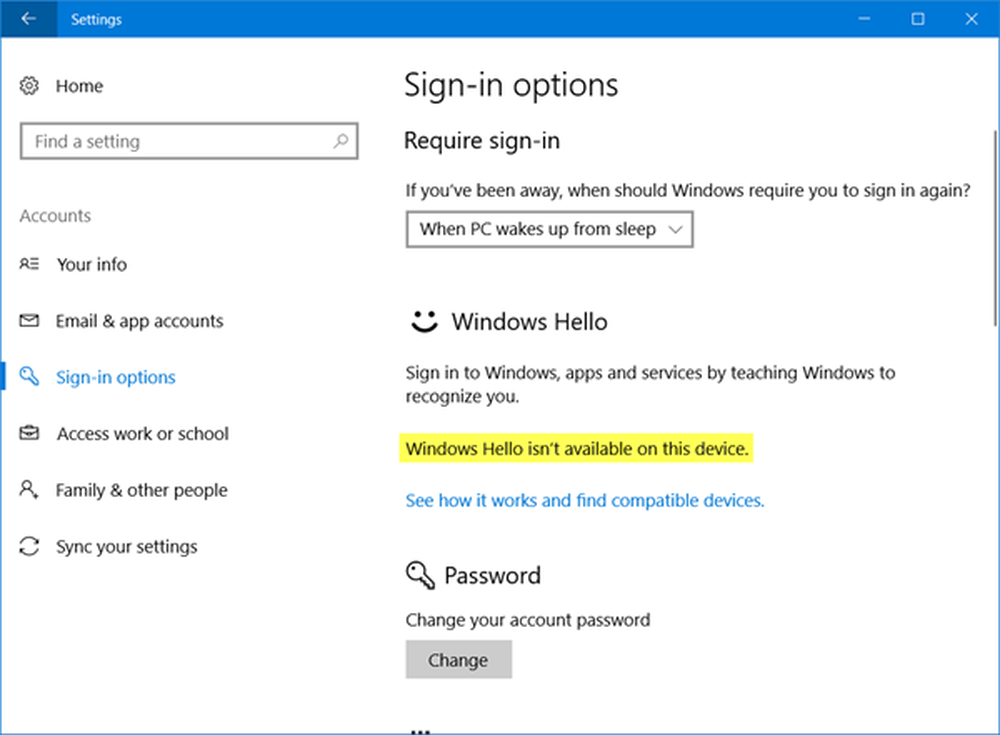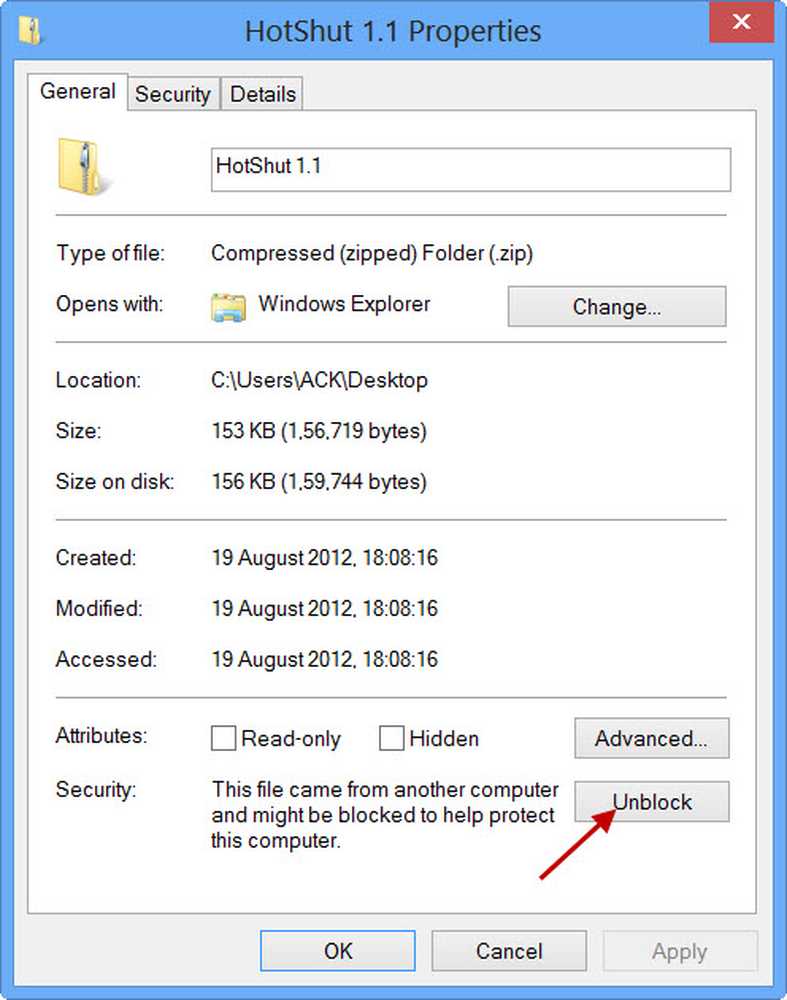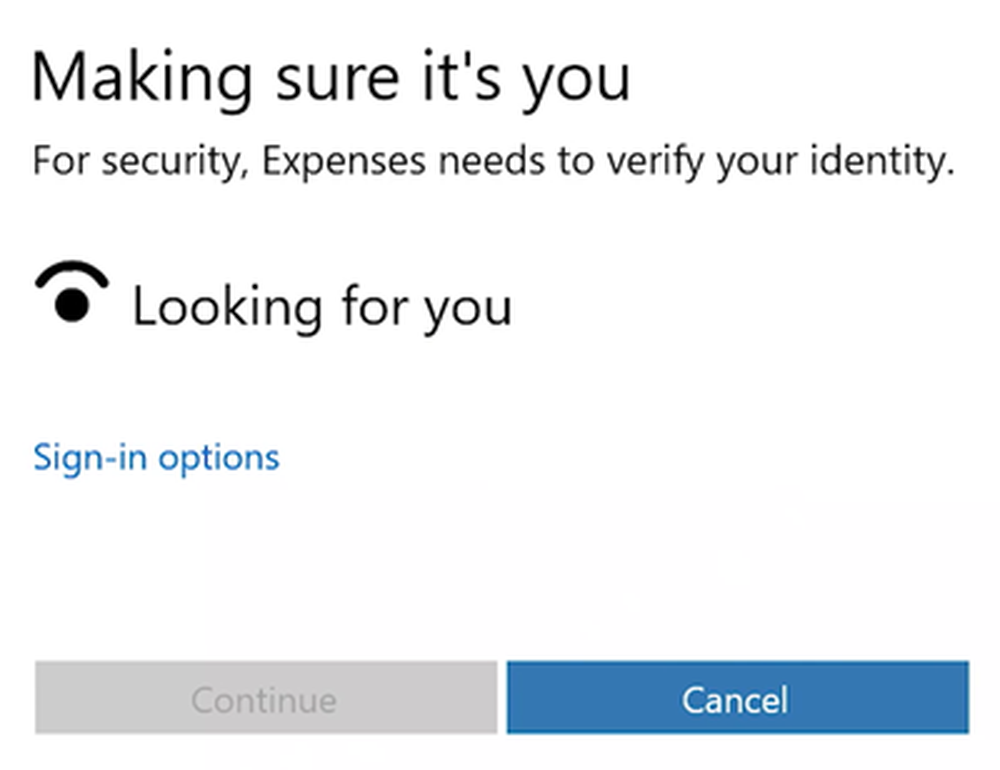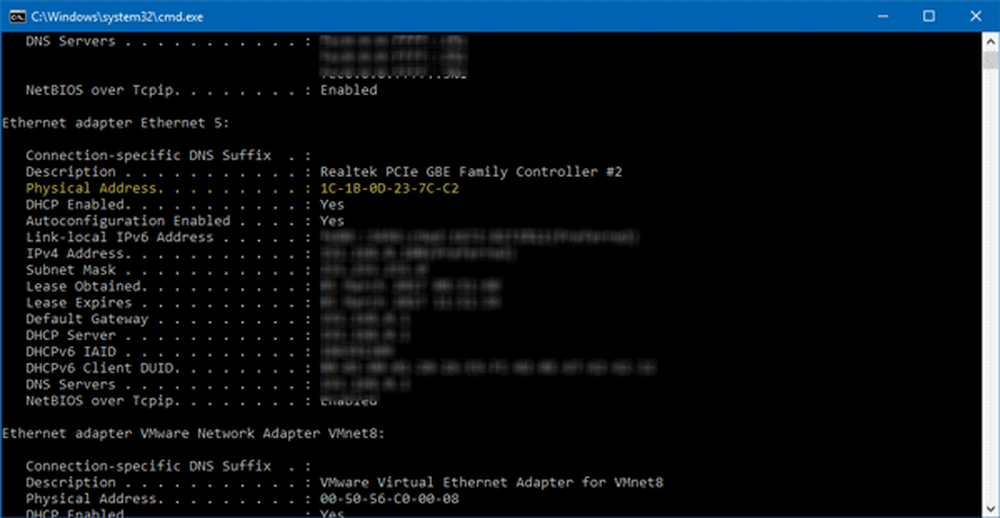Windows ha detenido este dispositivo porque ha reportado problemas (Código 43)
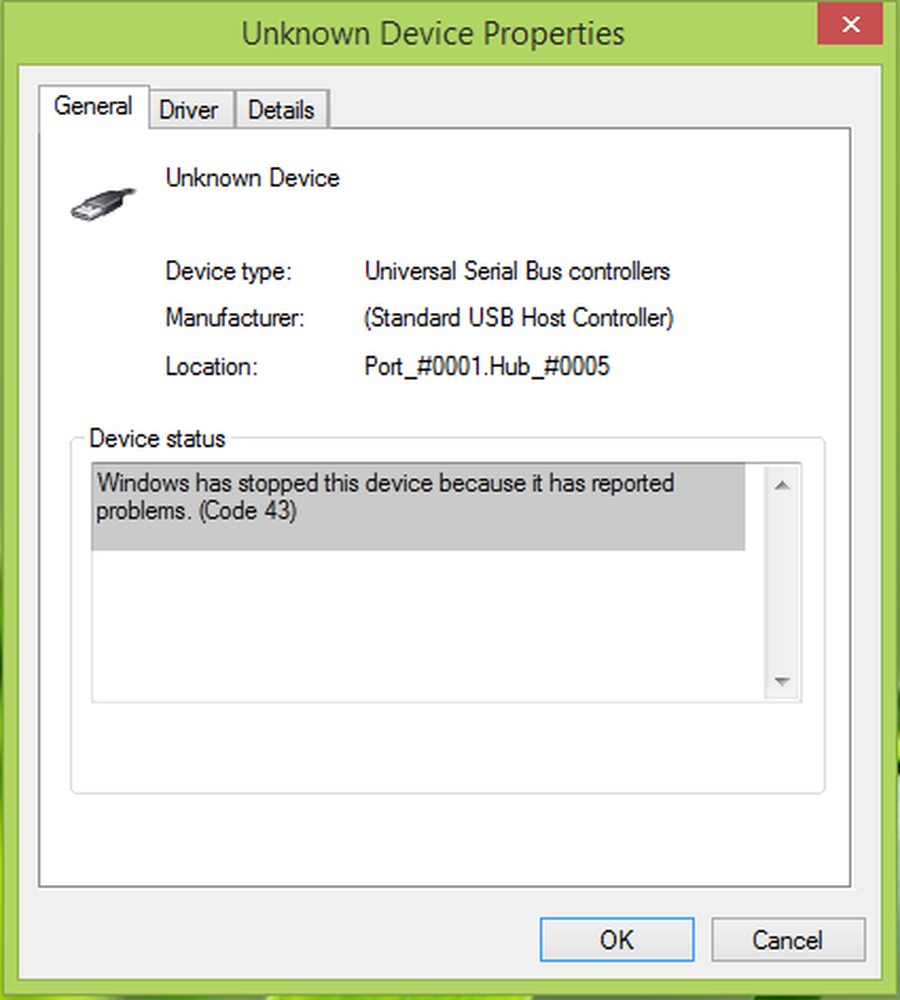
Si recibe el código de error del administrador de dispositivos, Windows ha detenido este dispositivo porque ha reportado problemas (Código 43) en su Windows 10, utilizando Intel o tarjetas gráficas AMD (GPU), luego vea esta publicación que lo ayudará a solucionar el problema. Es posible que también hayas recibido esto por una tarjeta gráfica Intel o AMD (GPU).
En general, conectamos varios dispositivos periféricos a nuestro Windows computadora. Estos dispositivos podrían ser USB unidades, impresoras, mouse externo, teclados, etc. Muchas veces, es posible que haya enfrentado un problema al instalar y usar algunos dispositivos. Recientemente nos encontramos con un problema de este tipo para una USB conducir. En este caso, siempre que intentemos enchufar el USB conducir, Windows No pudimos reconocerlo y, por lo tanto, no pudimos usar esta unidad para ninguna operación..

Como puede ver en la captura de pantalla anterior, hay un signo de exclamación contra el Dispositivo desconocido. Así investigamos más sobre este dispositivo y abrimos su Propiedades haciendo doble clic Dispositivo desconocido. los Estado del dispositivo aquí dice:
Windows ha detenido este dispositivo porque ha reportado problemas (Código 43)
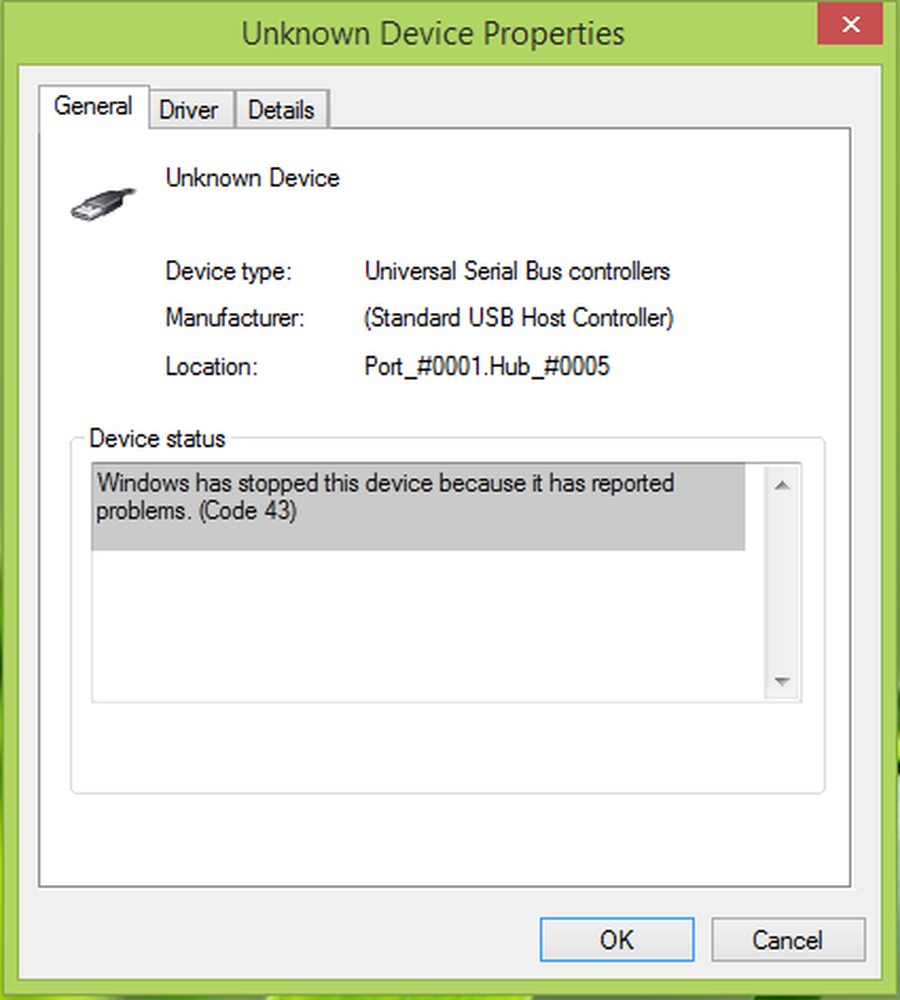
Puede enfrentar este código de error con cualquiera de los dispositivos que conecte a su sistema. Hablando técnicamente sobre la situación, el controlador del dispositivo aquí notifica Windows que el dispositivo ha fallado. Esto también podría suceder si el hardware del dispositivo falla o si el controlador del dispositivo falla. En cualquier caso, el resultado es que no puede utilizar el dispositivo en absoluto.
Algunas cosas que podría intentar antes de continuar con la solución de problemas es: reinicie la computadora y vea si el problema desaparece, desconecte todos los demás dispositivos USB, desenchufe y vuelva a enchufar el dispositivo, actualice los controladores de sus dispositivos, ejecute el Solucionador de problemas de USB y el Hardware Bombero.
1] Vuelva a instalar el controlador del dispositivo
Si no funciona, intente desinstalar y reinstalar el dispositivo y ver si ayuda:
prensa Tecla de Windows + R y escriba devmgmt.msc en el correr cuadro de diálogo para abrir Administrador de dispositivos.

En el Administrador de dispositivos ventana, localice el dispositivo que funciona mal y haga clic con el botón derecho en él, seleccione Desinstalar.
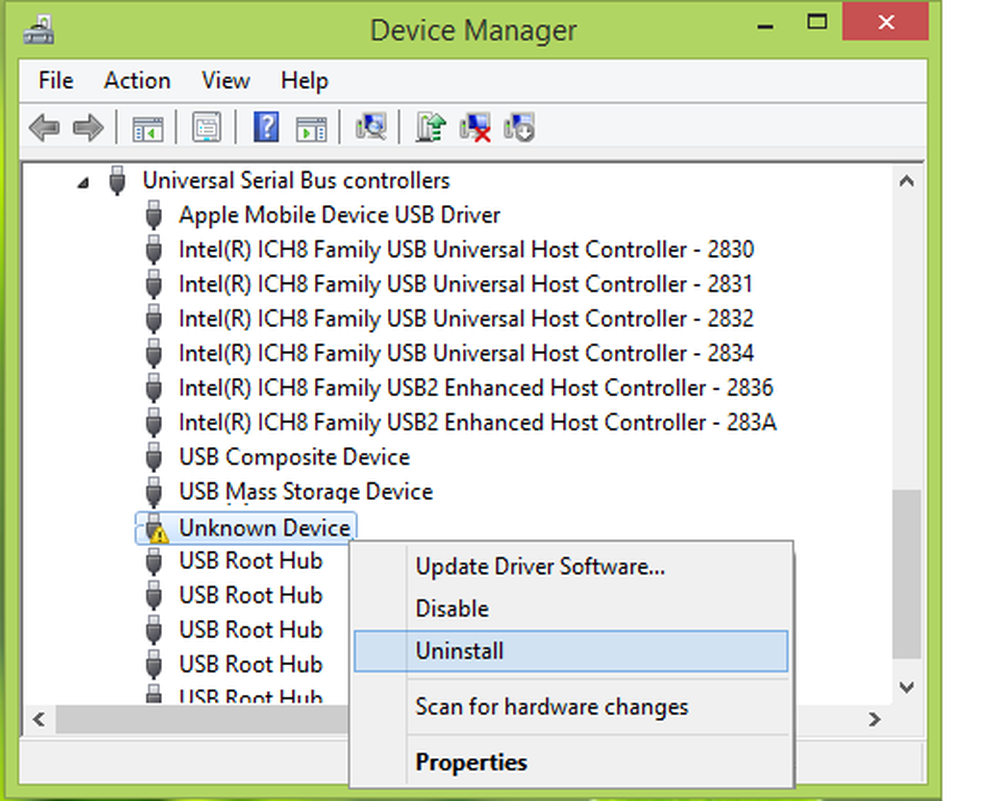
Después de desinstalar Dispositivo desconocido en el paso anterior, haga clic con el botón derecho en el nombre de su computadora y seleccione Escanear en busca de cambios de hardware.

De esta manera, finalmente el dispositivo defectuoso es reconocido por Windows y puede hacer doble clic para ver su Propiedades donde encontraste el Estado del dispositivo ese Este dispositivo funciona correctamente.

2] Actualizar el controlador del dispositivo
Las actualizaciones de Windows 10 ahora ofrecen controladores por parte de los OEM cuando pasan a través de su prueba de compatibilidad. Es posible que la última versión de Windows 10 y el controlador no sean compatibles entre sí. Puede actualizar manualmente el controlador descargando desde el sitio web de los OEM o verifique con Windows Update.
- Presione WIN + X + M o haga clic derecho en comienzo botón, y luego seleccione Administrador de dispositivos.
- Expanda la lista de dispositivos y busque un dispositivo que tenga una exclamación amarilla al lado. Esto significa que el dispositivo tiene un problema.
- Haga clic derecho en el dispositivo y seleccione Propiedades.
- Seleccionar Conductor, y luego seleccione Actualizar controlador.
- Seleccionar Buscar automáticamente el software del controlador actualizado.
Esto obligará al servicio de actualización de Windows a buscar el controlador más reciente. Si hay una actualización de controlador disponible, se instalará automáticamente. Seleccionar Cerrar Cuando termine de instalar. Es posible que tenga que reiniciar su PC con Windows 10 en algunos casos.
Leer: Cómo desinstalar, deshabilitar, deshacer, actualizar controladores de dispositivos.
3] Retroceder el controlador del dispositivo
Si bien los controladores más recientes se implementan para asegurarse de mantener a raya los problemas con cada actualización de Windows 10, a veces no funciona. Si tiene una actualización que se instaló recientemente o si ha actualizado manualmente el software del controlador utilizando el Software OEM, la única salida es volver a la versión anterior del controlador que estaba funcionando.
- Ir Administrador de dispositivos.
- Encuentra el dispositivo que estaba causando el problema. Estará marcado con un signo de exclamación amarillo al lado..
- Luego toque y mantenga presionado o haga clic con el botón derecho en el dispositivo y seleccione Propiedades.
- Seleccionar Conductor, y luego seleccione Roll Back Driver.
Si esto no funciona, le sugerimos que use la función Restaurar sistema para volver al estado en el que estaba funcionando bien. Windows, usualmente crea un punto de restauración cada vez que instala algo..
Háganos saber si esto ayudó!