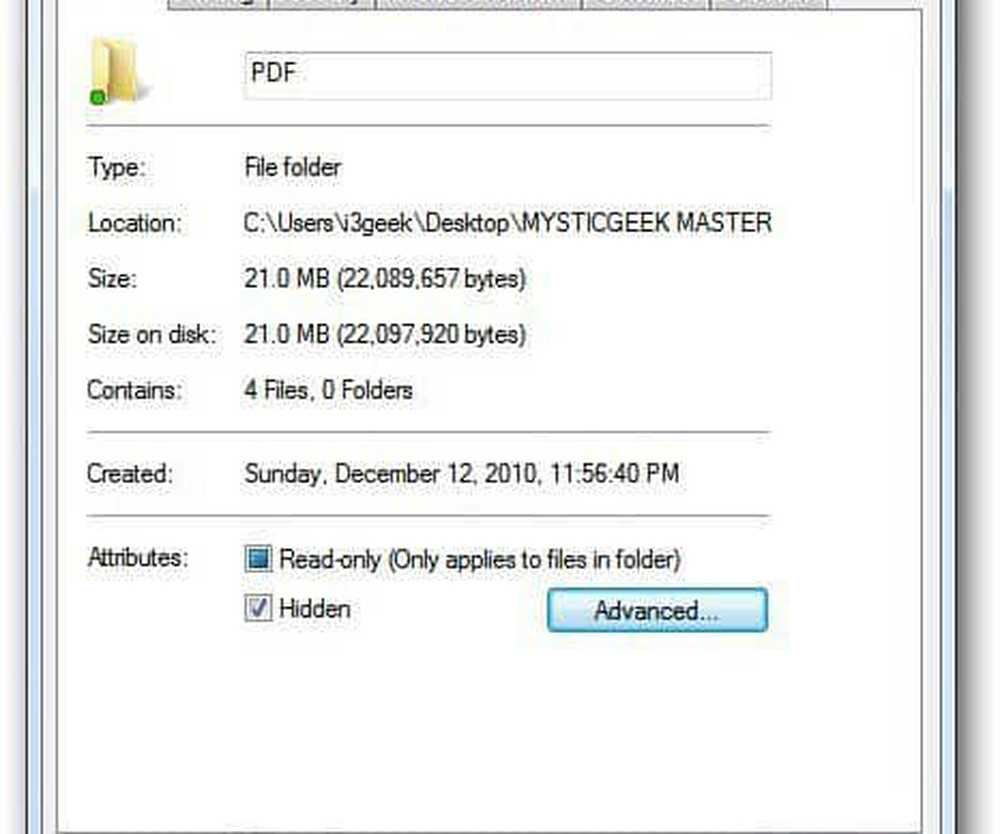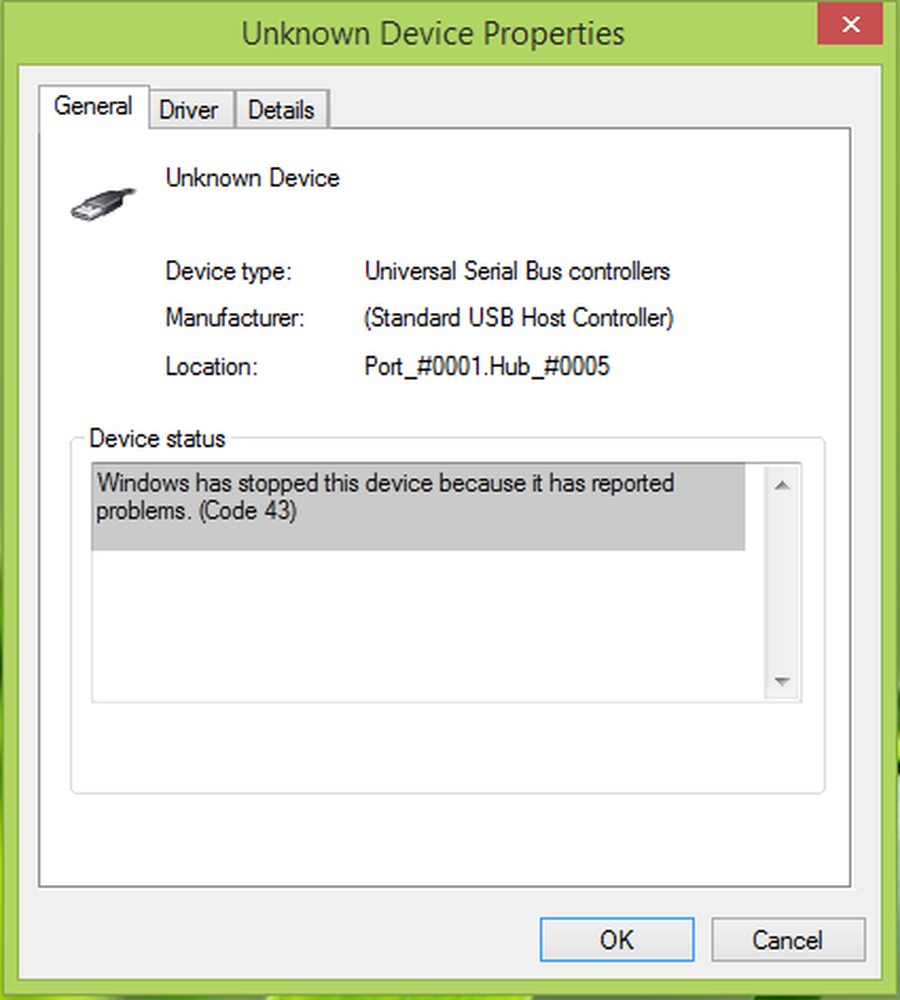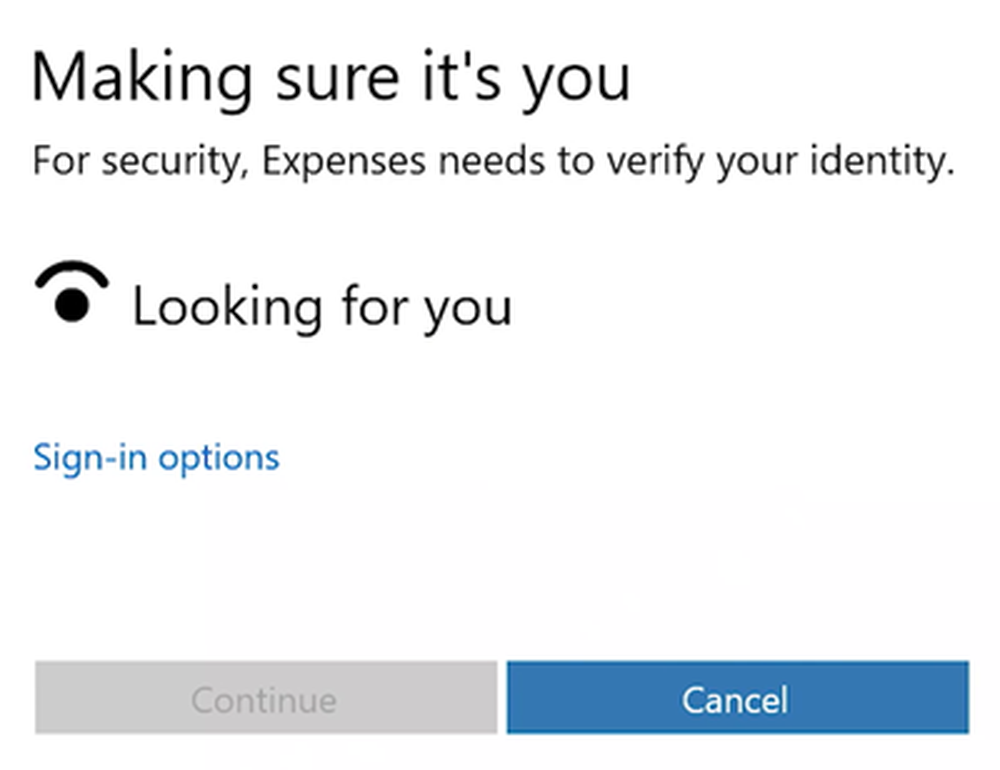Windows Hello no está disponible en este dispositivo; Solucionar problemas de Windows Hello
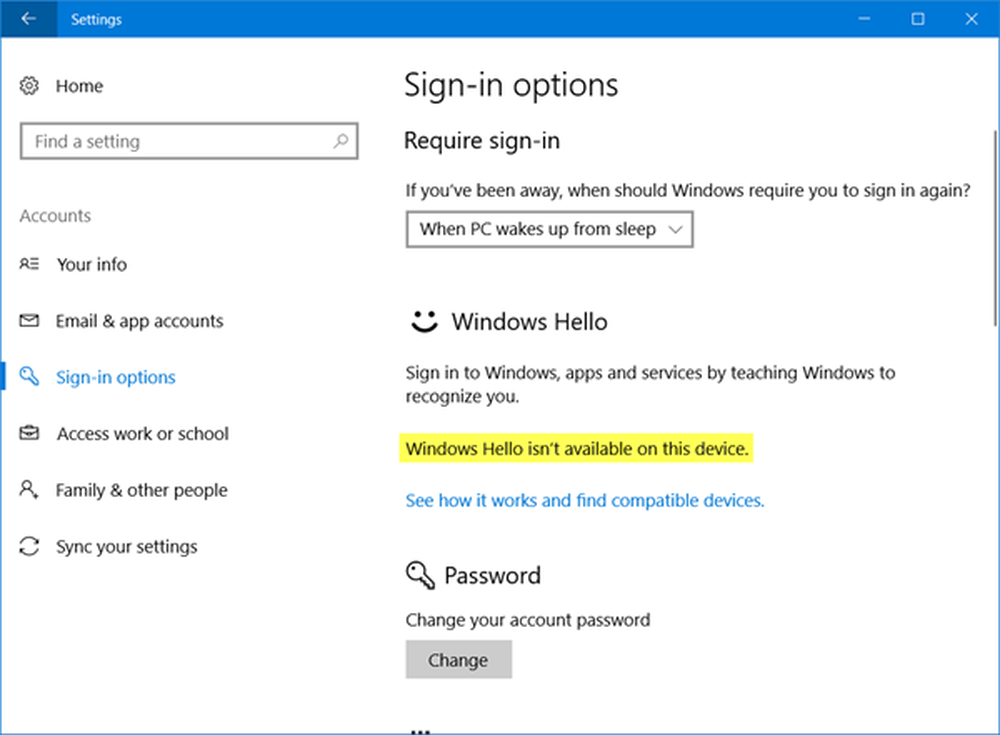
Windows Hola es una característica de Windows 10 que utiliza datos biométricos, incluido el reconocimiento facial para un inicio de sesión rápido en su PC. Puede acceder a su configuración a través del Menú WinX> Configuración> Cuentas> Opciones de inicio de sesión. Si ves un Windows Hello no está disponible en este dispositivo mensaje aquí, aquí hay algunas cosas que puede querer echar un vistazo a.
Windows Hello no está disponible en este dispositivo
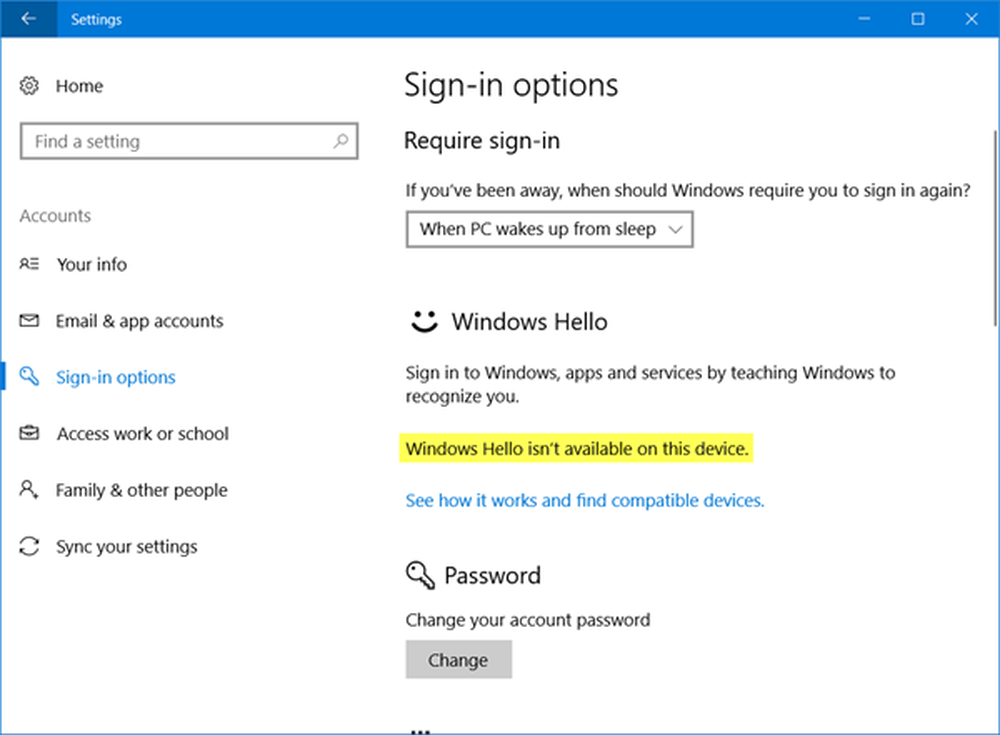
Revise la lista completa de sugerencias y vea cuáles de ellas pueden aplicarse en su escenario.
1] En primer lugar, compruebe si su dispositivo es compatible con Windows Hello. Puede anotar el nombre de su computadora portátil y el número de modelo y buscar en el sitio del fabricante para ver si es compatible con Windows Hello.
2] Ejecute el Solucionador de problemas de dispositivos y hardware incorporado. También puede usar la herramienta de reparación de software de Windows y ver si ayuda.
3] Si Windows Hello no funciona para usted, debe iniciar sesión en su dispositivo con un método diferente, como un PIN o contraseña, y luego eliminar Windows Hello como una opción de inicio de sesión. Para hacerlo, abra Configuración> Cuentas> Opciones de inicio de sesión y haga clic en retirar Enlace bajo huella digital o reconocimiento facial..
Una vez hecho esto, reinicie su computadora y luego configure Windows Hello o Fingerprint Reader en un dispositivo Windows 10 o Surface de nuevo y vea si eso funciona para usted ahora.4] Tal vez necesite actualizar los controladores de dispositivo. Desde el menú de WinX, abra el Administrador de dispositivos y actualice los controladores de su dispositivo para:
- Driver de Windows Hello
- Cámara web
- Escáner de huellas dactilares
- Frente de cámara IR de Microsoft
- Cámara de superficie Windows Hello

Es posible que no vea todos los controladores en su dispositivo. Busque los que están disponibles y actualícelos, o desinstale los controladores, reinicie su PC y luego haga clic en Spuede por cambios de hardware para permitir que Windows descargue los controladores más recientes para su dispositivo.
5] Si se enfrenta a este problema en su entorno empresarial, puede ejecutar gpedit y asegúrese de que todas las configuraciones aquí están configuradas para No configurado:
Configuración de la computadora> Plantillas administrativas> Componentes de Windows> Biometría.
Este recurso de Microsoft puede arrojar más luz sobre este tema..
Espero que algo ayude!
Esta publicación te ayudará si Windows Hello no reconoce tu cara o huella digital.