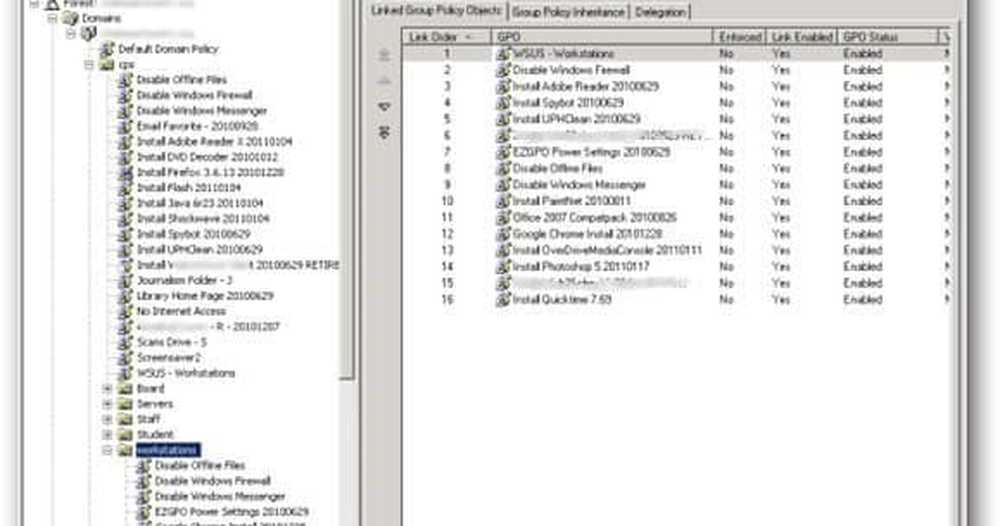Windows Shell DLL común ha dejado de funcionar
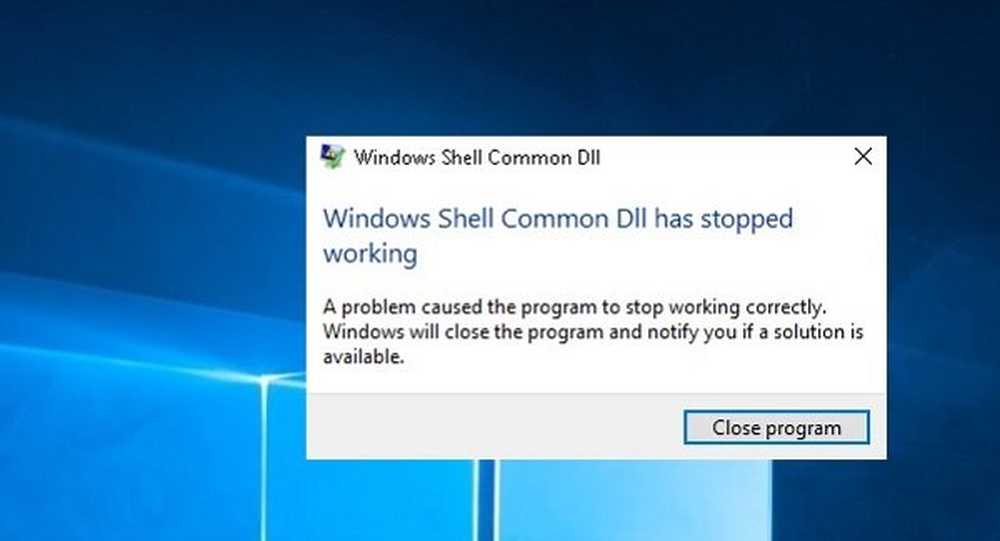
DLL significa Dynamic Link Libraries y son partes externas de las aplicaciones presentes en el sistema operativo. Si es necesario el código, el archivo DLL relacionado se carga en la memoria y se usa. Si eso falla, el programa puede dejar de funcionar. En esos momentos, puede recibir el siguiente mensaje mientras trabaja en los programas:
Windows Shell Common Dll ha dejado de funcionar. Un problema causó que el programa no funcionara correctamente. Windows cerrará el programa y le notificará si hay una solución disponible.
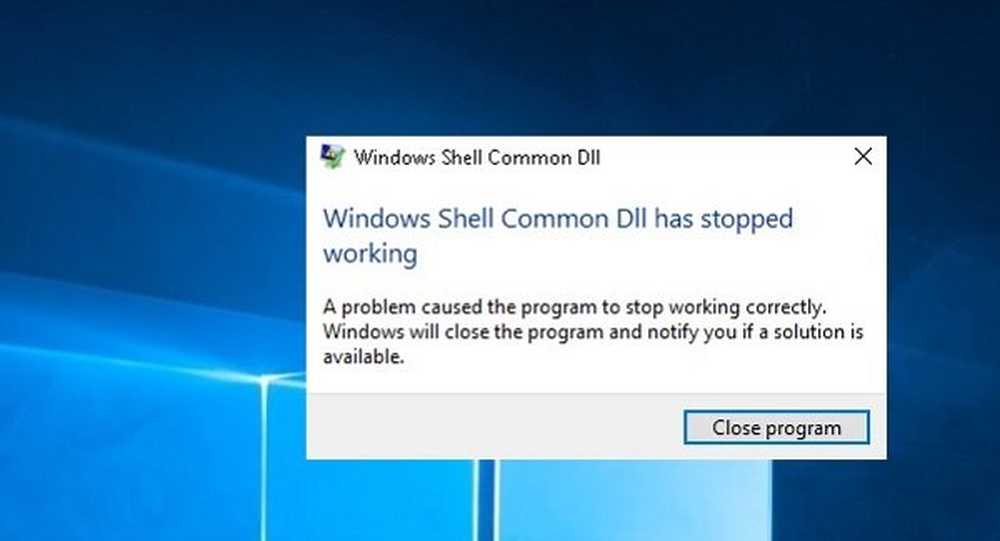
Windows Shell DLL común ha dejado de funcionar
Cuando recibe el error, solo tiene la opción de cerrar el programa. Si esto ocurre con frecuencia, es posible que deba solucionar el problema.
1] Actualizar Windows o descargar controladores desde el sitio web de los fabricantes
Este problema podría ser causado por controladores defectuosos. Por lo tanto, el primer paso debería ser ejecutar Windows Update y actualizar los controladores también..
En función de la aplicación que produce el error cuando se ejecuta, debemos identificar el controlador defectuoso. Si la actualización de Windows no ayudó, los controladores se pueden descargar desde el sitio web del fabricante.
2] Ejecutar el Solucionador de problemas de mantenimiento del sistema
Ejecute el Solucionador de problemas de mantenimiento del sistema. Ayudará a solucionar problemas comunes con Windows.
3] Volver a registrar el archivo shell32.dll
Presiona Win + R y abre la ventana Ejecutar. Copie y pegue el siguiente comando en la ventana Ejecutar y presione Entrar:regsvr32 / i shell32.dll
4] Ejecutar el escaneo SFC
La exploración SFC comprueba y restaura archivos corruptos de Windows. Podría ayudar a resolver el problema si el archivo del sistema se ha corregido.
5] Permitir que Windows acepte certificados
A menudo, Windows está configurado para bloquear certificados. Ahora que Windows necesita estos certificados para verificar la identidad de los controladores, resulta difícil verificarlos, incluso cuando se instalan correctamente. Para corregir esto, utilice el siguiente procedimiento:
Abra Windows PowerShell como administrador y ejecute el siguiente comando:
Set-ExecutionPolicy -ExecutionPolicy Unrestricted -Scope CurrentUser

Espera a que se ejecute el comando y reinicia el sistema..
6] Si aparece el error al ejecutar un programa específico, repárelo o vuelva a instalarlo
Si recibe este error para un software o programa específico, debe ser reparado o reinstalado.
Ve a la Panel de control y seleccione Programas y Archivos. Haga clic derecho en su programa y repárelo o desinstálelo. Si está desinstalado, reinstale el programa después de reiniciar el sistema.
7] Reinicie el sistema en estado de inicio limpio y resuelva el problema manualmente
Puede reiniciar el sistema en estado de inicio limpio. Ayudaría a diagnosticar y solucionar problemas de ventanas avanzadas.
Por lo general, los pasos mencionados anteriormente deberían ayudar a resolver el problema. Todo lo mejor!