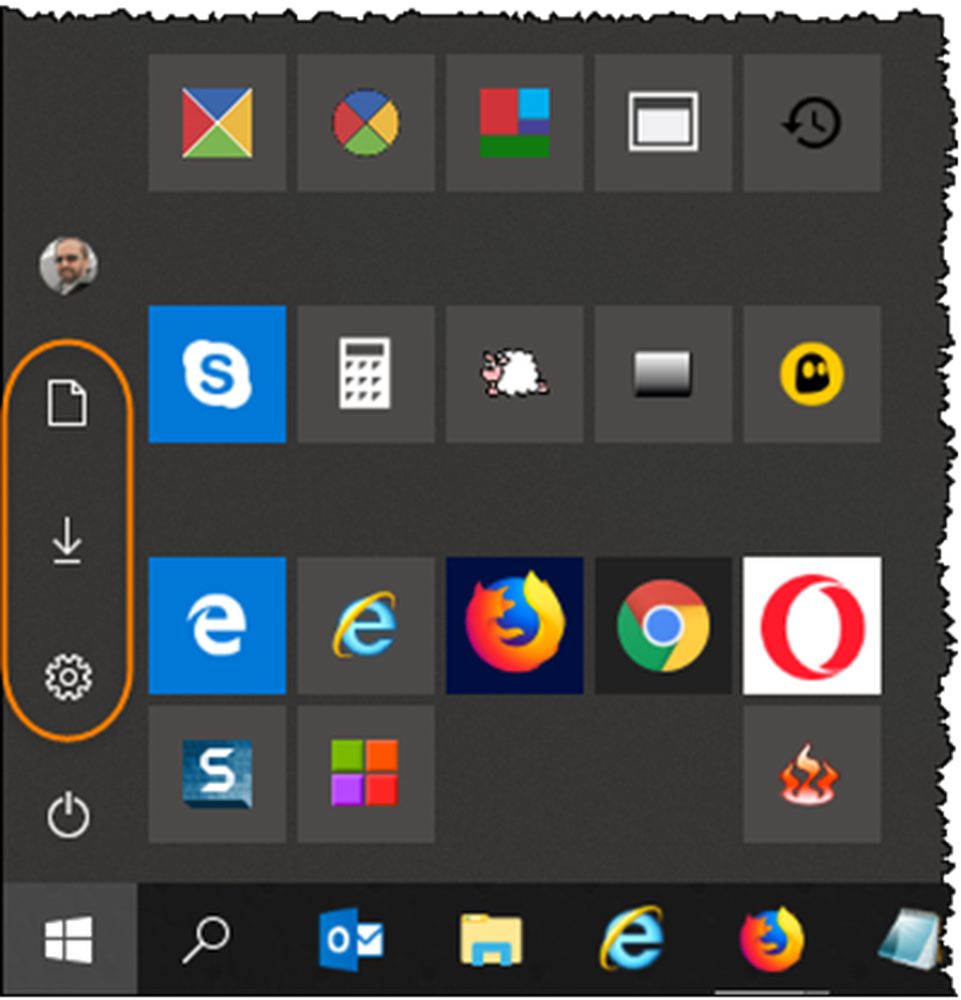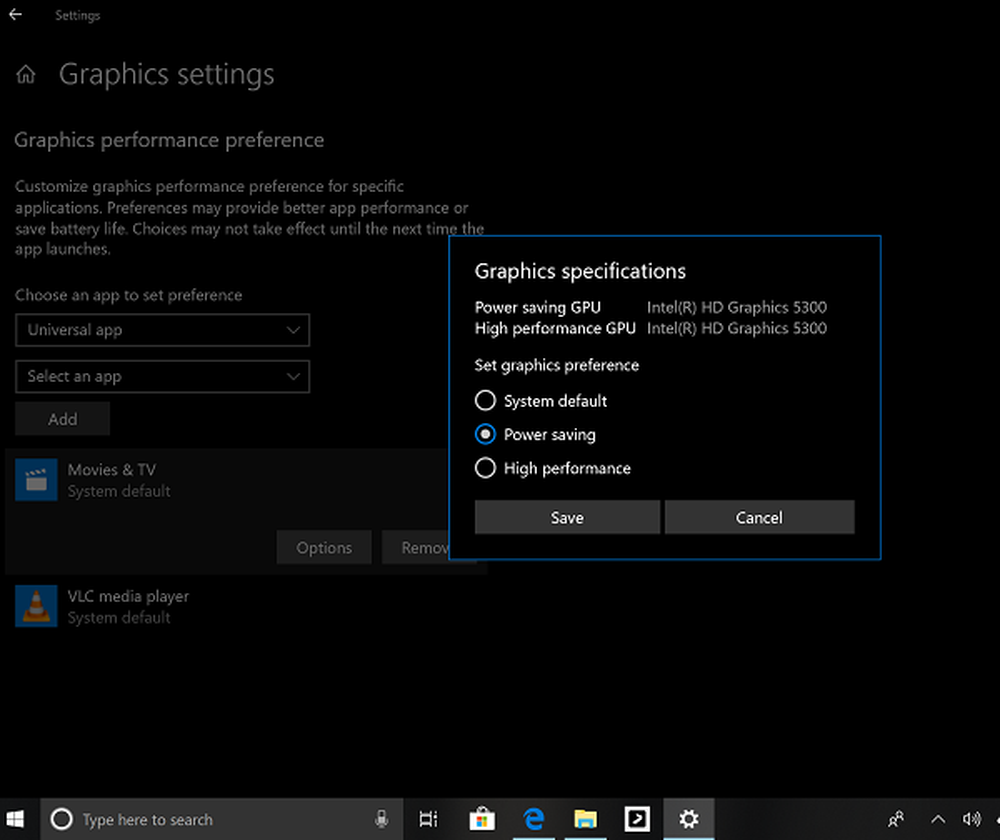Cómo limpiar una PC con Windows 10 infectada por virus

Windows 10, el sistema operativo estrella de Microsoft, se está rediseñando para esta nueva generación de ataques. Dicho esto, todavía es Windows, lo que significa que los tipos malos siempre están buscando formas de romperlo. En este artículo, explicamos lo que debe hacer si su PC se infecta con un virus..
Qué hacer cuando su computadora tiene un virus
Para mí, personalmente, la última vez que tuve una computadora infectada que causó daños irreparables fue en el verano de 2001. Mi computadora ejecutaba Windows ME (no hay nada mejor que esto). Recibí un documento de Word como archivo adjunto en Outlook Express, pero resultó ser un virus W32 con trampas explosivas. Ni siquiera Norton, que había instalado y actualizado, podía eliminarlo. Todo lo que vi fue una pantalla roja sin opciones. Finalmente, terminé realizando una recuperación de fábrica con el disco de Windows 98 SE que venía con el sistema. En 2017, pasos drásticos como ese podrían no ser necesarios..
- Ante todo: no entres en pánico. Reaccionar al azar puede costarle tiempo y dinero, o empeorar su situación. Antes de que incluso piense en agarrar su medio de reinstalación de Windows 10, déjelo a un lado.
- Los virus a veces pueden ser más traviesos que dañinos. Por ejemplo, pueden ocultar sus archivos o cambiarlos a accesos directos. Esto no significa que sus archivos se hayan ido. Es posible que solo se conviertan en algo que normalmente no se ve..
- Lo que sea que estés haciendo en la computadora, necesitas parar. Esto significa que cualquier actividad que esté realizando debe terminar por el momento hasta que el virus se elimine con éxito. Esto también reducirá la infección adicional. Si tiene un almacenamiento extraíble conectado a su sistema, como unidades USB y discos duros externos, también podrían estar infectados..
- Debe habilitar Mostrar archivos y carpetas ocultos ya que algunos virus son difíciles de eliminar y se pueden adjuntar deliberadamente a archivos ocultos. Por lo tanto, incluso si realiza un análisis completo del sistema, el virus simplemente puede volver a infectar sus archivos nuevamente. Abra el Explorador de archivos, seleccione la pestaña Ver y luego marque la casilla Objetos ocultos.

Realizar una exploración completa del sistema
Si tiene una utilidad antivirus instalada y actualizada, lo primero que puede hacer es iniciarla y luego realizar un análisis completo del sistema. A los efectos de este artículo, usaré el Centro de seguridad de Windows Defender. Las utilidades antivirus de terceros, como Norton, McAfee, BitDefender, Avira, deberían tener una opción similar. Para versiones anteriores de Windows 10, consulte nuestro tutorial sobre cómo usar Windows Defender.
En el Centro de seguridad de Windows Defender, haga clic en el menú Protección contra virus y amenazas. Si se detectan amenazas, puede iniciar inmediatamente un análisis.
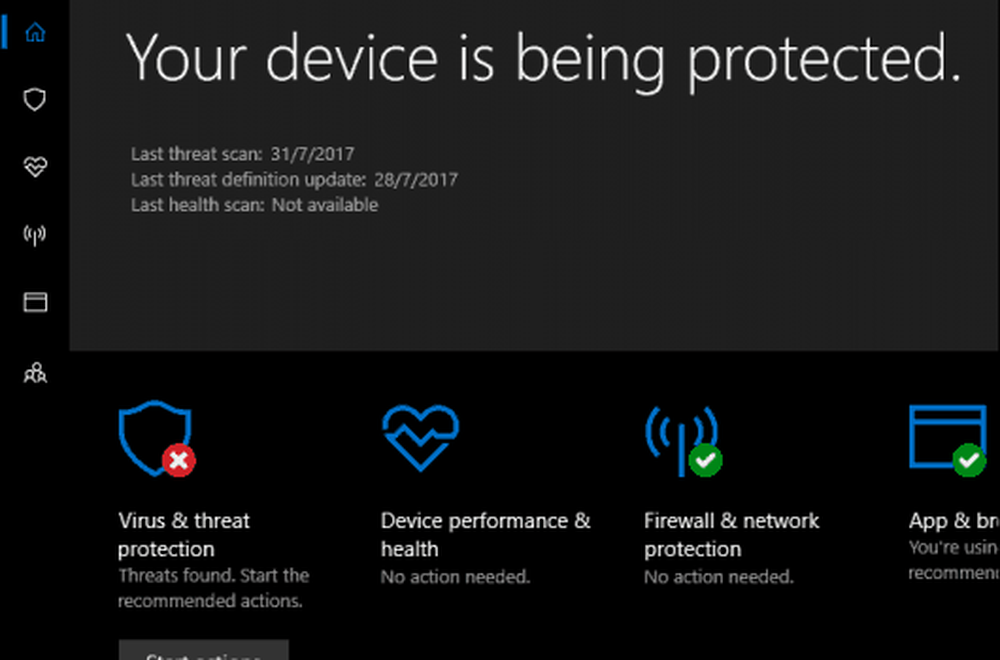
Queremos realizar un análisis completo del sistema, así que, adelante, haga clic en el menú Virus y amenazas, haga clic en Escaneo avanzado.
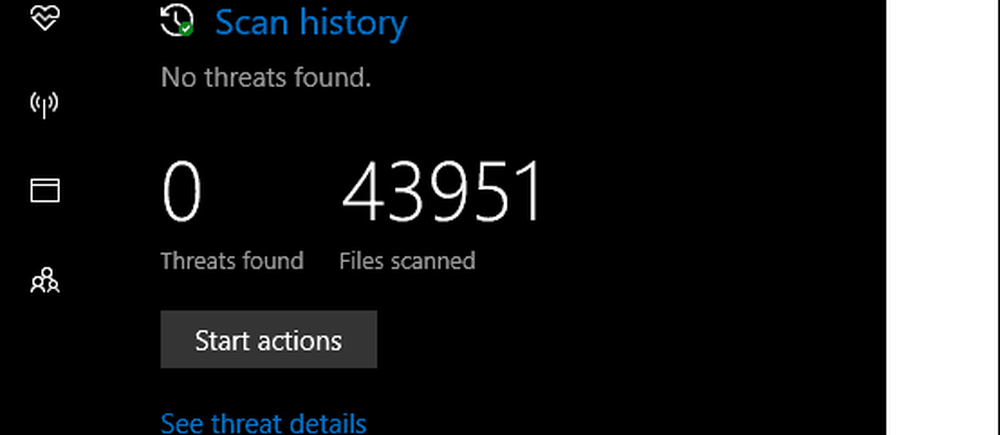
Selecciona el Análisis completo botón de radio y luego haga clic Escanear ahora.
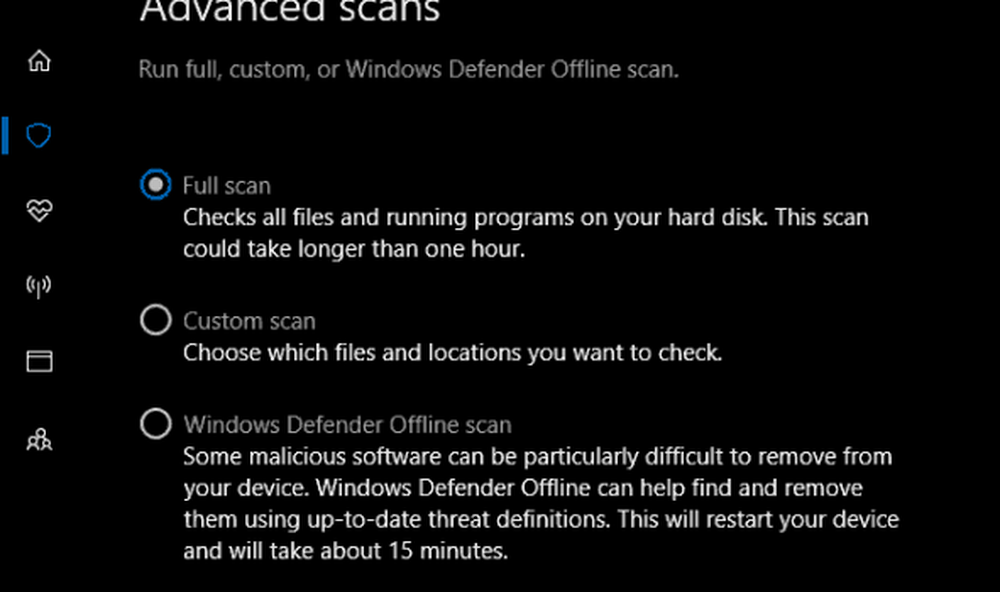
El proceso puede tomar algún tiempo dependiendo del tamaño de sus datos y la gravedad de la infección. Es posible que un solo análisis no pueda eliminar el virus con éxito, por lo que realizaría un par de análisis más.
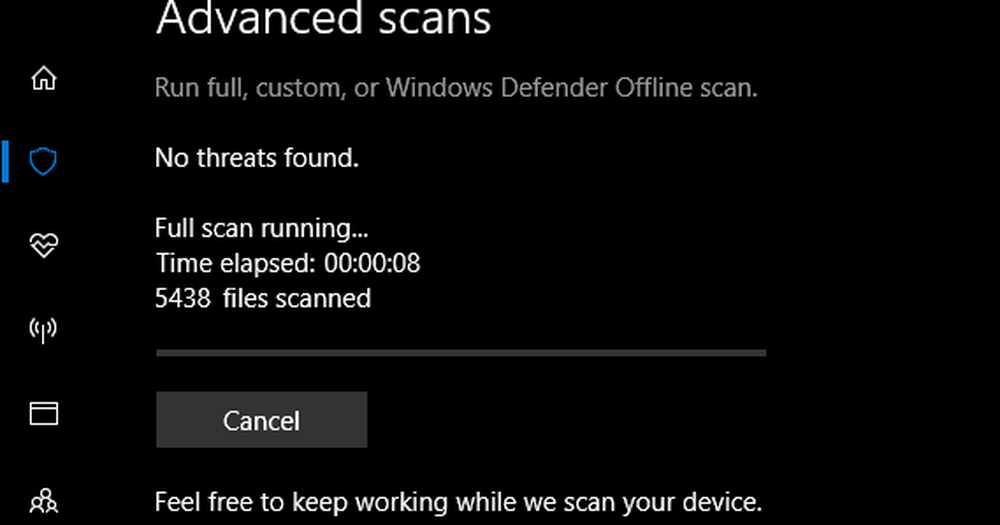
Después de que se encuentran las amenazas, puede hacer clic en el Iniciar la acción poner en cuarentena el virus inmediatamente o revisarlo para ver más detalles.
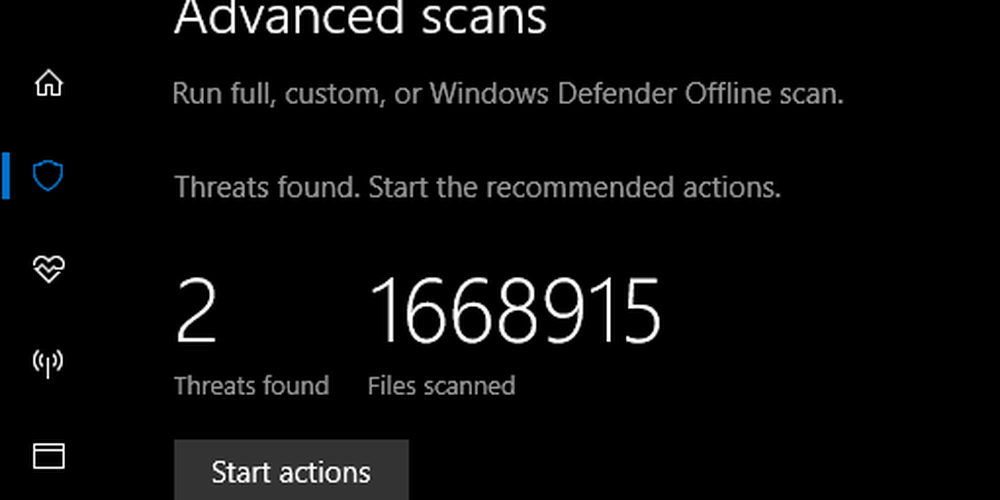
Use un escáner sin conexión para eliminar los virus persistentes - ESET SysRescue Live
Nota: Windows Defender incluye una función de escaneo sin conexión que escanea su instalación de Windows 10 desde fuera de la instalación en ejecución. Consulte el tutorial de escaneo sin conexión de Windows 10 Defender de Brian para obtener detalles.Para virus persistentes y otros tipos de códigos maliciosos como spyware, recomiendo el uso de una herramienta de terceros como el escáner sin conexión SysRescue de ESET. Hay otros tipos de escáneres sin conexión, como el propio escáner sin conexión malicioso de Microsoft. He tenido más éxito con ESET, que es una descarga gratuita. Te sugiero que hagas esto desde una computadora no infectada para obtener mejores resultados.
Después de la descarga, siga las sencillas instrucciones para crear una copia de inicio, que puede grabar en un CD en blanco o crear en una unidad de memoria USB vacía..
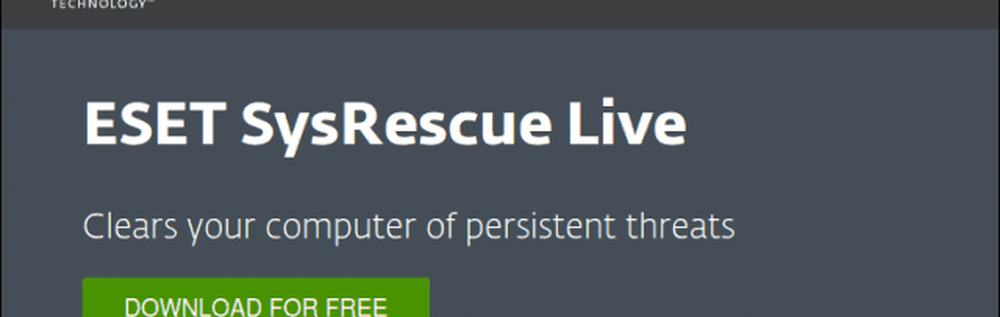
El siguiente paso es arrancar desde el Live CD de SysRescue, configurar su BIOS para arrancar desde el medio en vivo y luego seguir las instrucciones en pantalla. SysRescue está basado en Linux, por lo que proporciona un búfer adicional de seguridad para garantizar que no se infecte. Cuando llegue a la pantalla de ESET SysRescue Live, seleccione la opción Ejecutar ESET SysRescue.
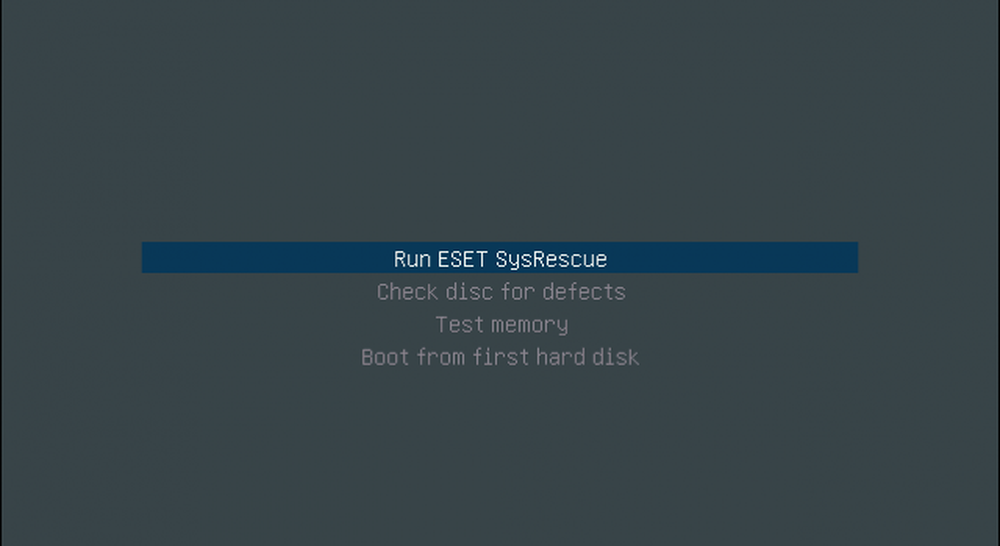
Habilitar tanto el Live Grid y Aplicaciones potencialmente no deseadas dentro de su respectivo cuadro de lista luego haga clic Acepto los términos del Acuerdo de Licencia.
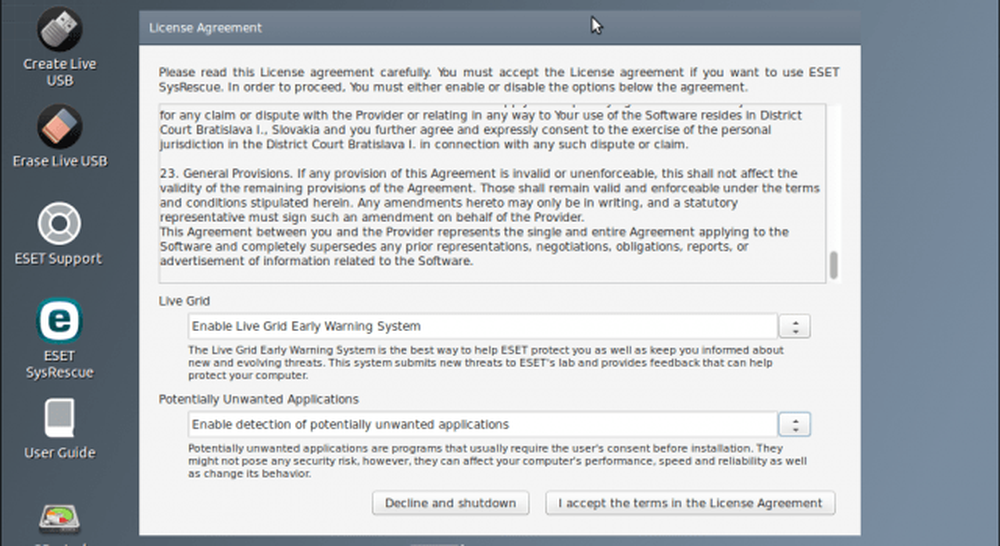
Después de iniciar el programa ESET SysRescue Live, actualice las firmas de sus virus para asegurarse de que se encuentren virus conocidos.

Tiene varias opciones para usar, que incluyen Análisis a petición, Análisis inteligente o Análisis personalizado. Si tiene unidades de memoria USB conectadas al sistema infectado, puede adjuntarlas, luego elija la opción de escaneo personalizado. Cuando esté listo, haga clic en el botón Escanear.
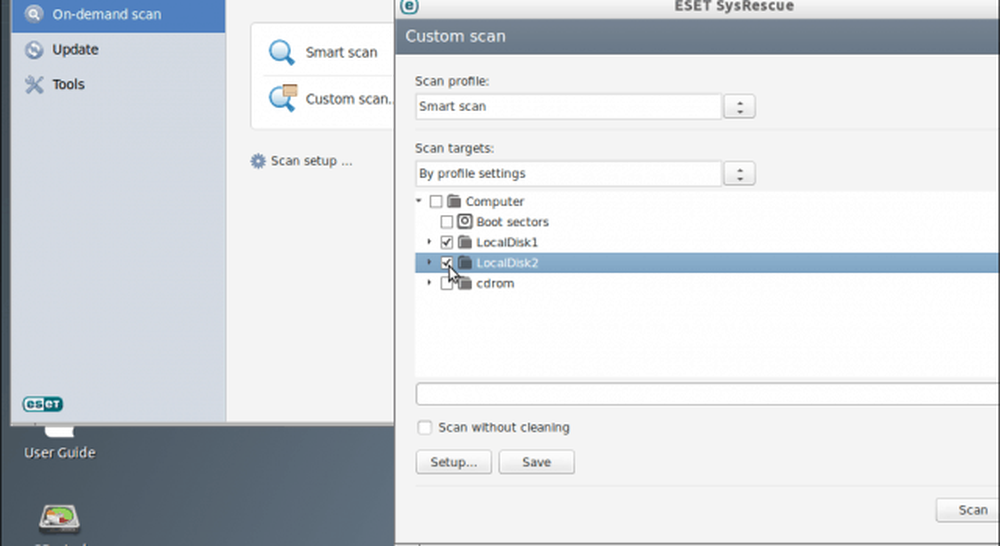
Ejecute el análisis un par de veces para asegurarse de que se eliminen los virus.
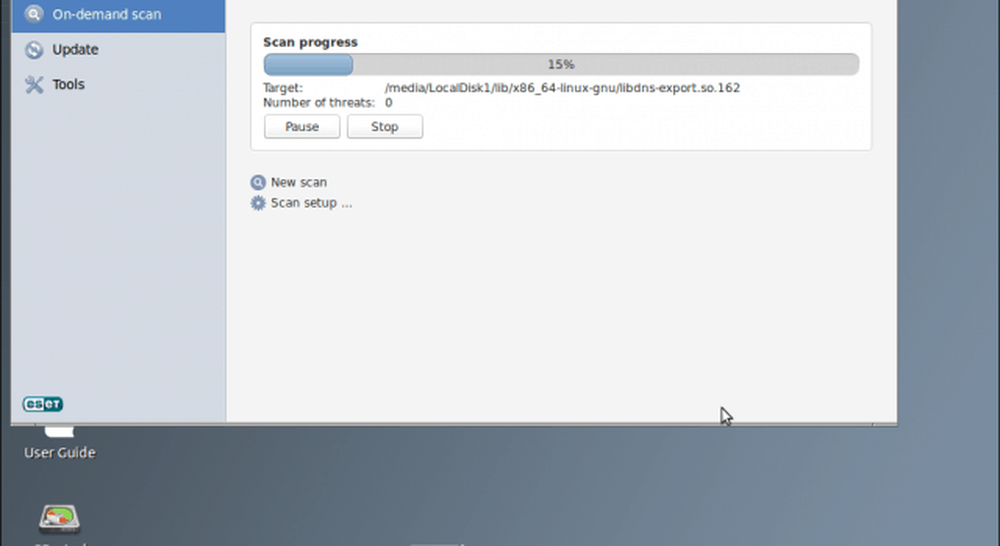
Cuando haya terminado, reinicie en Windows 10 y verifique si todo ha vuelto a la normalidad.

Restaurando archivos ocultos o ilegibles
Algunos virus pueden modificar archivos para hacerlos ilegibles. Es posible que deba tomar medidas adicionales para recuperar sus archivos. Si sus archivos están en blanco o parecen atajos, probablemente estén ocultos. Inicie el símbolo del sistema, luego navegue hasta la ubicación donde se almacenan los archivos. Escribe el siguiente comando para restaurar tus archivos: attrib *. * -h -s / s / d luego presiona Enter en tu teclado.
Conclusión y próximos pasos
Con suerte, después de realizar los pasos anteriores, tendrá su PC con Windows 10 nuevamente en funcionamiento y todos sus archivos seguros y sanos. ¿Qué es lo siguiente? Dos cosas: (1) refuerce la seguridad de su computadora para asegurarse de que esto no vuelva a suceder y (2) copia de seguridad, copia de seguridad, copia de seguridad ¡tu información! Aquí hay algunos recursos para comenzar:
- Guía de restauración y restauración definitiva de Windows 10
- Cómo proteger su computadora de ransomware
- Instale manualmente actualizaciones independientes y acumulativas y definiciones de virus en Windows 10
¿Tiene más preguntas? Déjanos un comentario abajo y te responderemos..