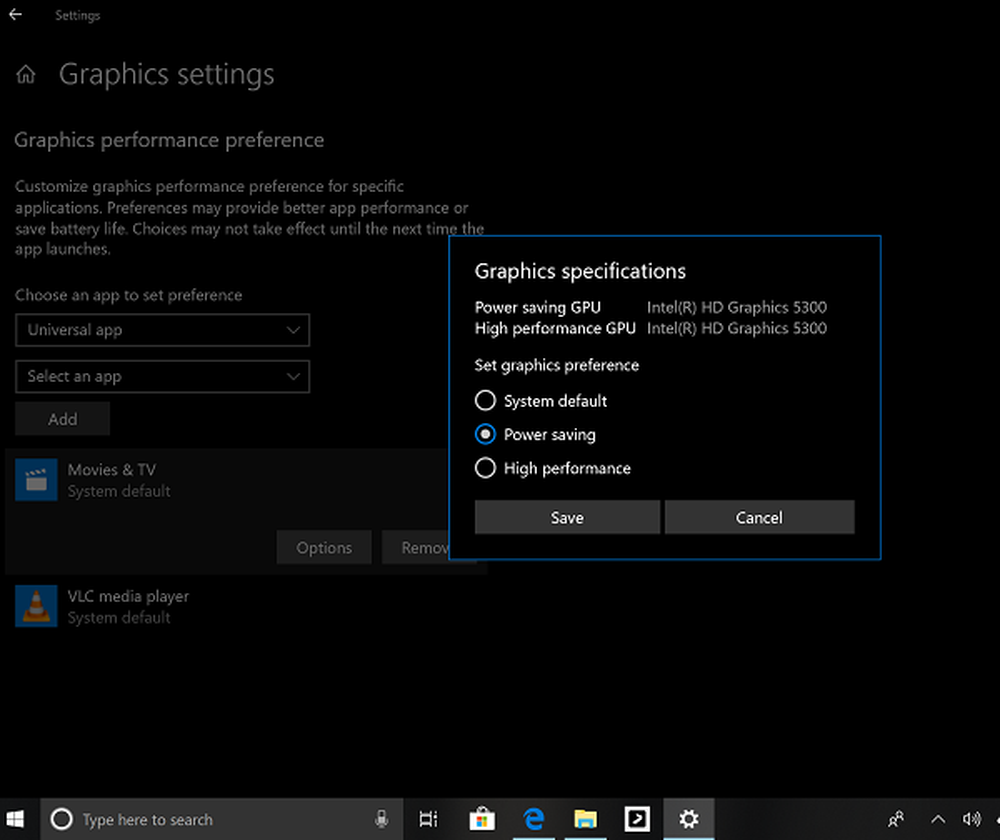Cómo limpiar instalar Windows 10 desde USB

En este post veremos cómo Instalación limpia de Windows 10 utilizando una unidad flash USB, en una partición separada. Este proceso incluso puede usarse si desea iniciarlo con otro sistema operativo. Para esto, primero tendrá que crear un dispositivo USB de arranque desde ISO para Windows 10. También tendrá que crear una partición separada, con al menos 16 GB de espacio, utilizando la herramienta de administración de discos incorporada, si planea la doble arrancar. Este es uno de los requisitos de su sistema..
NOTA: Lea esta publicación Instale Windows 10 después de actualizar primero.
Habiendo hecho esto, tendrás que configura tu computadora para que arranque desde un dispositivo USB. Tenga mucho cuidado al cambiar la configuración aquí, para que su computadora no se pueda iniciar.
Para hacer esto en mi portátil Dell, tengo que reiniciarlo y seguir presionando el F2 Tecla para ingresar al Configuración de opciones de arranque. Aquí tendrás que cambiar el orden de arranque. Si tu dispositivo usa Arranque seguro / UEFI, tendrás que cambiarlo a Legado. Así es como se ve la configuración por defecto en mi computadora portátil.
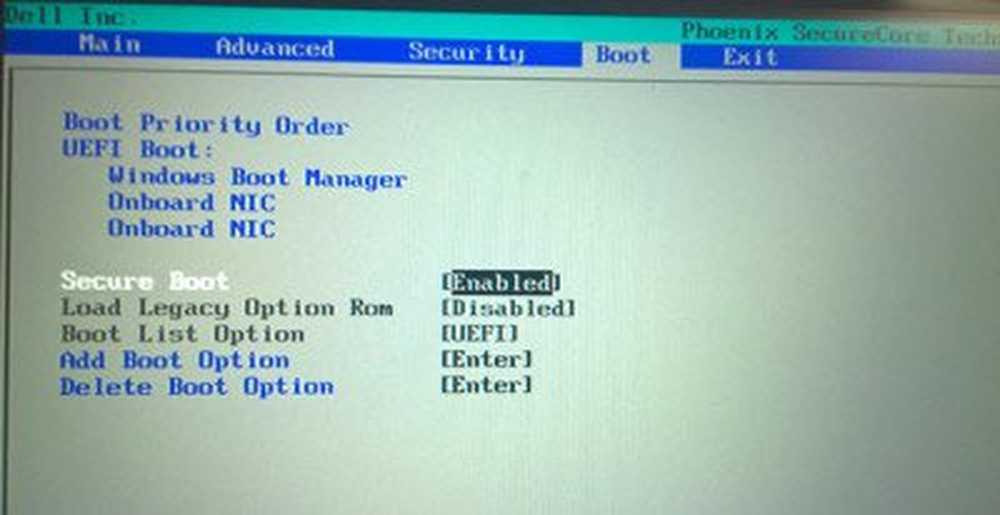
Use las 4 teclas de flecha de su teclado, navegue a la pestaña de Inicio y cambie la configuración. Deshabilite el arranque seguro, habilite la opción heredada y configure la opción de la lista de arranque como heredada. Siguiente movimiento Dispositivo de almacenamiento USB a la primera posición y configúrelo como el primer dispositivo desde el que arrancar. Después de hacer los cambios, la configuración en mi computadora portátil Dell se ve como sigue. Puede ser un poco diferente en su computadora portátil.

Una vez que haya hecho esto, con su USB conectado a su computadora portátil, reinicie la computadora portátil.
Nota para los usuarios de Windows 10: Si actualiza a Windows 10, el nuevo sistema operativo tomará la clave del producto y los detalles de activación de su sistema operativo anterior. Estos se guardan en los servidores de Microsoft, junto con los detalles de su PC. Si limpia la instalación de Windows la primera vez, es posible que tenga problemas de activación. Si realizó una actualización la primera vez, activó Windows 10 y luego limpió Windows 10 instalado en la misma PC, entonces no habrá problemas de activación, ya que el sistema operativo obtendrá los detalles de activación de los servidores de Microsoft. Por lo tanto, si su Windows 10 no está activado, le sugerimos que no realice una instalación limpia la primera vez. Primero actualice la primera vez, actívelo y luego limpie la instalación.
Instala Windows 10 desde USB
Al reiniciar, su computadora arrancará desde el USB y mostrará la siguiente pantalla. Si necesita ver la versión más grande de cualquier imagen, haga clic en las imágenes.
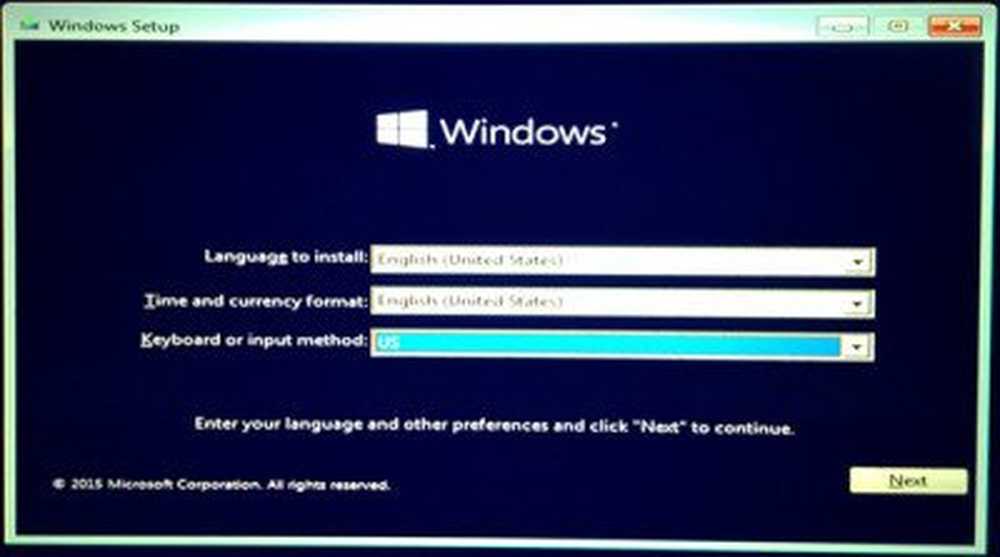
Elija el idioma para instalar, el formato de hora y moneda y el teclado o el método de entrada, y haga clic en Siguiente. Verá la siguiente pantalla. Haga clic en Instalar ahora.
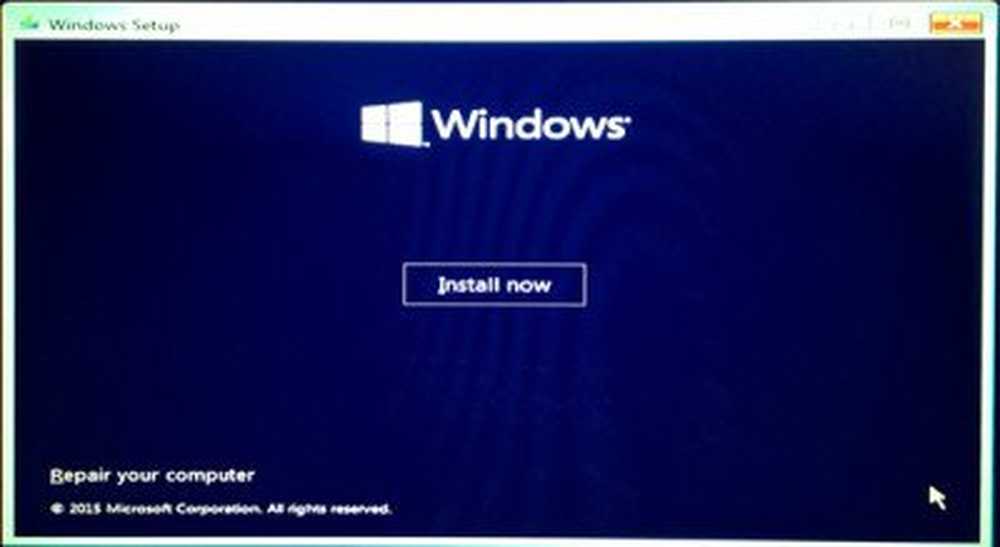
La configuración comenzará.
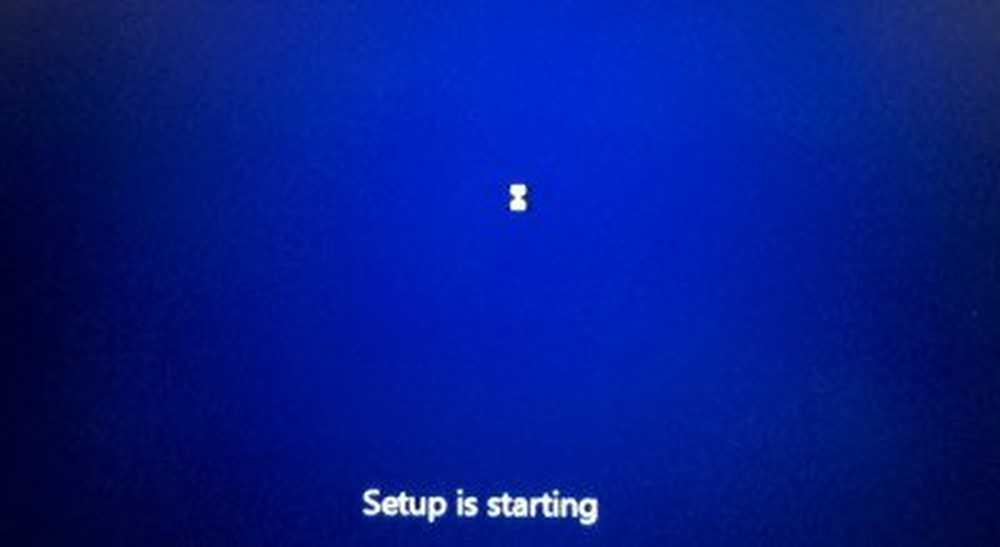
Se le presentarán los términos de la licencia. Acéptalo y haz clic en Siguiente..
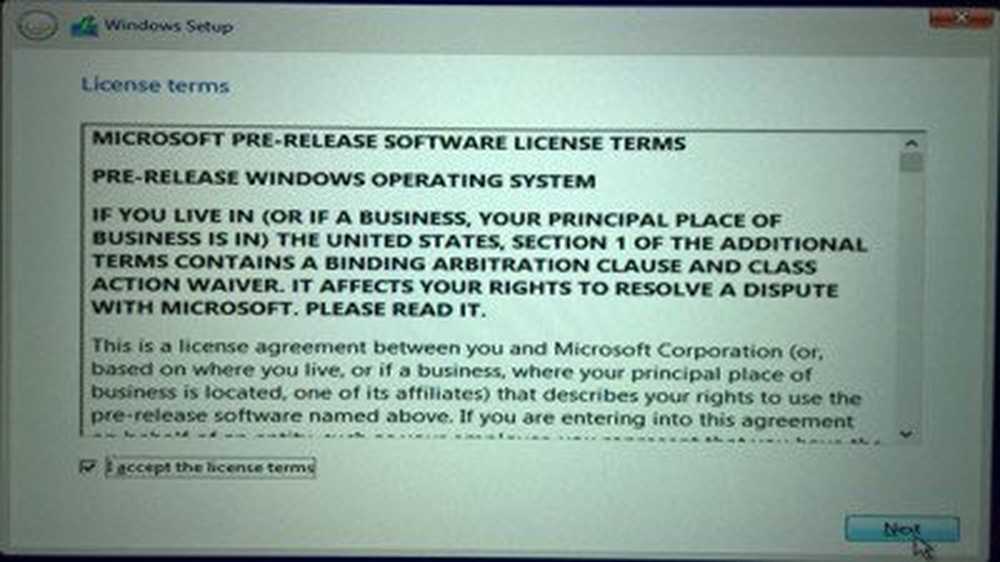
Se le preguntará el tipo de instalación que desea. ¿Desea actualizar su instalación de Windows existente y conservar los archivos y configuraciones, o desea instalar Windows de forma personalizada? Como queremos instalar una instalación nueva o limpia, seleccione Instalacion personalizada.

A continuación se le preguntará la partición donde desea instalar. Windows 10. Seleccione su partición cuidadosamente y haga clic en Siguiente. Si no creó una partición antes, este asistente de configuración también le permite crear una ahora.
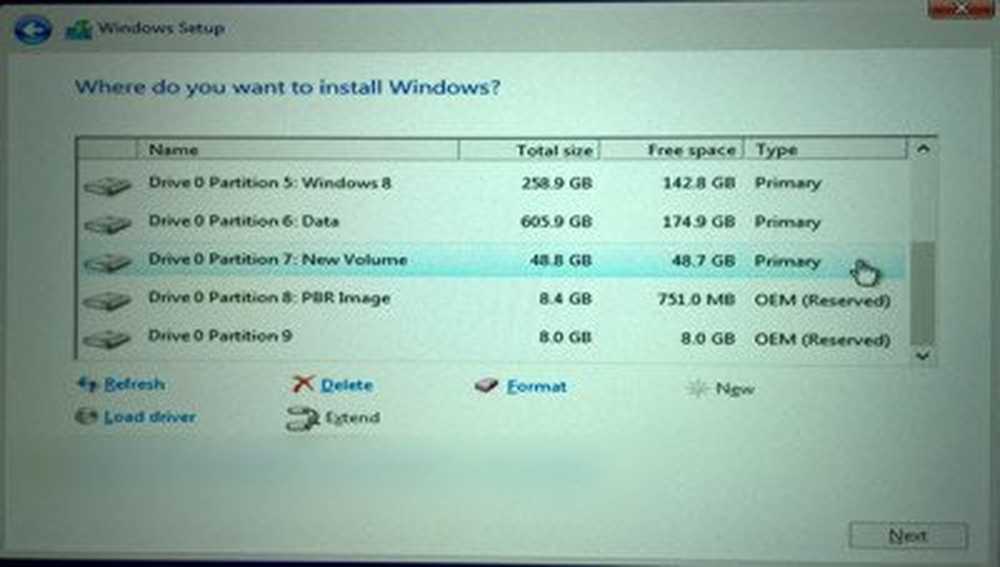
Comenzará la instalación de Windows 10. Copiará los archivos de instalación, instalará las características, instalará las actualizaciones, si las hubiere, y finalmente limpiará los archivos de instalación residuales. Una vez hecho esto, tu PC se reiniciará.
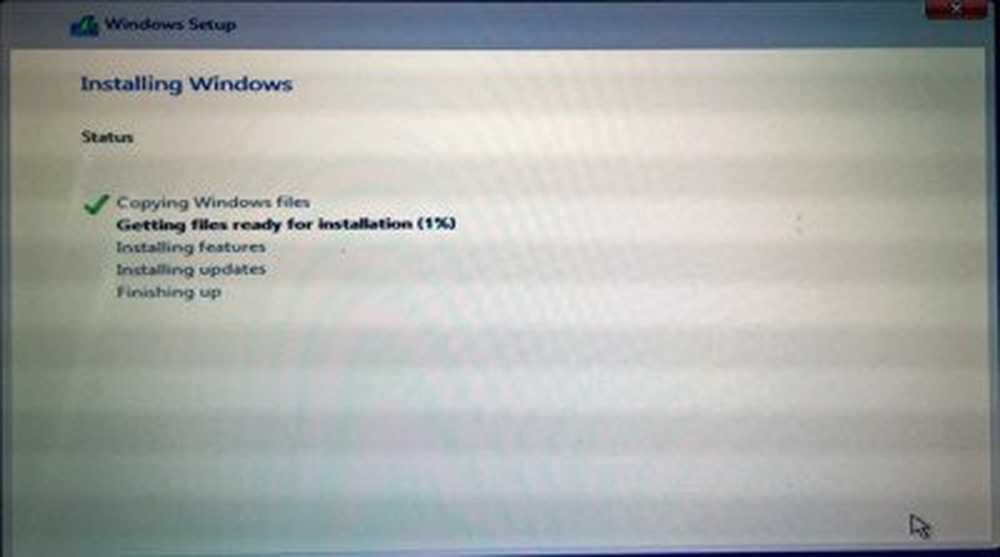
Al reiniciar, verás la siguiente pantalla..
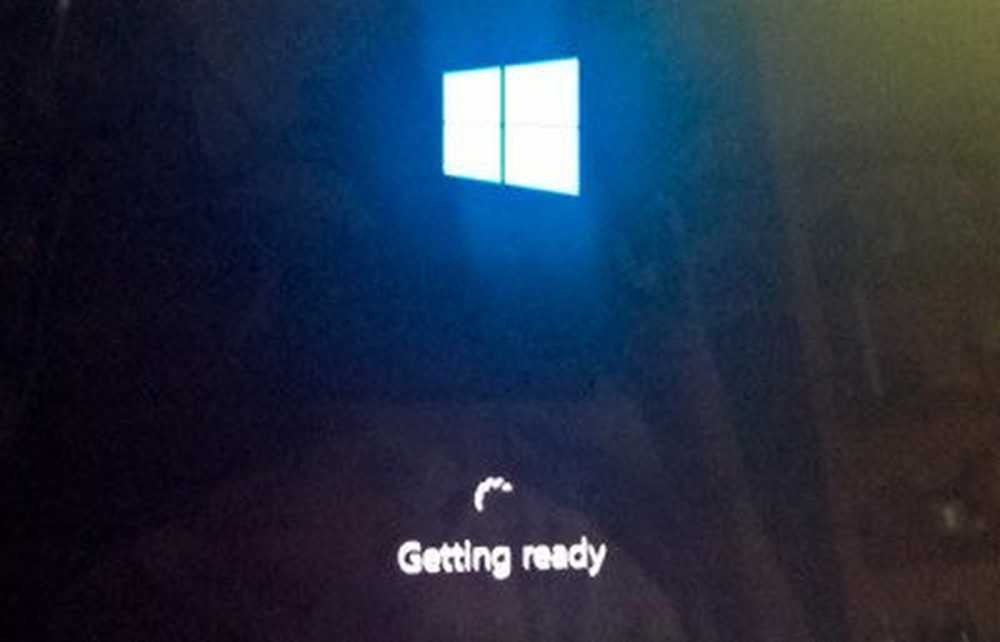
Si lo está arrancando dos veces, será recibido con la siguiente pantalla. Si Windows 10 es el único sistema operativo en su computadora, se lo puede llevar directamente a la pantalla de inicio de sesión.
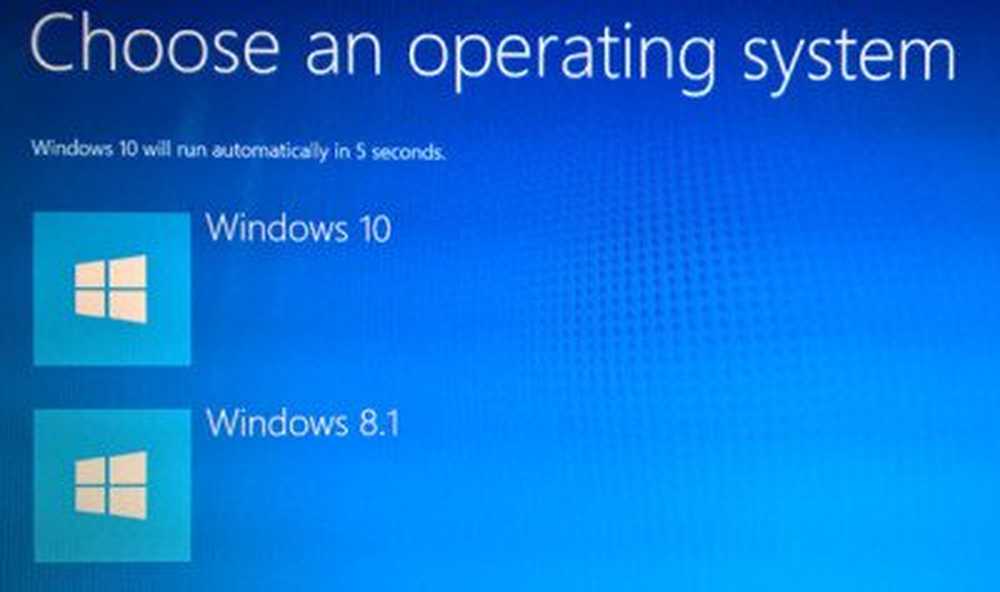
Windows 10 le hará algunas preguntas básicas sobre sus preferencias, antes de completar la instalación y llevarlo al escritorio de Windows 10.
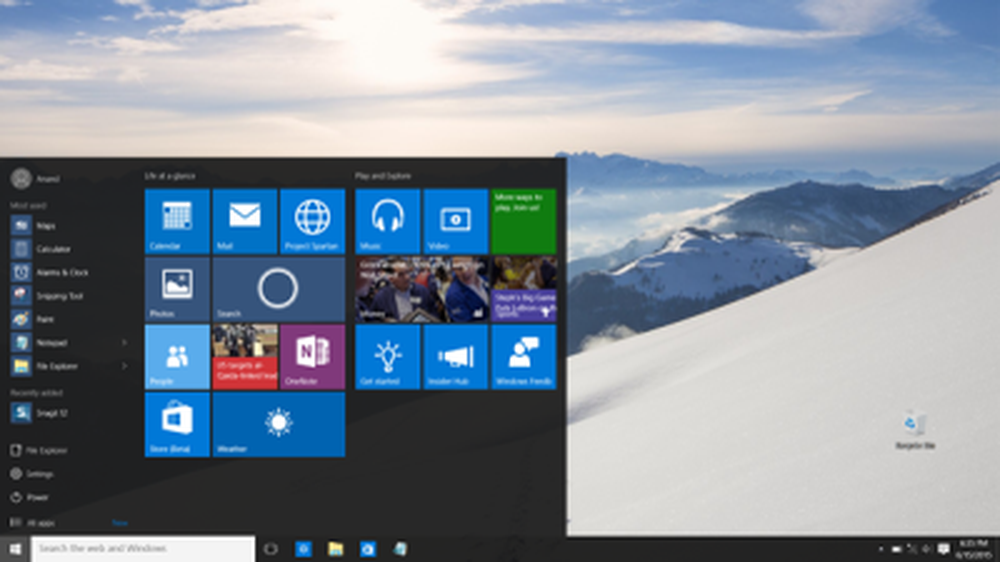
Una vez que se complete la instalación, recuerde revertir los cambios en la configuración de la opción de inicio.
Esta publicación le mostrará cómo instalar cualquier versión de Windows desde una unidad flash USB.
Vea esta publicación si recibe Windows no se puede instalar en este disco. El disco seleccionado es del estilo de partición GPT al instalar Windows 10. Si tiene alguna pregunta, no dude en visitar nuestros foros de Windows 10.
También le puede interesar cómo limpiar directamente la instalación de Windows 10 sin actualizar primero. Los usuarios de computadoras OEM de Windows siempre tienen la opción de restaurar la imagen de fábrica.