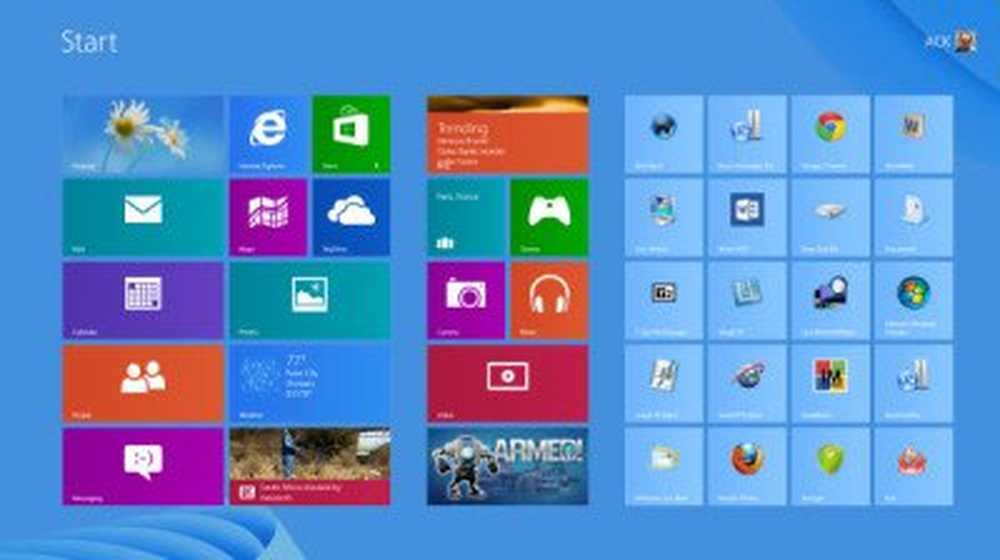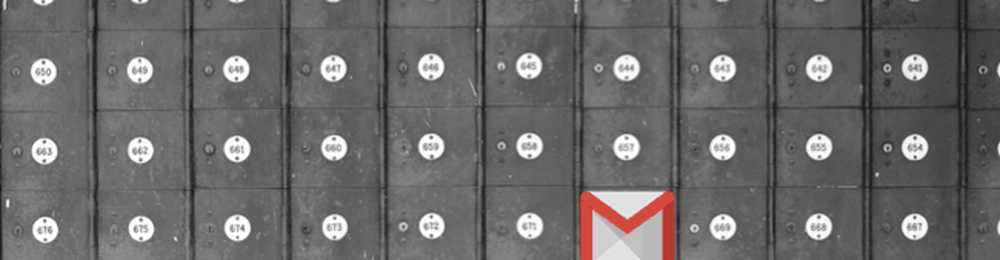Cómo limpiar Instalar Windows 8 RTM Final Tutorial de captura de pantalla paso a paso

Está aquí, probablemente porque ha decidido actualizar al último sistema operativo de Microsoft, Windows 8. Si ha descargado la imagen ISO de Microsoft, es posible que desee leer primero este tutorial sobre cómo grabar una imagen ISO en un DVD. Ahora que tiene una configuración de arranque de DVD de Windows 8 lista, está listo para comenzar.
Instalar Windows 8
Este artículo le brindará un tutorial paso a paso de cómo hacer una instalación limpia de Windows 8 en su computadora. Puede hacer clic en las imágenes, si necesita ver sus versiones más grandes.
Primero, inserte el DVD de configuración en su computadora y reinícielo. Al reiniciar, después de ver la pantalla de inicio. Su PC arrancará directamente desde el DVD o se le pedirá que Presiona cualquier tecla para arrancar desde CD o DVD ... Hazlo, si así lo solicitas..

Pronto verás la ya conocida bandera de Windows 8.

A continuación se le pedirá que seleccione los idiomas para instalar, el formato de hora y moneda y el teclado o el método de entrada. Haga clic en Siguiente, una vez que haya hecho su selección..

Si desea reparar su PC, haga clic en Reparar su computadora, o haga clic en Instalar ahora.
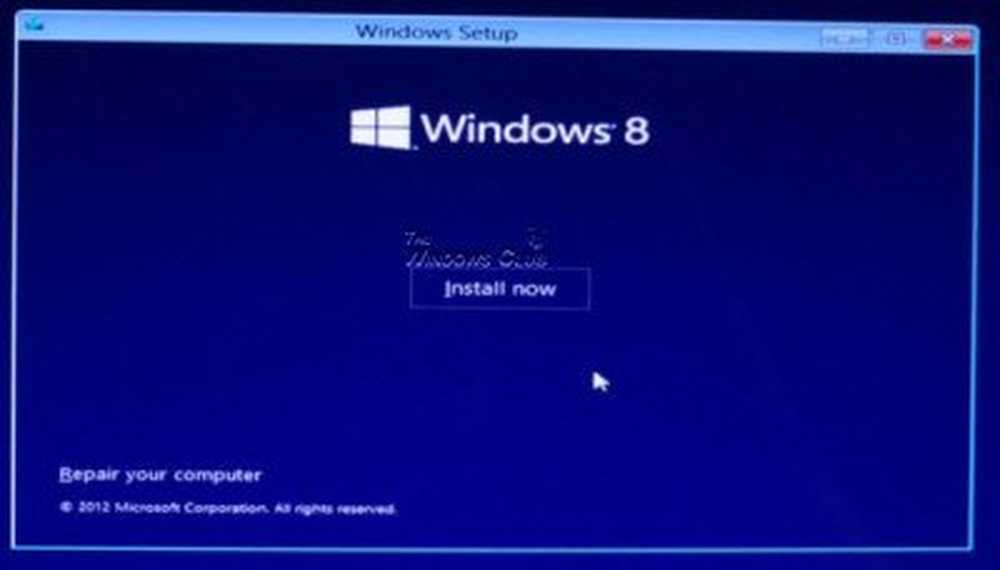
La instalación comenzará ahora.
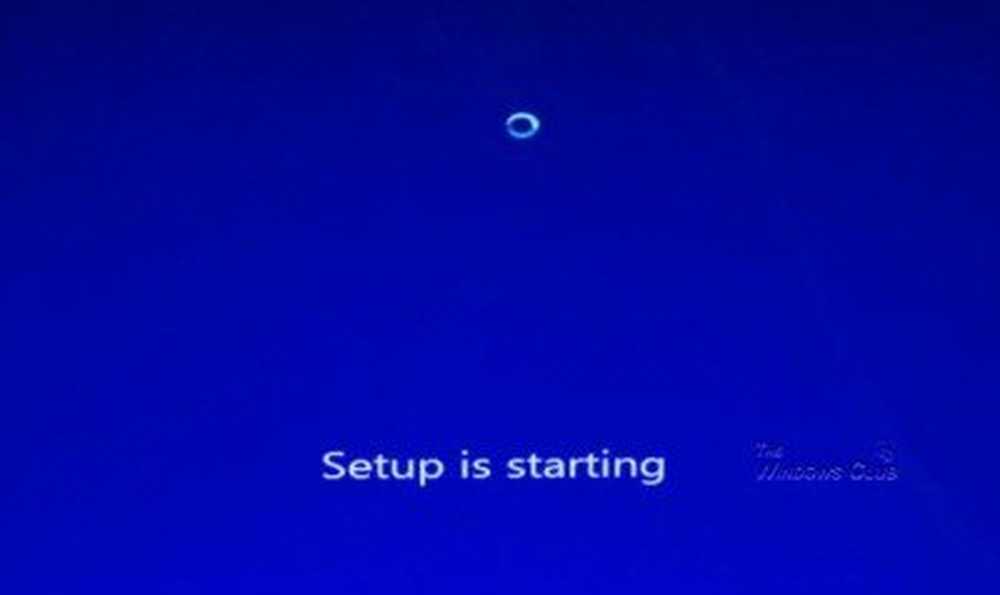
Ahora se le pedirá que ingrese la clave del producto para activar Windows 8. Ingrese y haga clic en Siguiente. Dependiendo de su clave, la instalación continuará para instalar Windows 8 o Windows 8 Pro versión.
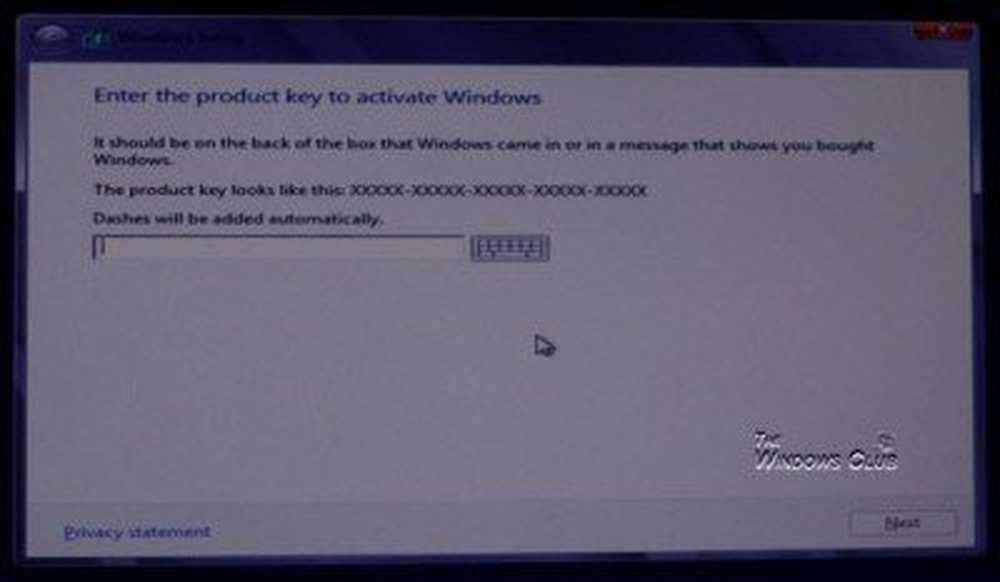
Acepte los términos de la licencia y haga clic en Siguiente. Si usted es fastidioso acerca de estas cosas, puede leer los términos completos. ¡Es una educación en sí misma! Pero si usted es como la mayoría de nosotros, simplemente marque la casilla, confíe en Microsoft y haga clic en Siguiente!
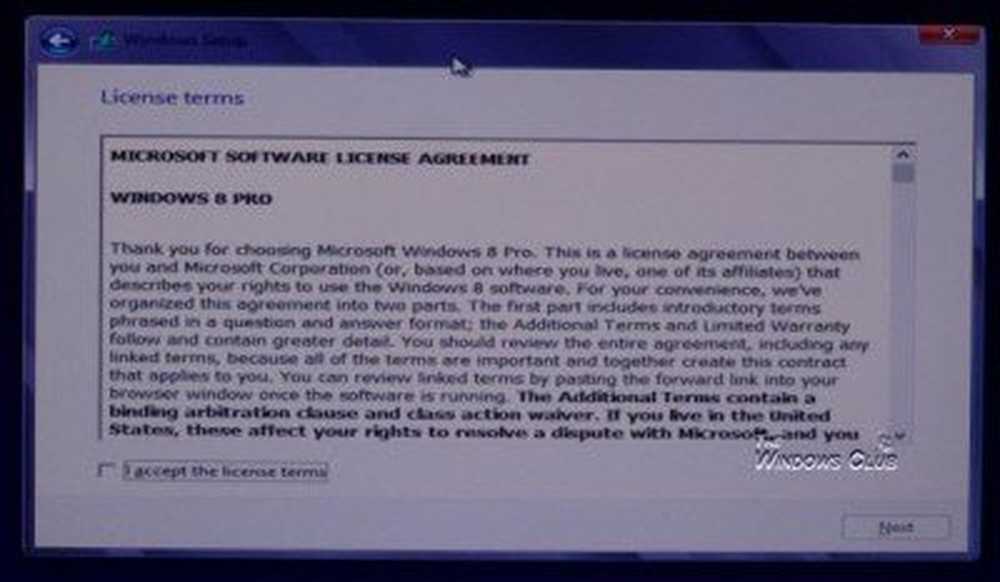
Ahora que te gustaria hacer! ¿Le gustaría actualizar su instalación actual de Windows a Windows 8, o le gustaría seguir adelante con una instalación limpia? Si es el primero, haga clic en Actualización: instale Windows y guarde archivos, configuraciones y aplicaciones. Suponiendo que ya haya realizado una copia de seguridad de sus datos y documentos en otra unidad o medio externo, le recomendaría que realice una instalación limpia. Haga clic en Personalizado: instalar solo Windows (avanzado) hacer una instalación limpia.
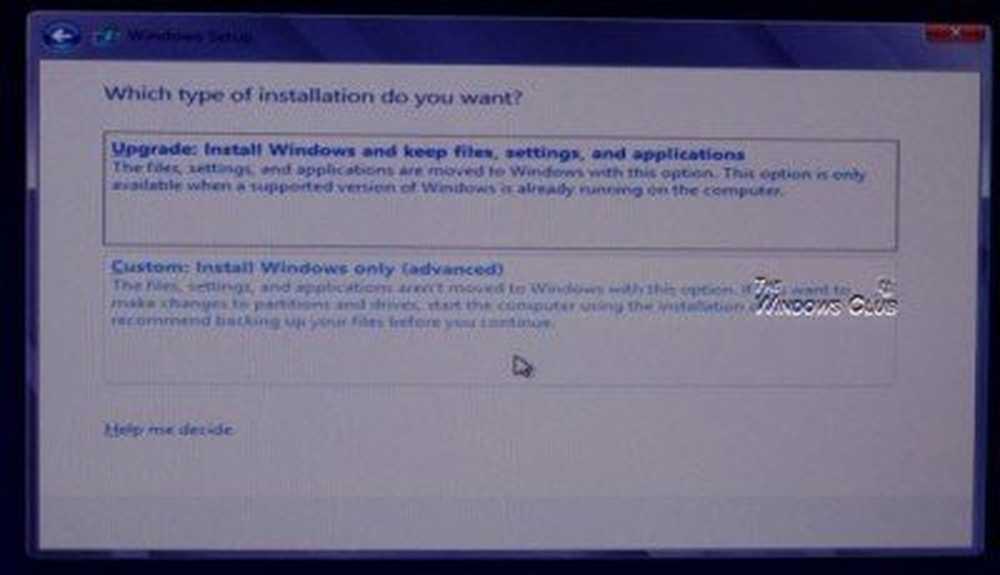
El programa de instalación ahora le preguntará dónde desea instalar Windows 8. Seleccione la unidad con cuidado donde desea instalar Windows 8. Al hacer clic en el botón en el borde inferior derecho, tendrá más opciones de disco como: Actualizar, eliminar, formatear, nuevo, cargar controlador y extender.
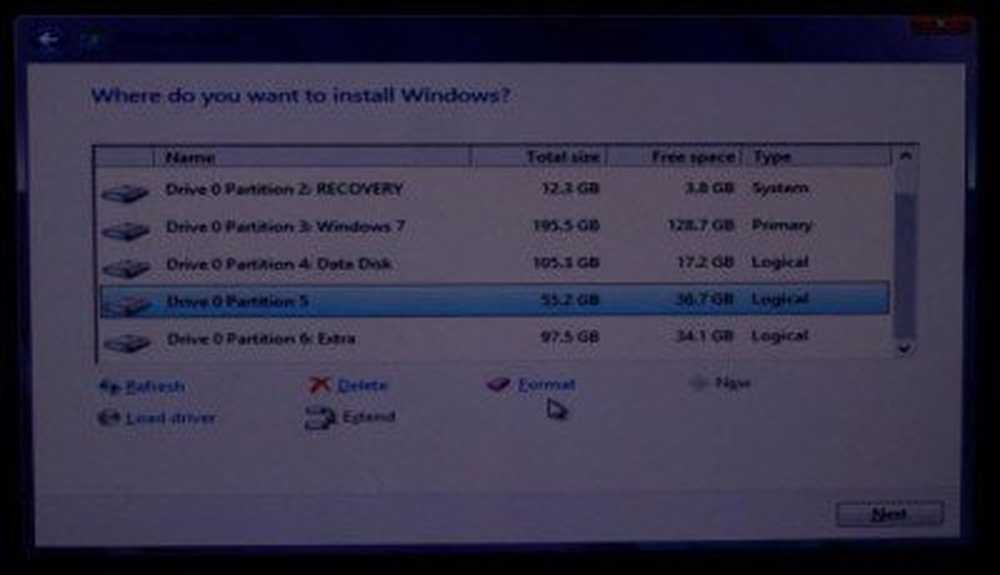
Podría ser una buena idea formatear la unidad en la que planea instalar Windows 8. Por lo tanto, una vez que haya seleccionado cuidadosamente la unidad, haga clic en Formato.
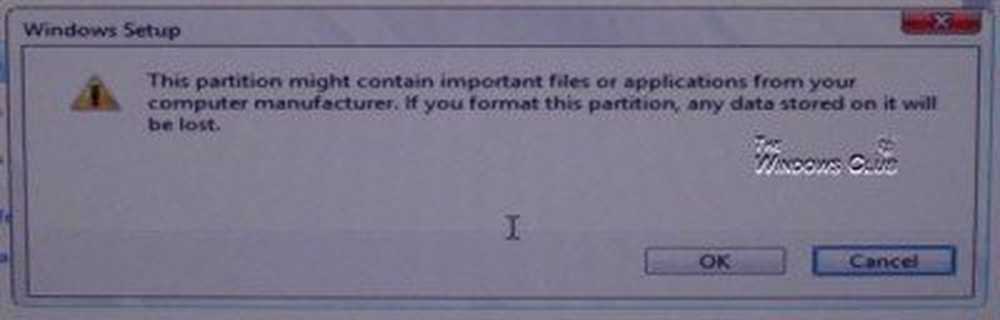
Recuerde que una vez que formatee un disco, todos los datos se borrarán. Por lo tanto, vuelva a verificar dónde está haciendo clic, o podría terminar formateando el disco equivocado ... ¡como hice yo! Sí, en cambio, formateé mi Windows 7 Partition 3 accidentalmente, antes de formatear la unidad donde quería instalar Windows 8. Afortunadamente para mí, tomo copias de seguridad regulares!
La instalación comenzará ahora la instalación en el siguiente orden:
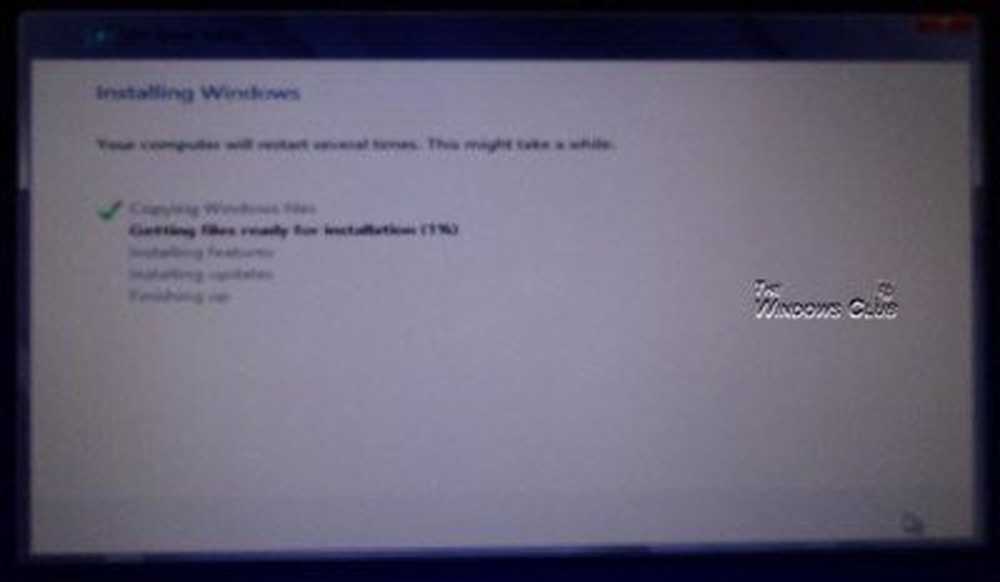
- Copie los archivos de instalación de Windows
- Prepárelos para la instalación
- Instalar características
- Instalar actualizaciones
- Terminar con la instalación..
Ahora sería un buen momento para tomarse un café o algo, no tiene sentido mirar la pantalla y esperar a que se complete la instalación..
Windows ahora se reiniciará, una vez que este paso se complete con éxito.
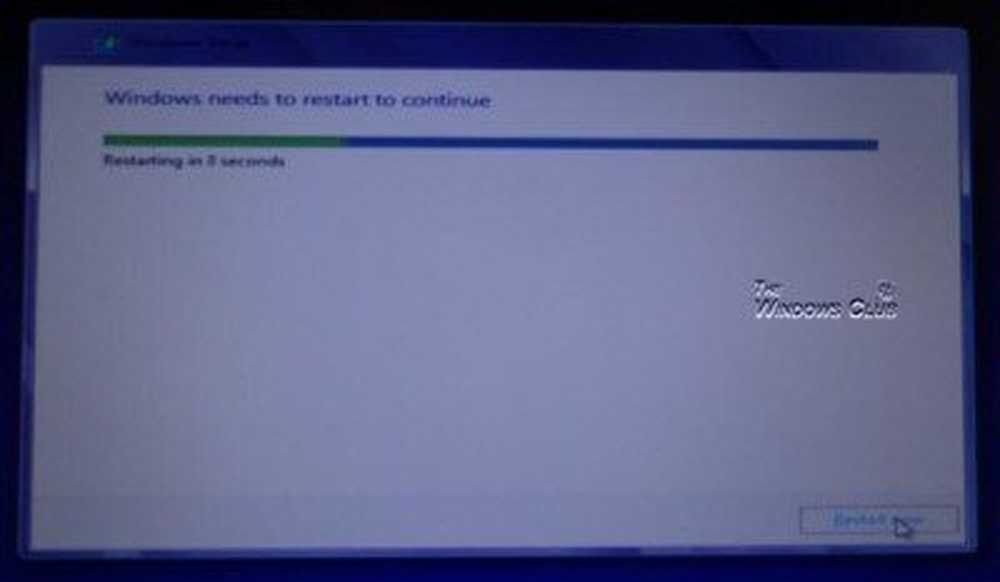
En el reinicio, lo encontrarás preparando tus dispositivos para ti..
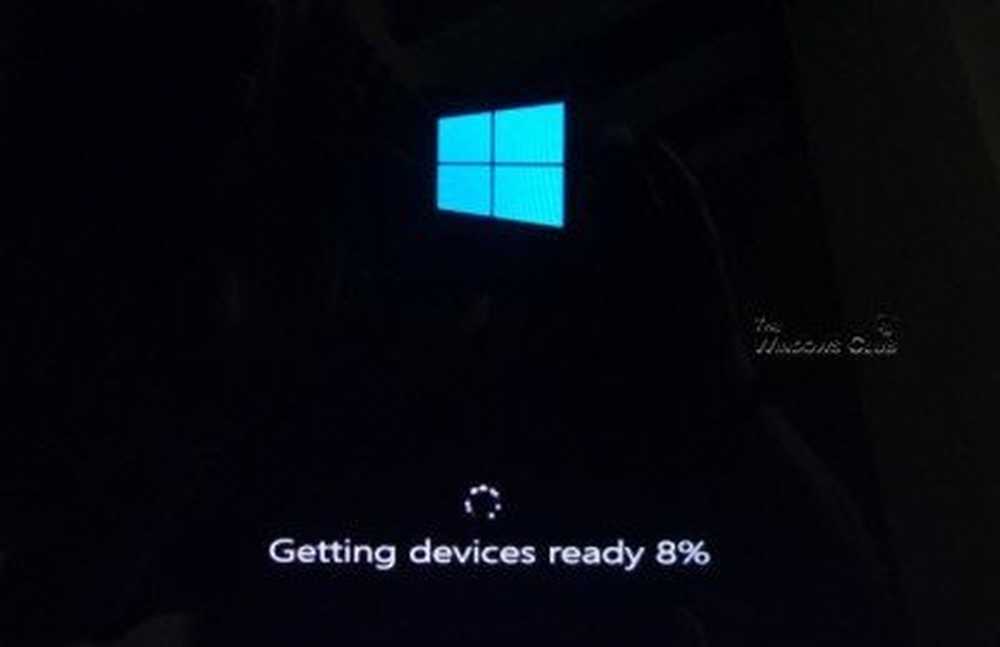
Pronto se le ofrecerá la oportunidad de personalizar los colores de Windows 8 y darle un nombre a la PC..
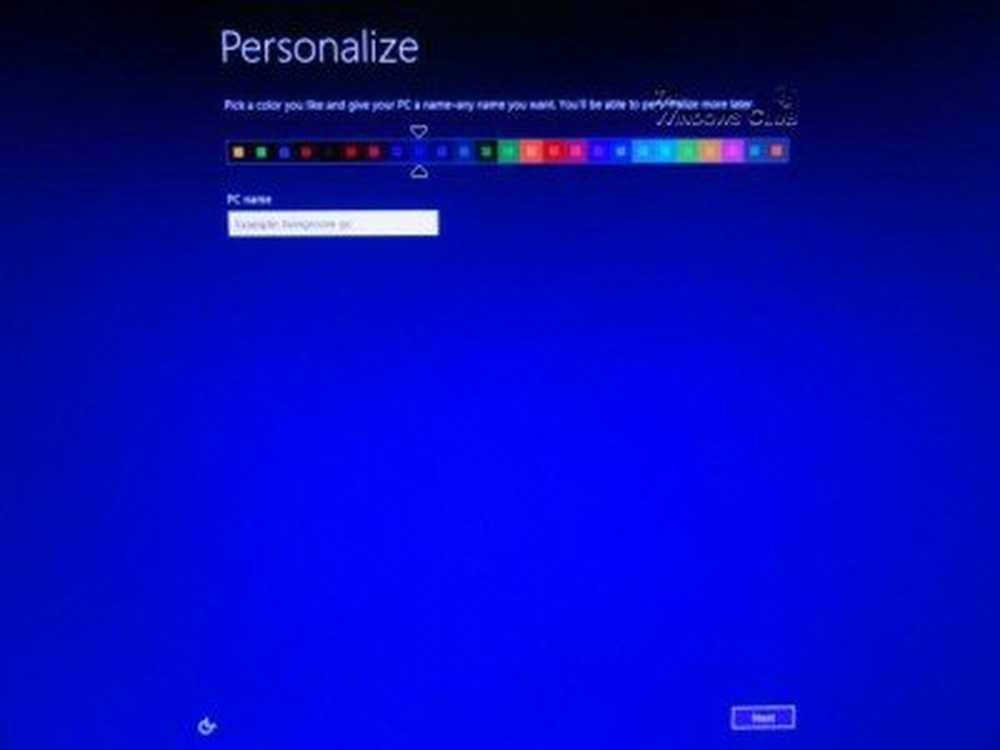
Ahora puede conectarse a través de su red inalámbrica. Si no quieres hacerlo ahora, haz clic en Conectarse a una red inalámbrica más tarde opción.

Ahora puede personalizar su configuración de Windows o ir con el configuración rápida recomendada, que incluyen la activación de configuraciones como Actualizaciones automáticas, Filtro SmartScreen, No rastrear en Internet Explorer, etc. Siempre puede cambiar las configuraciones más adelante, si lo desea, a través de su Panel de control.
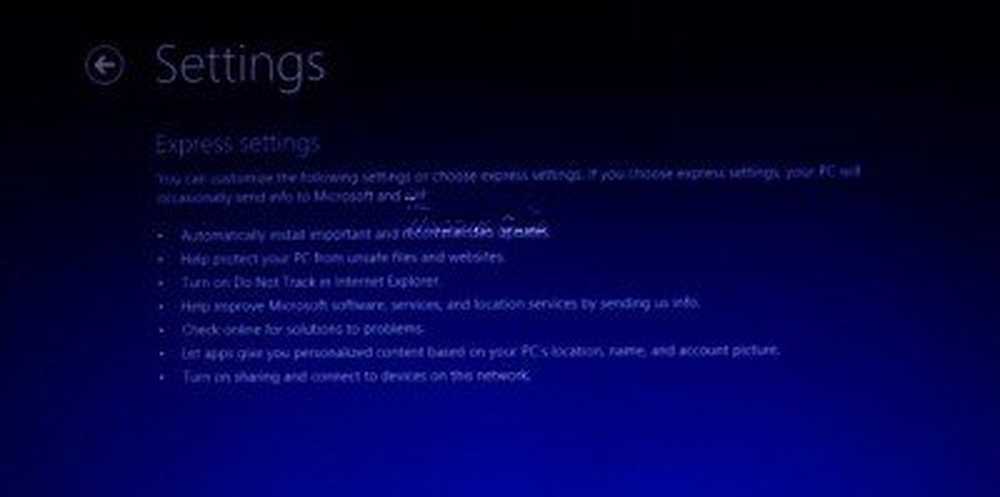
Ahora se le solicitará que inicie sesión en su PC. Puede usar su cuenta de Microsoft existente para iniciar sesión, crear una nueva y luego usarla para iniciar sesión o crear y usar una cuenta local.
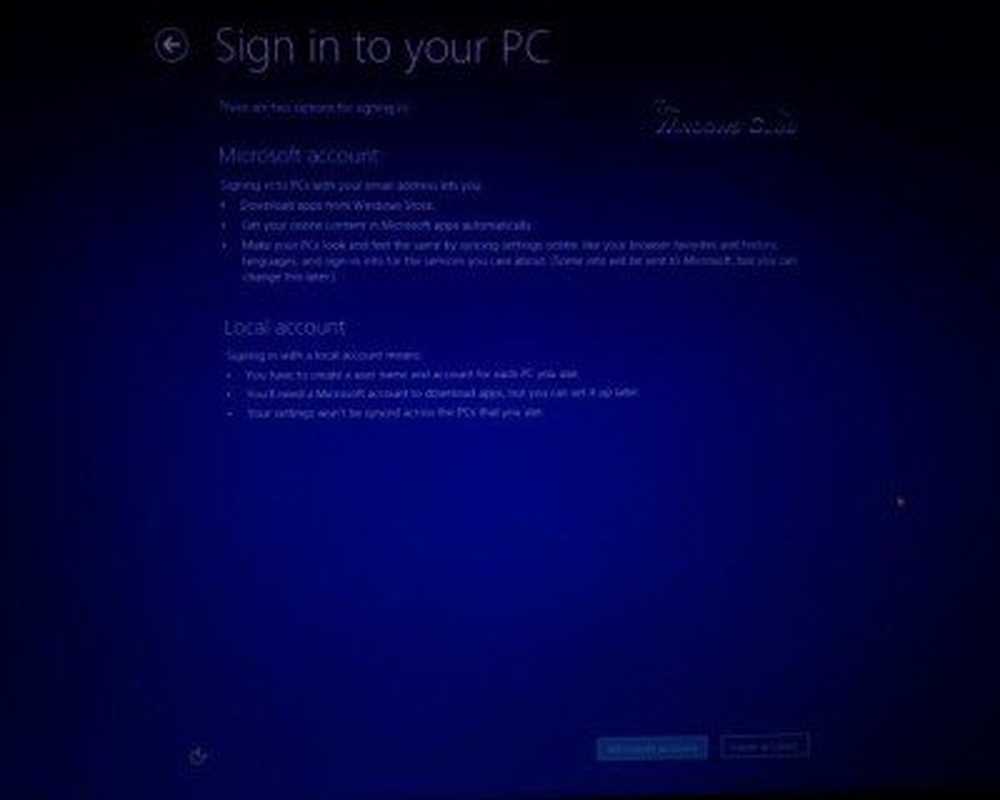
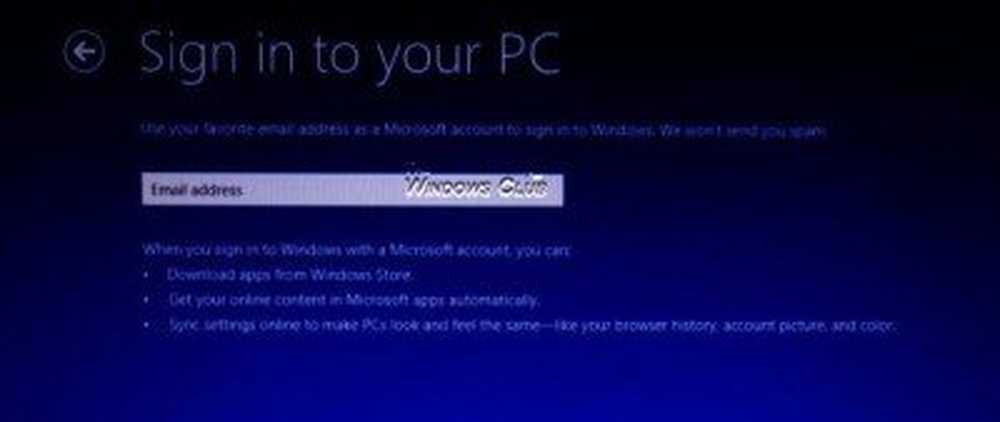
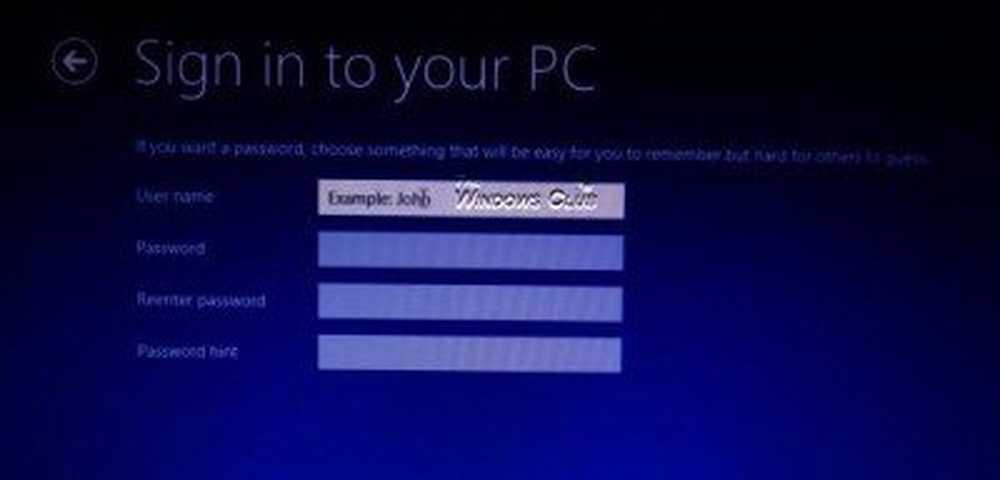
Windows ahora finalizará su configuración personal y luego le ofrecerá un breve tutorial de animación sobre cómo comenzar a usar Windows 8.
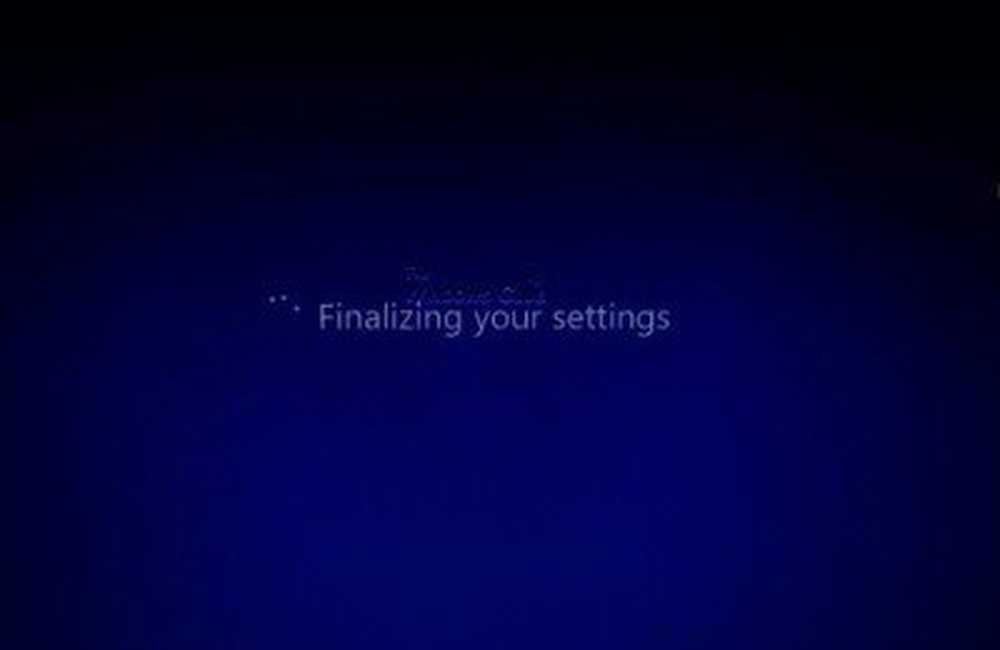
El tutorial es breve y está pensado para ayudar a que las personas comiencen con Windows 8.

Una vez que la animación haya terminado, aterrizarás en tu pantalla de inicio.