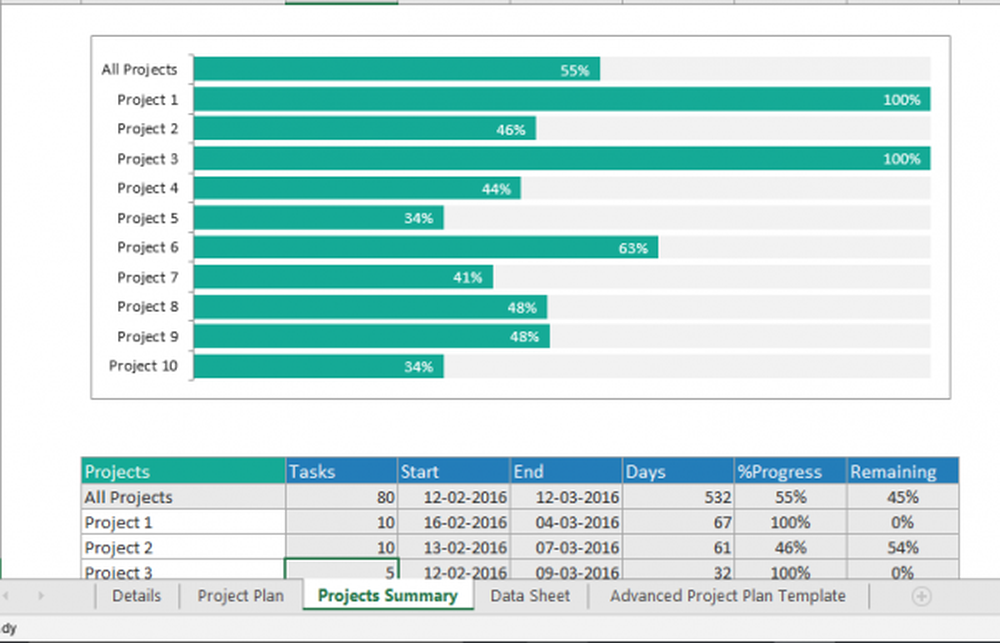Cómo seguir los cambios en los documentos de Word 2016

Desde la última vez que cubrimos esta función en Microsoft Word 2010, ha habido mejoras significativas que hacen que el Control de Cambios sea aún más poderoso. Con la disponibilidad de Office Online, los usuarios pueden realizar una colaboración en tiempo real en un documento, y esa es una de las nuevas y emocionantes características que vemos en este artículo..
Habilitar y utilizar los cambios de seguimiento en Word 2016
Paso 1: Inicio del contenido
Deberá comenzar con algo de contenido dentro del documento en el que está colaborando. Esta parte del documento está siendo escrita por un usuario diferente. El primer párrafo fue escrito por mí..

Paso 2: habilitar cambios de seguimiento
Para iniciar el seguimiento de los cambios, vaya a la revisión pestaña y haga clic Cambio de camino en el Rastreo grupo (también puede presionar CTRL + MAYÚS + E.)

Cuando la opción Control de cambios está habilitada, verá un globo para cada autor en el lado derecho de la pantalla..

Paso 3: Edición
Track Changes en Word utiliza la coordinación de colores para evitar confusiones. El primer autor es azul y el segundo es rojo. Cuando autores adicionales realicen ediciones, también se les asignará un color único..

Cuando se realizan ediciones en el documento, aparece una línea vertical junto al párrafo para indicar los cambios que se han realizado en el documento. Note que el primer párrafo no tiene esto porque Cambio de camino no fue habilitado hasta más lejos en el documento. Cuando haces clic en el Mostrar cambios de pista barra, activa inmediatamente un punto destacado de todas las ediciones que se han realizado en el documento junto con su comentario. Si lo mantiene habilitado y realiza modificaciones, verá los cambios en tiempo real a medida que escribe y borra.

Paso 4: Comentarios, globos y herramientas de edición adicionales
Si desea agregar un comentario sobre una palabra o un párrafo, resáltelo y seleccione el revisión pestaña y haga clic Nuevo comentario en el Comentarios grupo. Sus comentarios aparecerán en el lado derecho del documento cuando el documento esté finalizado; puedes apagarlos.

Una de las cosas que notará cuando aplique formatos especiales como Negrita, Cursiva o Subrayado, se agrega automáticamente un comentario a los cambios de pista llamados Formateado.

También puede personalizar cómo desea que aparezcan los globos en el documento. Por ejemplo, si desea ver todas las revisiones que cada autor ha agregado al documento, haga clic en revisión pestaña> Mostrar marcado menú> Globos > Mostrar revisiones en globos..

Revisiones
El panel de revisión (revisión > Panel de revisión) Le permite revisar todas las ediciones de cada autor, las cuales puede ver vertical u horizontalmente en la pantalla. Puede hacer clic en una palabra o párrafo en el panel Revisiones, y se desplazará automáticamente a esa parte del documento.

Paso 5: aceptar o rechazar los cambios realizados en el documento
Si está de acuerdo con los cambios que se han realizado en el documento, puede aceptarlos o rechazarlos. Haga clic en la barra Mostrar cambios de pista para resaltar los cambios realizados por el otro autor, luego vaya a revisión pestaña, haga clic en la Aceptar botón para confirmar.

Ahora notará que los cambios se aplican de inmediato..

Paso 6: Comparar o combinar documentos
Otra característica útil que los autores pueden aprovechar es la posibilidad de realizar un seguimiento de la versión de un documento. Por ejemplo, si dos autores dividen los mismos documentos en dos copias y continúan trabajando en ellos por separado, luego pueden comparar las dos versiones y combinarlas. Mientras tengan una estructura similar, puede combinar los dos para crear un documento final.
Para comparar y combinar cambios, seleccione revisión pestaña, haga clic en Comparar luego seleccione el documento original en el cuadro de campo, luego seleccione la versión revisada, luego haga clic en DE ACUERDO.

Microsoft Word presentará una vista de tres paneles del documento que muestra la pantalla principal como el documento final con contenido combinado, y las copias originales y alternativas en un panel de mini ventana. Cuando te desplazas, puedes comparar los cambios. Esto se hace preferiblemente en una pantalla con suficiente resolución de pantalla.

Cuando esté listo para combinar los documentos en una copia final, vuelva a la revisión clic en la pestaña Comparar luego haga clic Combinar seleccione el documento original en el cuadro de campo, luego seleccione la versión revisada y haga clic en DE ACUERDO.

Luego verá el documento combinado junto con los cambios realizados por otros autores en otro color.

Integración con Office Online
Una de las características principales de Google Apps ha sido sus herramientas de colaboración en tiempo real. Microsoft finalmente se ha puesto al día gracias a su suite Office Online, que cuenta con una versión de Word basada en la web. Una nueva característica de Word 2016 es la capacidad de compartir y ver quién está trabajando en su documento. Para ello, haga clic en Compartir botón y guardar el documento en su carpeta OneDrive.

El panel Compartir luego mostrará opciones adicionales, con la capacidad de invitar a personas a editar el documento con diferentes restricciones. También notará que las opciones Bloquear autores y Restringir ahora están habilitadas dentro de Proteger grupo. Si usa Office 365 en una configuración empresarial, puede invitar a autores a colaborar.

Para este artículo, usaré el Obtener un enlace para compartir el cual enviaré por correo electrónico a autores adicionales con los que me gustaría colaborar en el documento.

Cuando usted o el otro autor carguen Word Online y realicen cambios, se notificará a otras personas que colaboran en el documento en tiempo real..

Aquí puede ver que las ediciones guardadas realizadas por el otro autor están codificadas por colores en un resaltado azul.

Cuando un autor ya no esté editando el documento, se le notificará en Word 2016.

Como puede ver, Track Changes es aún más poderoso con sus funciones de colaboración en tiempo real. Ya sea que esté trabajando en proyectos grandes o pequeños, Word 2016 puede hacer que sea fácil mantener a todos en la misma página. La coordinación del color, el uso compartido, la edición en tiempo real y la integración en la nube con OneDrive se suman a una experiencia convincente.